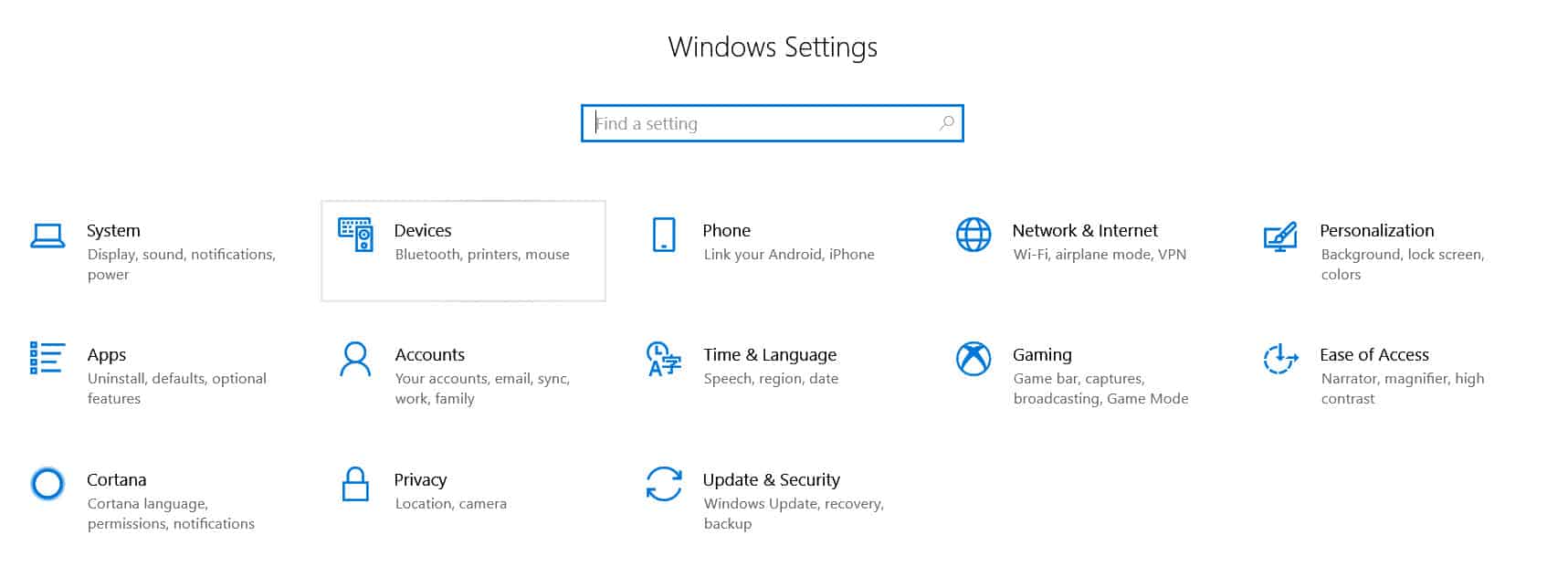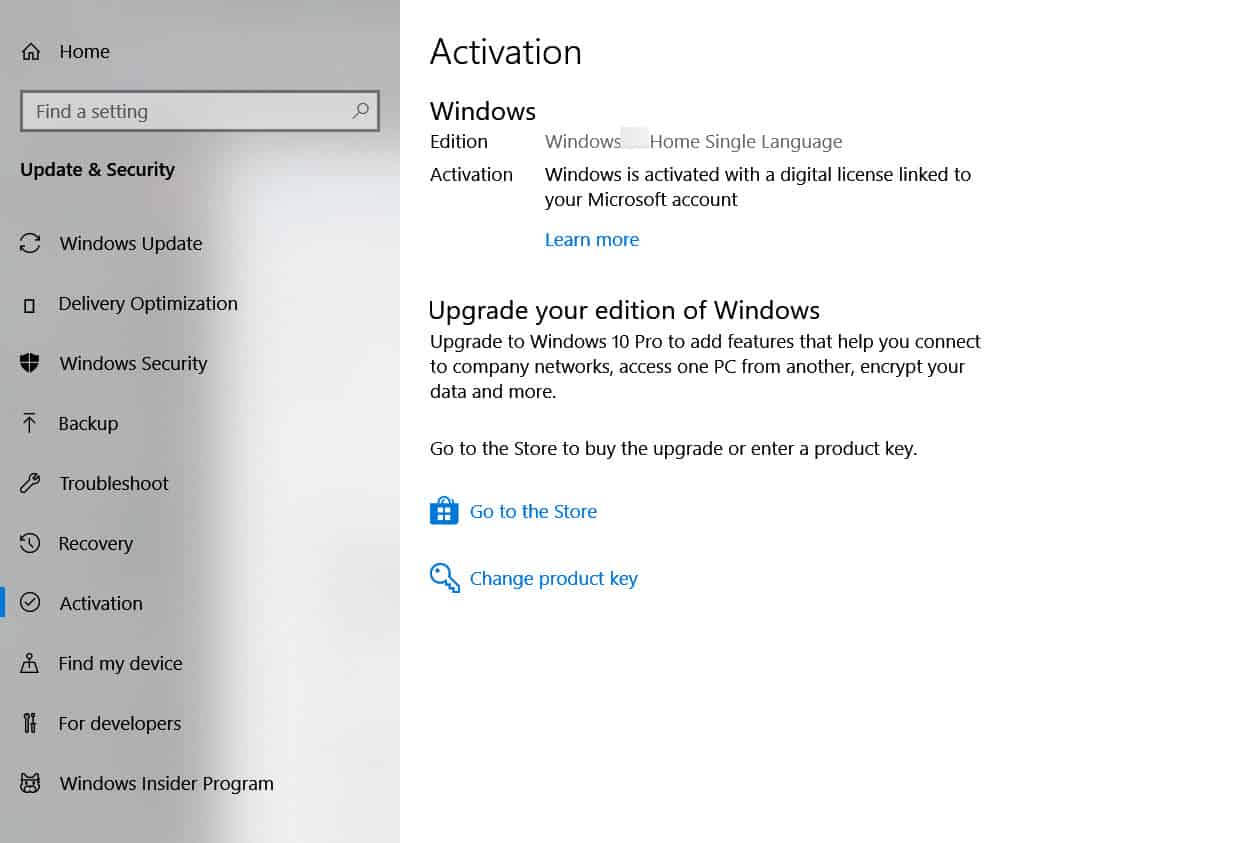O Modo S é um recurso que foi introduzido com o Windows 10 e os usuários também o verão no Windows 11. Ele aumenta a segurança de seus dispositivos rodando no Windows 11. Se você estiver usando um PC com o modo Windows 11 S pronto para uso, não poderá instalar nenhum aplicativo além dos disponíveis na Microsoft Store. Além disso, também elimina o uso de CPU e RAM para aumentar o desempenho do seu PC.
O que é o modo S?
O Modo S pode ser uma boa opção se alguém comprar um PC para uma empresa ou escola / faculdade. Isso evita que os usuários façam o sideload de qualquer aplicativo de sites e lojas de terceiros. Você só pode baixar e instalar aplicativos da Microsoft Store se estiver executando no Windows 11 S Mode.
Embora forneça segurança aos consumidores, ele o faz às custas da usabilidade. Por que isso acontece? A Microsoft Store não oferece todos os aplicativos para Windows disponíveis. Alguns dos aplicativos que você usa regularmente podem estar disponíveis no site oficial. Como resultado, você precisará baixar o software do site oficial, o que não será possível fazer enquanto estiver no Modo S.
Você só pode carregar aplicativos da Microsoft Store sem considerar o carregamento de aplicativos de fontes externas no S Modelos. Se você deseja sair do Modo S e desligá-lo, este artigo será uma tese útil que discutirá como você pode ligar ou desligar o Modo S no Windows 11.
Como desativar o modo S no Windows 11
Se você não quiser limitar a funcionalidade do seu PC com Windows 11 e sair da restrição de instalar os aplicativos apenas da Microsoft Store, você terá que sair do Modo S. Para desligar o modo S, siga as etapas fornecidas abaixo-
- No menu iniciar, pesquise por definições e abri-lo. Ou você pode pressionar o Windows + I combinação de teclas para abrir as configurações do seu PC.
- Agora nas configurações, vá para o Atualização e segurança opção e, em seguida, na barra lateral esquerda, clique em ativação. Agora você verá o Mudar para a página inicial do Windows 11 ou Mude para o Windows 11 Pro seção. Isso dependerá da versão do Windows que você está usando. Se você estiver usando o Windows 11 doméstico, verá o Mudar para a página inicial do Windows 11 seção, e se você estiver usando o Windows 11 Pro, você verá o Mude para o Windows 11 Pro seção.
- Clique no Vá para a Loja opção que você encontrará aqui. Observe que você não clica no Vá para a Loja opção sob o Atualize sua edição do Windows.
- Você será encaminhado para o Sair do modo S página na Microsoft Store. Basta clicar no pegue botão. Você será solicitado a confirmar. Confirme e desligará o Modo S no Windows 11.
Como ativar o modo S no Windows 11
Não há como ligar o Modo S novamente. Este é um processo unilateral e, depois de desligar o Modo S do Windows, não será possível voltar a ele.
CONSULTE MAIS INFORMAÇÃO:
Fonte:Itechhacks