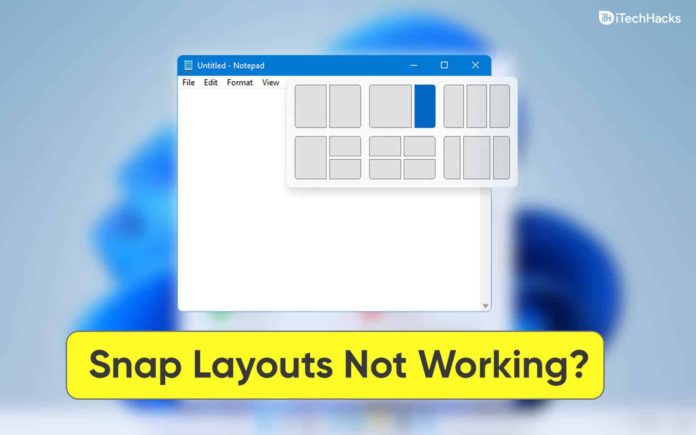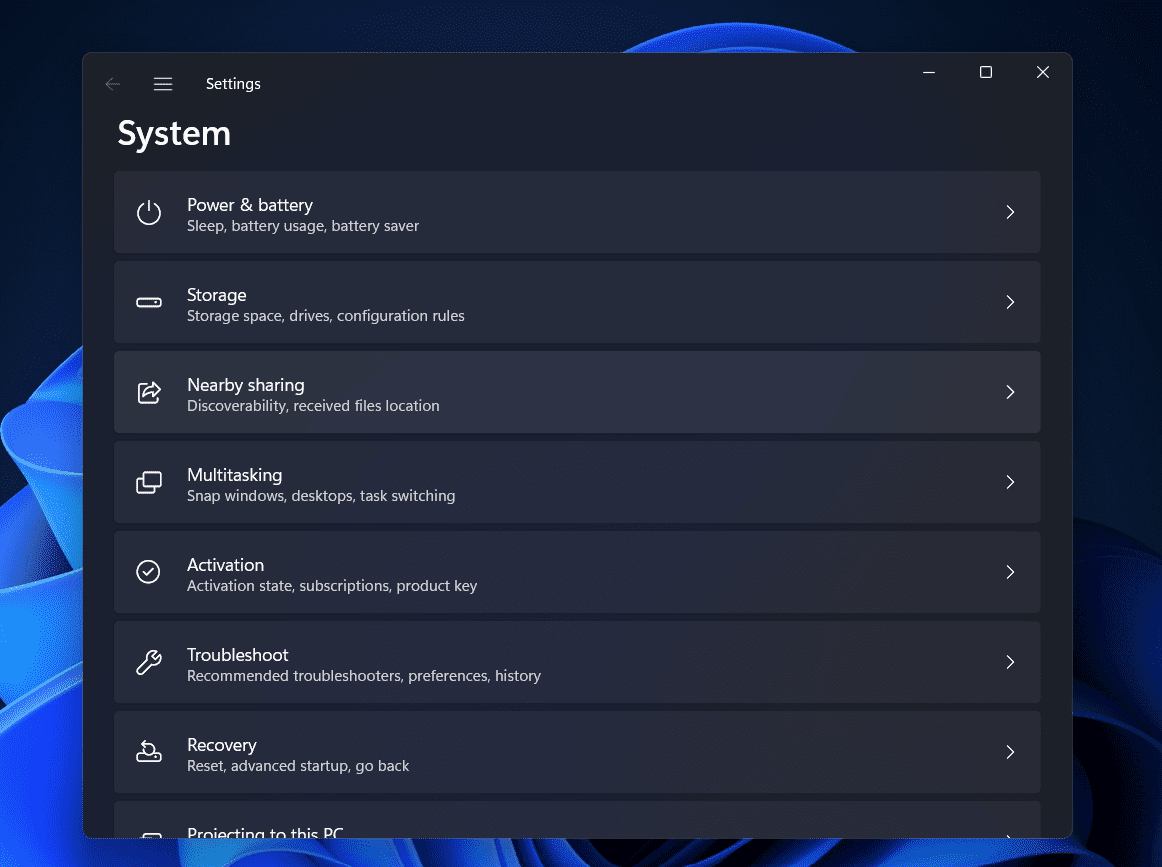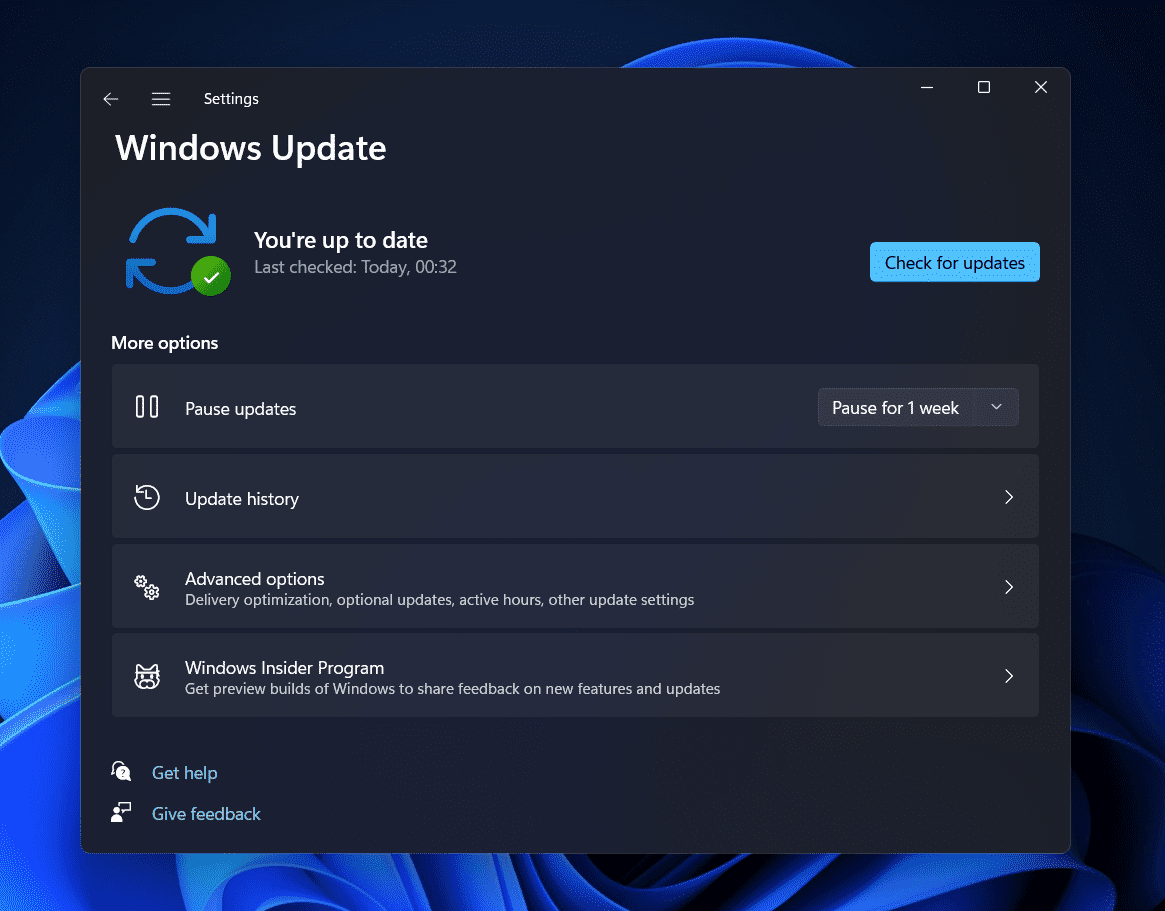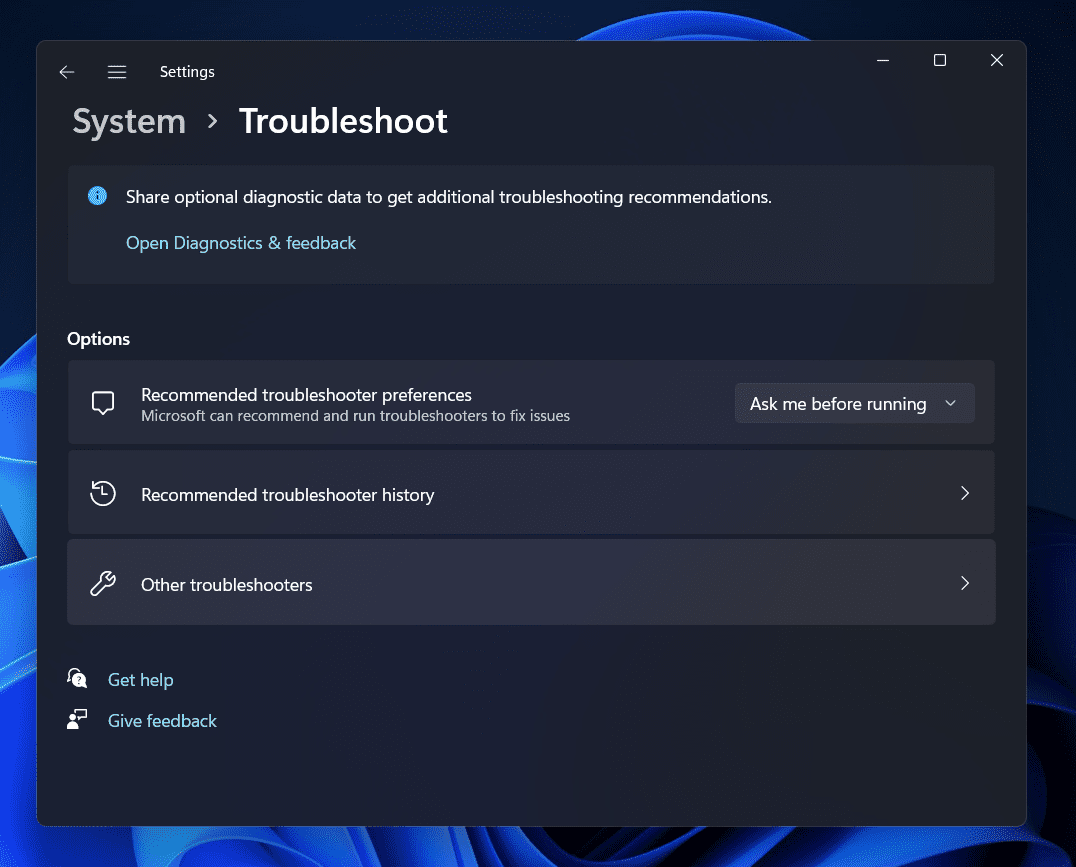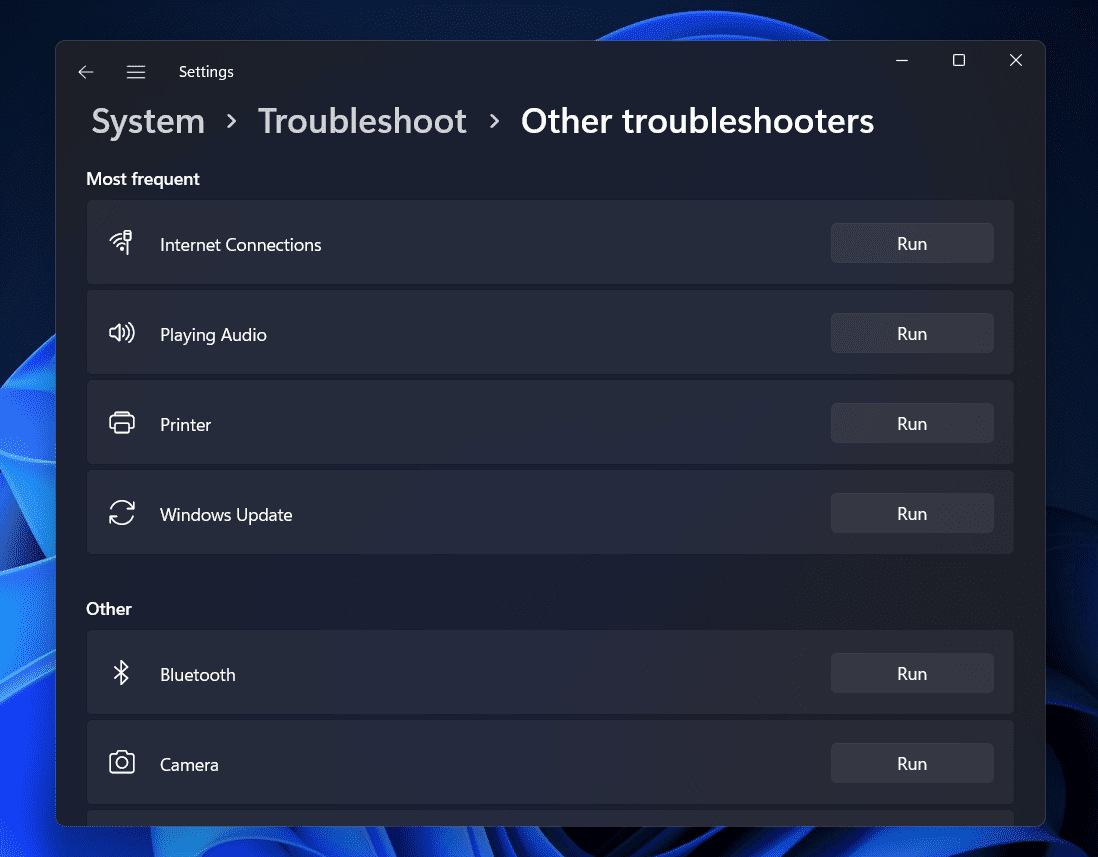Layouts de snap são um novo recurso que foi introduzido com o Windows 11. Layouts de snap é a versão avançada da tela dividida que permite organizar várias telas em vários layouts. Anteriormente, a divisão em apenas duas telas era possível no Windows, mas com o Windows 11 a possibilidade se estendeu para a divisão em quatro telas. Layouts instantâneos podem ser um recurso útil se você realizar várias tarefas múltiplas. Muitos usuários têm enfrentado problemas com layouts de snap no Windows 11, então este artigo irá ajudá-lo com isso.
Corrigir os layouts de snap que não funcionam no Windows 11
Neste artigo, discutiremos como você pode corrigir layouts de Snap que não funcionam no Windows 11.
Certifique-se de ter ativado os layouts de snap no Windows 11
Se você não habilitou os layouts de snap no Windows 11, talvez não seja capaz de usá-lo. Você terá que habilitar os layouts de snap nas configurações do Windows 11. Para habilitar os layouts de snap no Windows 11, siga as etapas abaixo-
- aperte o Windows + I combinação de teclas para abrir o Definições aplicativo em seu PC.
- No lado direito, clique em Multitarefa.
- Aqui, habilite a alternância para o Layouts instantâneos.
- Depois de habilitá-lo, passe o mouse sobre o Maximize / Minimize botão e você verá o recurso de layouts de encaixe.
Use atalhos de teclado
Tente usar os atalhos do teclado para acessar os layouts de encaixe. Windows + Z A tecla mostra os layouts de snap e você poderá fazer o recurso. Você pode usar o Windows + tecla de seta para organizar a tela na direção desejada.
Atualize o Windows
Você deve tentar atualizar o Windows. Muitas vezes, isso pode ser um bug no sistema. Para atualizar o Windows, siga as etapas abaixo-
- Abra o Definições pressionando o Windows + I combinação de teclas.
- Na barra lateral esquerda, clique no atualização do Windows seção.
- Agora no lado direito, clique no Verifique se há atualizações botão para começar a verificar se há atualizações.
- Baixe e instale todas as atualizações que o seu PC encontrar. Depois de instalar a atualização, reinicie o PC para aplicar as alterações.
- Depois de fazer isso, tente usar os layouts do Snap novamente. Verifique se funciona ou não. Se ainda não funcionar, vá para a próxima etapa de solução de problemas.
Execute o solucionador de problemas do Windows Update
Outra coisa que você pode fazer é tentar executar o Windows Update Troubleshooter. Sabe-se que isso resolve o problema de muitos usuários. Para executar o Windows Update Troubleshooter, siga as etapas abaixo-
- Em primeiro lugar, abra o Definições aplicativo em seu PC. Você pode fazer isso pressionando o Windows + I combinação de teclas.
- Clique no Solucionar problemas opções do lado direito do Definições. Na próxima tela, clique em Outros solucionadores de problemas.
- Clique no Corre botão direito próximo ao atualização do Windows opção.
- Agora siga as instruções na tela para executar o Solucionador de problemas do Windows Update. Isso deve corrigir o problema com os layouts do Snap. No entanto, se o problema persistir, você deve seguir para a próxima etapa.
Aplicativos conflitantes
Muitas vezes, o problema pode ocorrer apenas com determinados aplicativos. Isso ocorre porque o recurso de layouts de encaixe ainda está na fase inicial e vários aplicativos são incompatíveis com ele. Portanto, se você está enfrentando esse problema com o aplicativo específico, pode ser porque o aplicativo ainda não é compatível com os layouts de encaixe no momento. Não há nada que você possa fazer do seu lado se for esse o caso.
GUIAS RELACIONADOS:
Conclusão
É assim que você pode corrigir os layouts de snap do Windows 11 que não funcionam. Se você tem enfrentado problemas com layouts de snap, pode seguir as etapas mencionadas neste artigo para corrigir os layouts de snap no Windows 11.
Fonte:Itechhacks