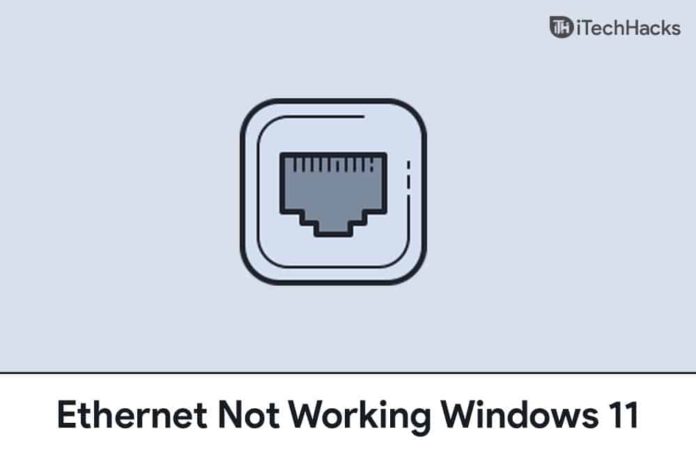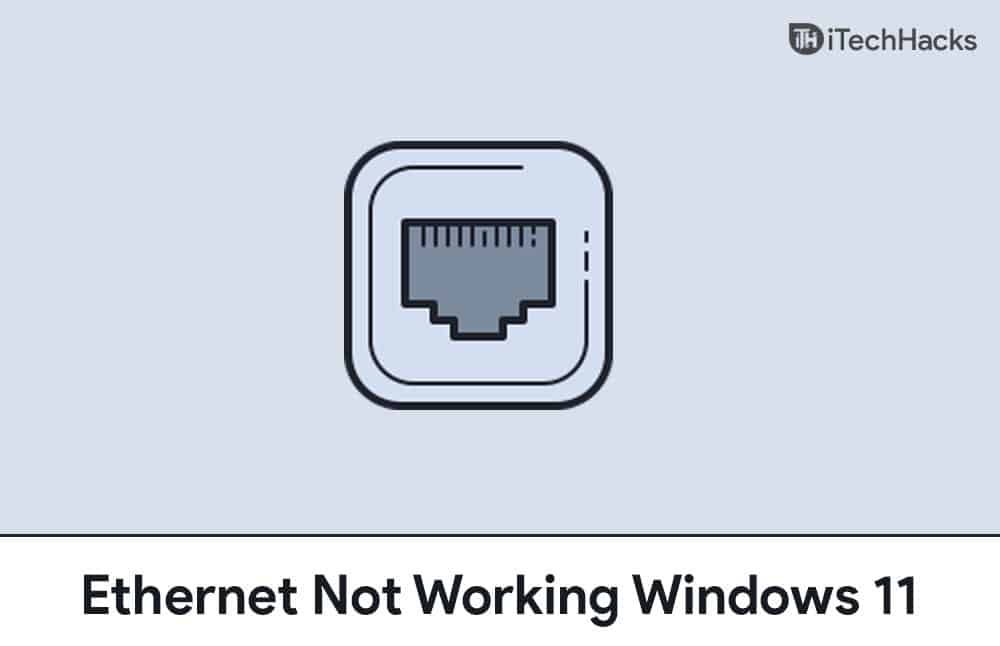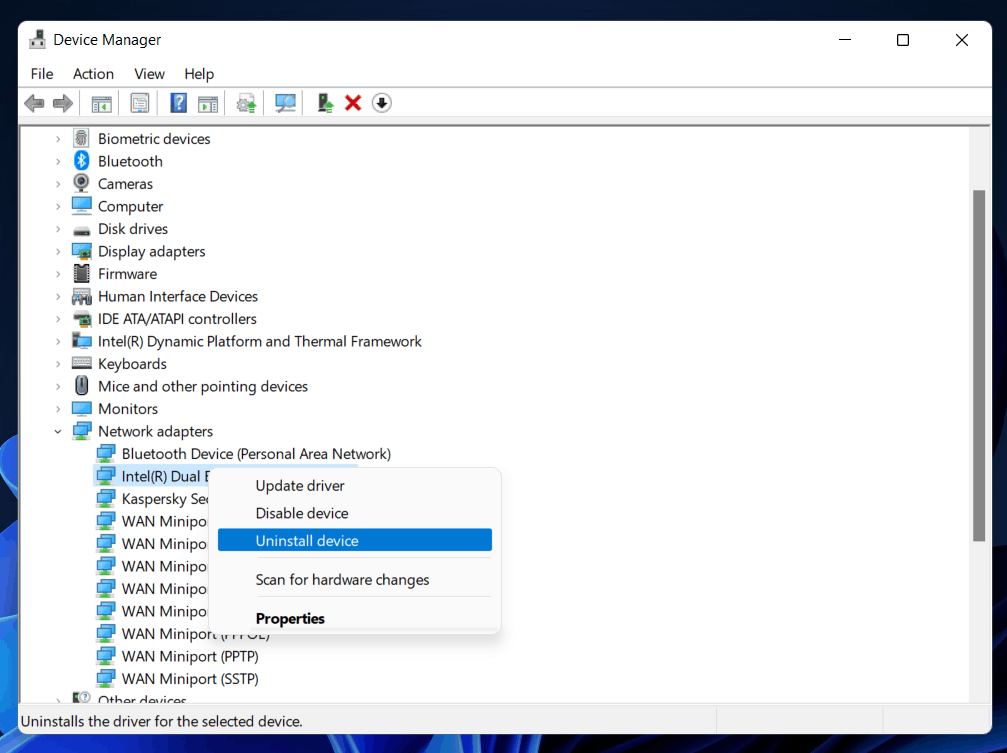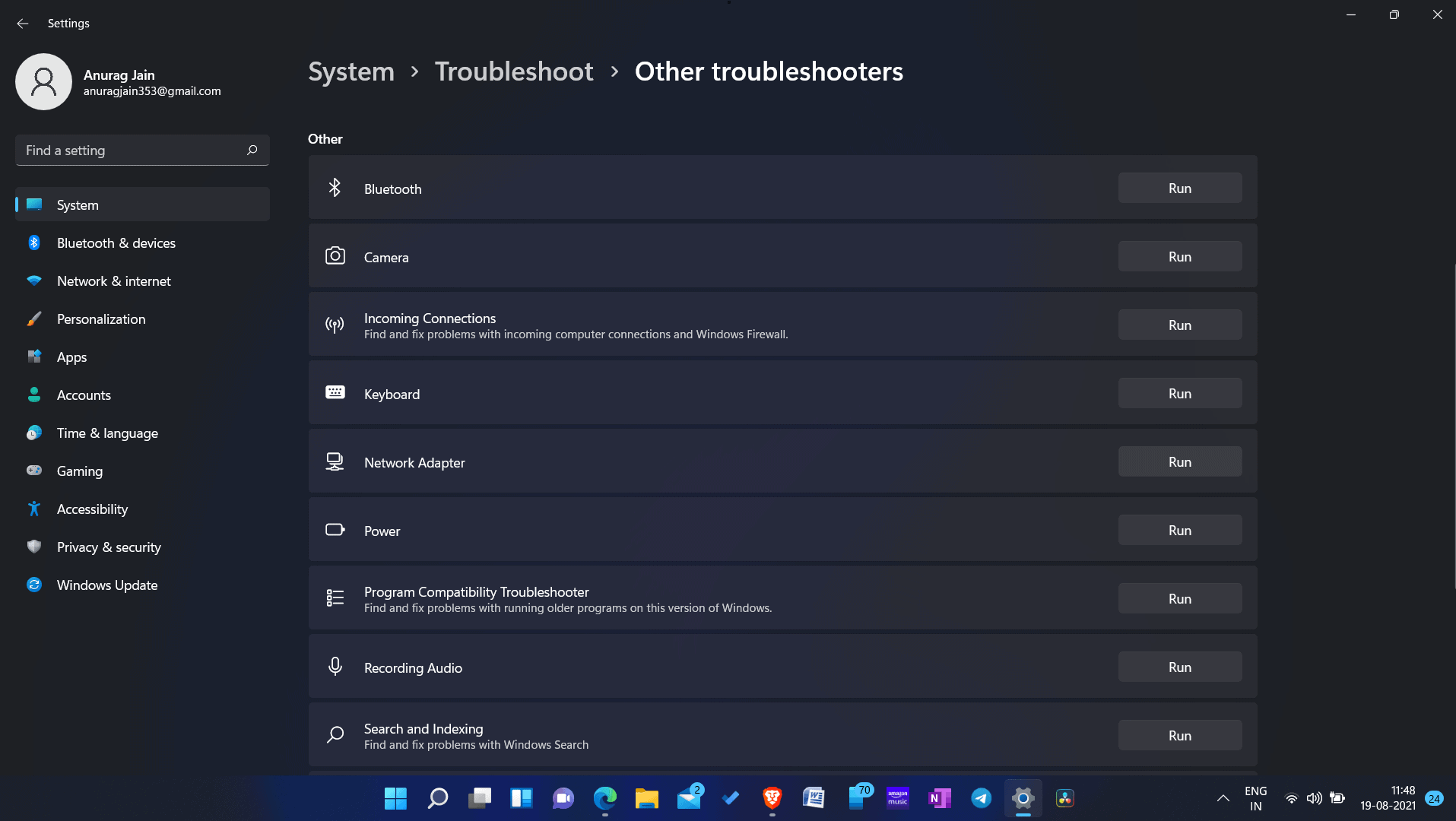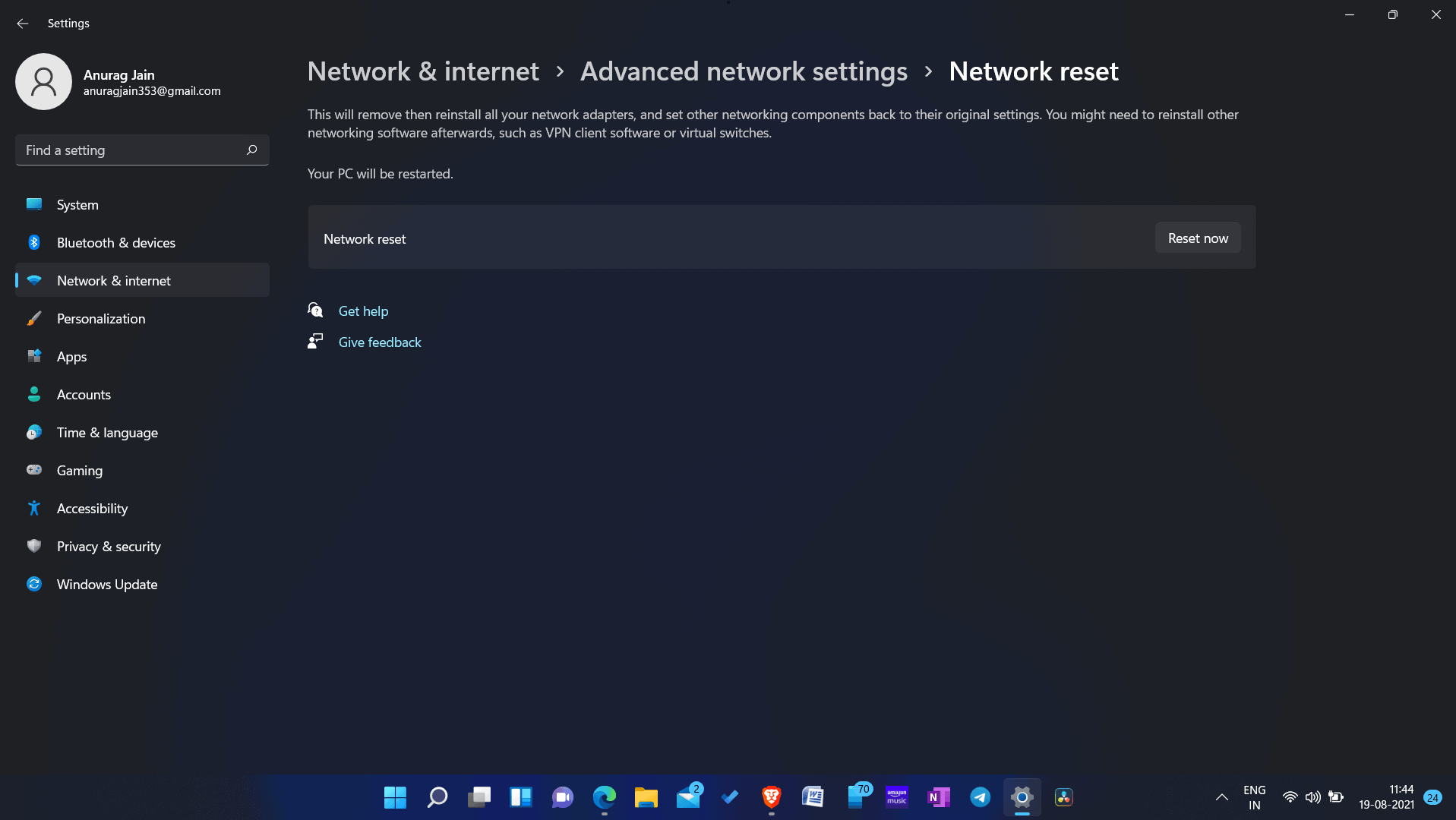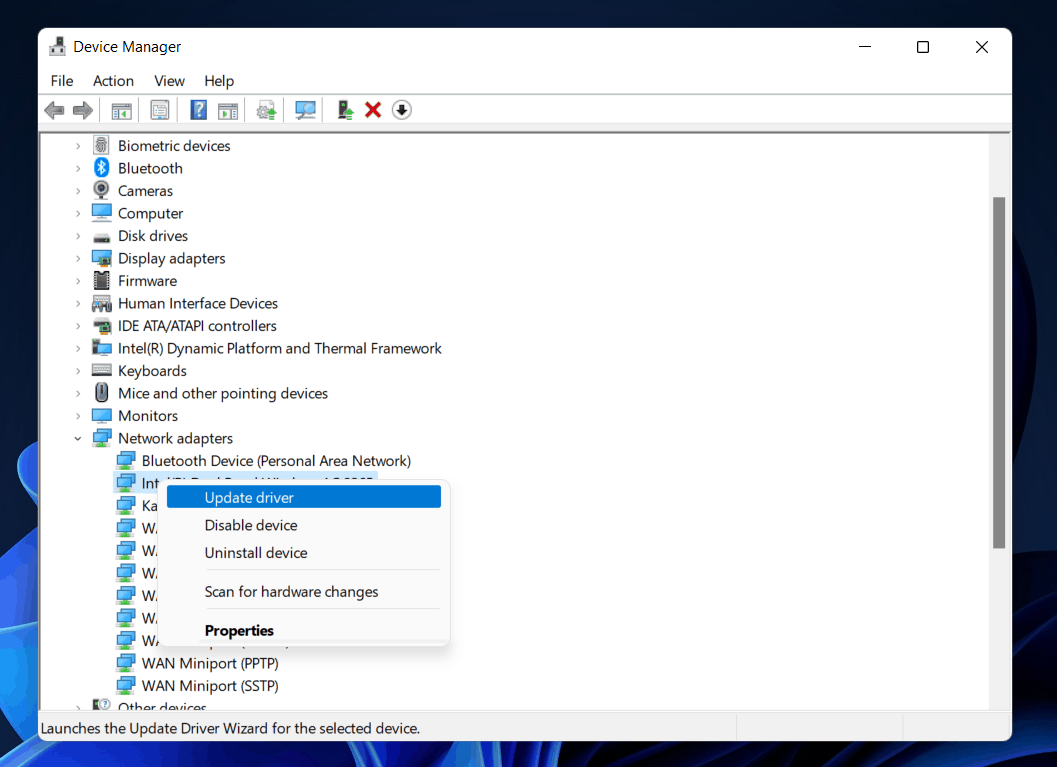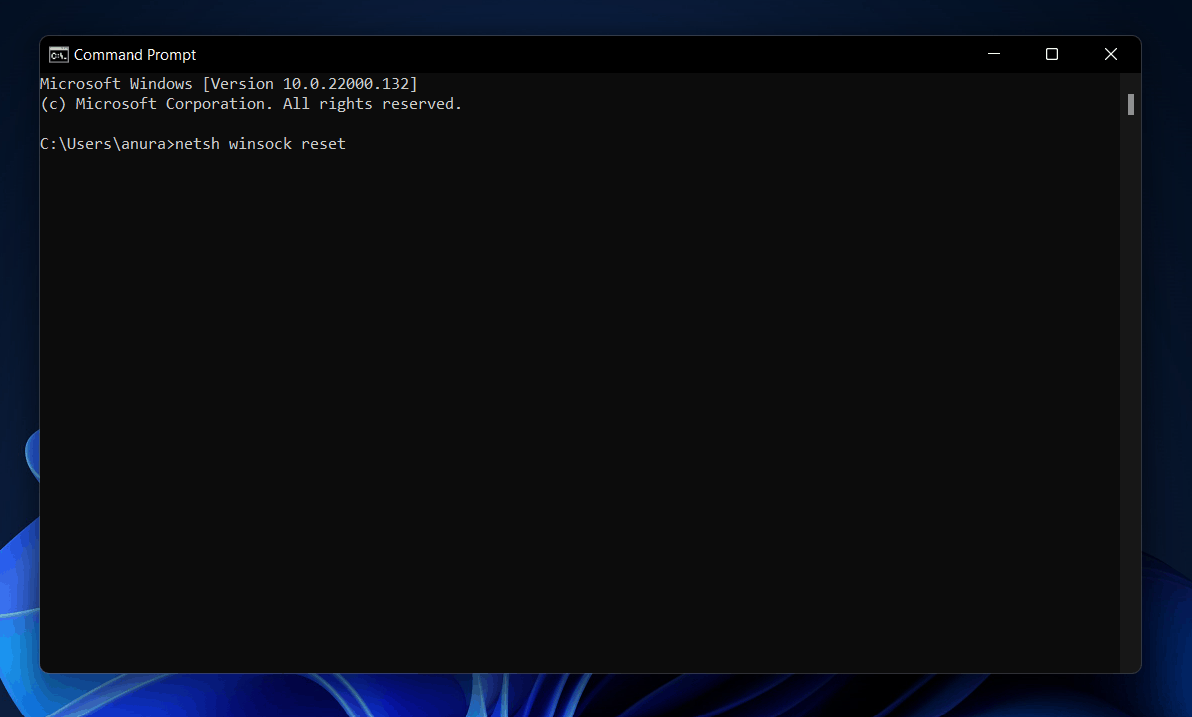Muitas pessoas preferem usar Ethernet a se conectar a uma rede com fio. As pessoas consideram a Ethernet muito mais estável e rápida do que a Internet sem fio. No entanto, muitos usuários relataram que enfrentam o problema de não funcionamento da Ethernet do Windows 11. Este é um problema comum com o Windows PC que você pode enfrentar devido a problemas de driver. Se você estiver enfrentando esse problema, este artigo o ajudará a corrigi-lo.
Corrigir Ethernet que não funciona no Windows 11
Discutimos alguns métodos de solução de problemas para ajudar a corrigir o não funcionamento da Ethernet do Windows 11.
Reinicie o seu PC
Você pode enfrentar esse problema devido a bugs temporários em seu sistema, que podem ser resolvidos reiniciando o sistema. Se você estiver enfrentando esse problema, tente reiniciar o PC.
Depois de reiniciar o PC, verifique se a Ethernet funciona bem ou não. Se a Ethernet ainda não estiver funcionando no Windows 11, vá para os próximos métodos de solução de problemas.
Tente alterar a porta Ethernet
Muitas vezes, o problema pode ser devido à porta Ethernet com defeito no roteador. Você deve tentar mudar a porta em seu roteador e, em seguida, verificar se ainda enfrenta o problema ou não. Você pode até tentar trocar o cabo Ethernet e depois verificar se ainda enfrenta esse erro ou não.
Reinstale os drivers Ethernet
Você pode enfrentar esse problema devido a drivers de Internet com defeito. Você pode tentar reinstalar os drivers Ethernet e, em seguida, verificar se ainda enfrenta esse problema ou não. Para reinstalar os drivers Ethernet, siga as etapas fornecidas abaixo-
- No Menu Iniciar, procurar Gerenciador de Dispositivos e abri-lo.
- No Gerenciador de Dispositivos, Expandir o Adaptadores de rede clicando duas vezes sobre eles.
- Agora selecione o driver, clique com o botão direito nele e clique em desinstalar o dispositivo. Uma vez feito isso, reinicie seu PC e o driver será reinstalado em seu PC.
- Você pode verificar se o driver foi reinstalado ou não a partir do adaptadores de rede seção no Gerenciador de Dispositivos.
- Se o motorista não estiver lá, vá para o açao guia no gerenciador de dispositivos e clique em verificar se há alterações de hardware. Isso instalará o driver em seu PC.
Execute o solucionador de problemas de rede
Se você ainda enfrentar o problema, tente executar o solucionador de problemas de rede. O solucionador de problemas de rede identifica o problema com o adaptador de rede e a Internet e o corrigirá. Siga as etapas abaixo para executar o solucionador de problemas de rede.
- Vá para o Definições aplicativo em seu PC pressionando o Windows + I combinação de teclas em seu teclado. Você pode pesquisar e abrir Definições no Menu Iniciar.
- Por padrão, você será direcionado para o Sistema seção nas configurações. Se você não está no Sistema seção, clique no sistema na barra lateral esquerda do Definições.
- Agora no Sistema seção, procure por solucionar problemas e clique nele. No solucionar problemas seção, clique em outro solucionador de problemas.
- Clique aqui em a corre opção ao lado do adaptador de rede.
- Agora siga as instruções na tela para executar o solucionador de problemas e consertar o problema.
Isso corrigirá o problema de não funcionamento da Ethernet do Windows 11 em seu PC. Se isso também não corrigiu o problema para você, siga para a próxima etapa.
Tente redefinir as configurações de rede
Muitas vezes, redefinir as configurações de rede pode resolver o problema para você. Isso excluirá todas as configurações de rede atuais e as reverterá para a opção padrão. Para redefinir as configurações de rede, siga as etapas fornecidas abaixo-
- aperte o Windows + I combinação de teclas para abrir o Definições aplicativo em seu PC.
- Vá para o Rede e Internet seção da barra lateral esquerda nas configurações.
- Clique aqui em configurações de rede avançadas, e então clique em redefinição da rede.
- Clique em reinicie agora e siga as instruções na tela para redefinir as configurações de rede.
Atualize o driver
Se a Ethernet ainda não estiver funcionando no Windows 11, você deve tentar atualizar o driver de rede. Para atualizar o driver de rede, siga as etapas fornecidas abaixo-
- No Menu Iniciar, procurar gerenciador de Dispositivos e abri-lo.
- No gerenciador de dispositivos, clique duas vezes em os adaptadores de rede opção para abri-lo.
- Agora selecione seu driver de rede, clique com o botão direito nele e clique em atualizar o driver. Isso atualizará o driver de rede.
Se não quiser usar o gerenciador de dispositivos para atualizar o driver, você pode usar aplicativos de terceiros para atualizar o driver. Você pode usar aplicativos de terceiros como Driver Booster ou DriverPack Solution para atualizar o driver.
Executando uma redefinição do Netsh Winsock
Este método pode ajudar a resolver certos problemas de rede que você pode encontrar. Este método não está diretamente relacionado ao fato de a Ethernet não funcionar no Windows 11, mas muitos usuários relataram que o problema foi corrigido após seguir esta etapa. Para realizar uma redefinição do Netsh Winsock, siga as etapas abaixo-
- No Menu Iniciar, procurar CMD e abri-lo. Isso vai abrir Prompt de comando no seu PC.
- No prompt de comando, digite o comando netsh winsock reset e acertar Digitar para executar o comando.
Isso provavelmente deve resolver o problema para você.
GUIAS RELACIONADOS DO WINDOWS 11:
Palavras Finais
Se a Ethernet não estiver funcionando no Windows 11, você deve seguir as etapas fornecidas neste artigo. Discutimos algumas etapas de solução de problemas eficientes para ajudar a corrigir o não funcionamento da Ethernet do Windows 11. Seguindo as etapas acima, você poderá corrigir o problema que estava enfrentando. Esperamos que este artigo ajude a resolver o problema de Ethernet que você enfrentou.
Fonte:Itechhacks