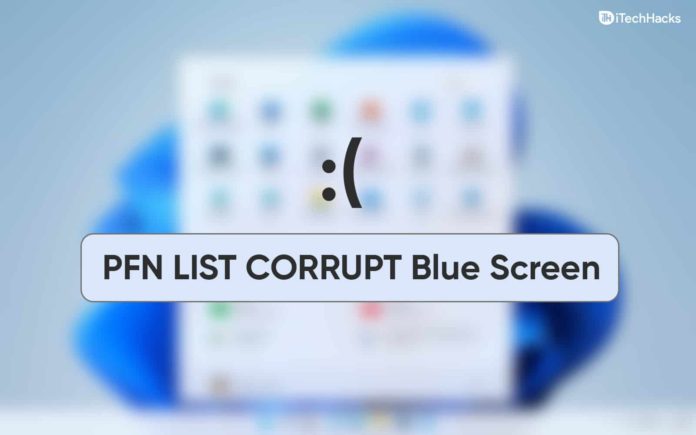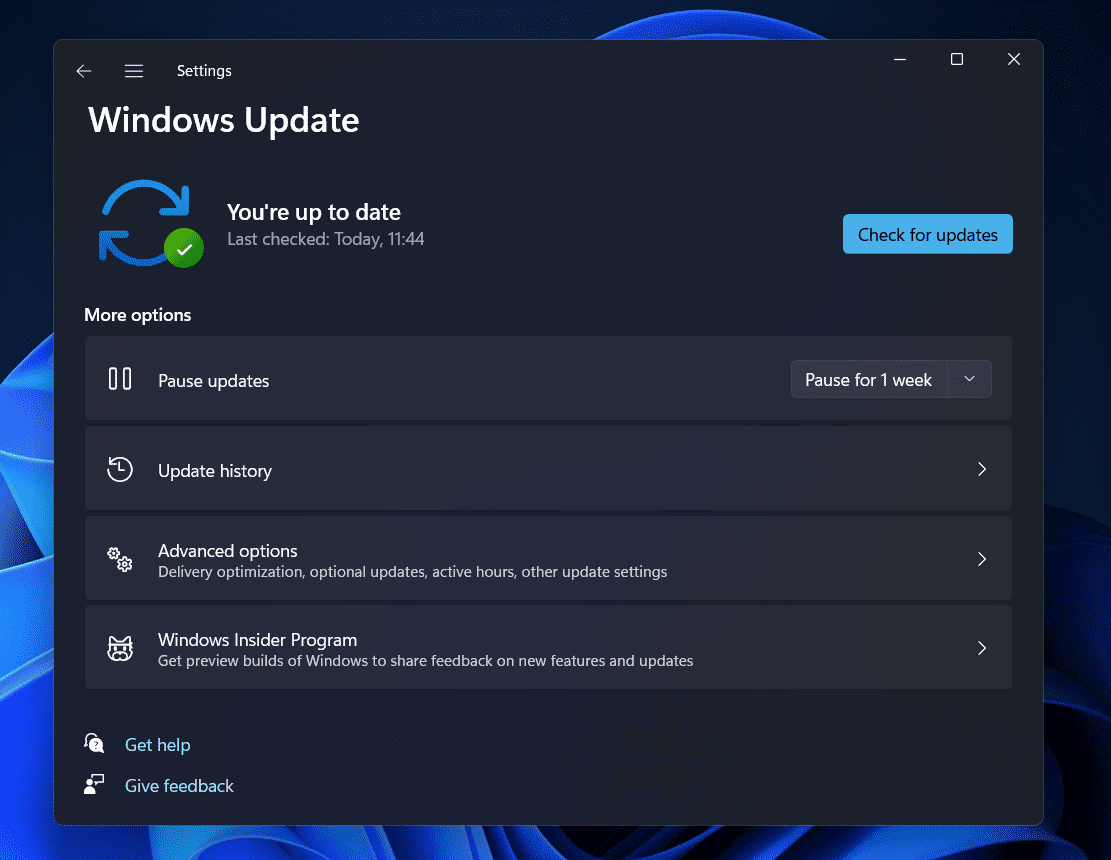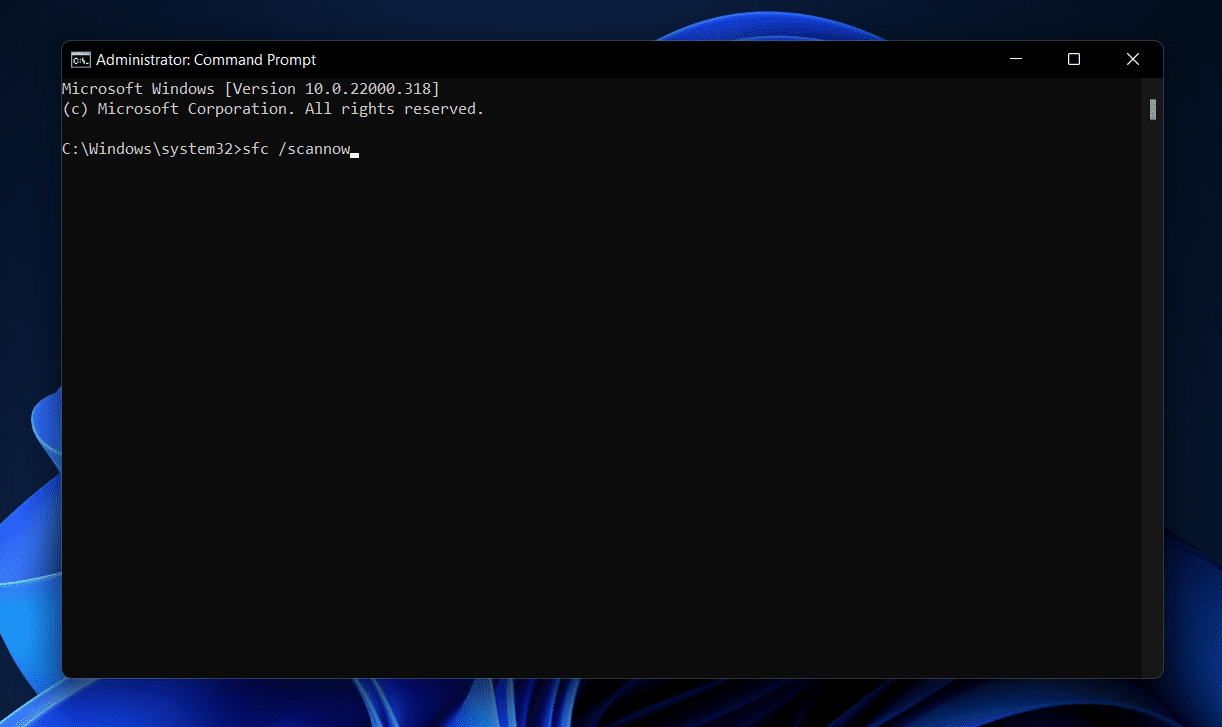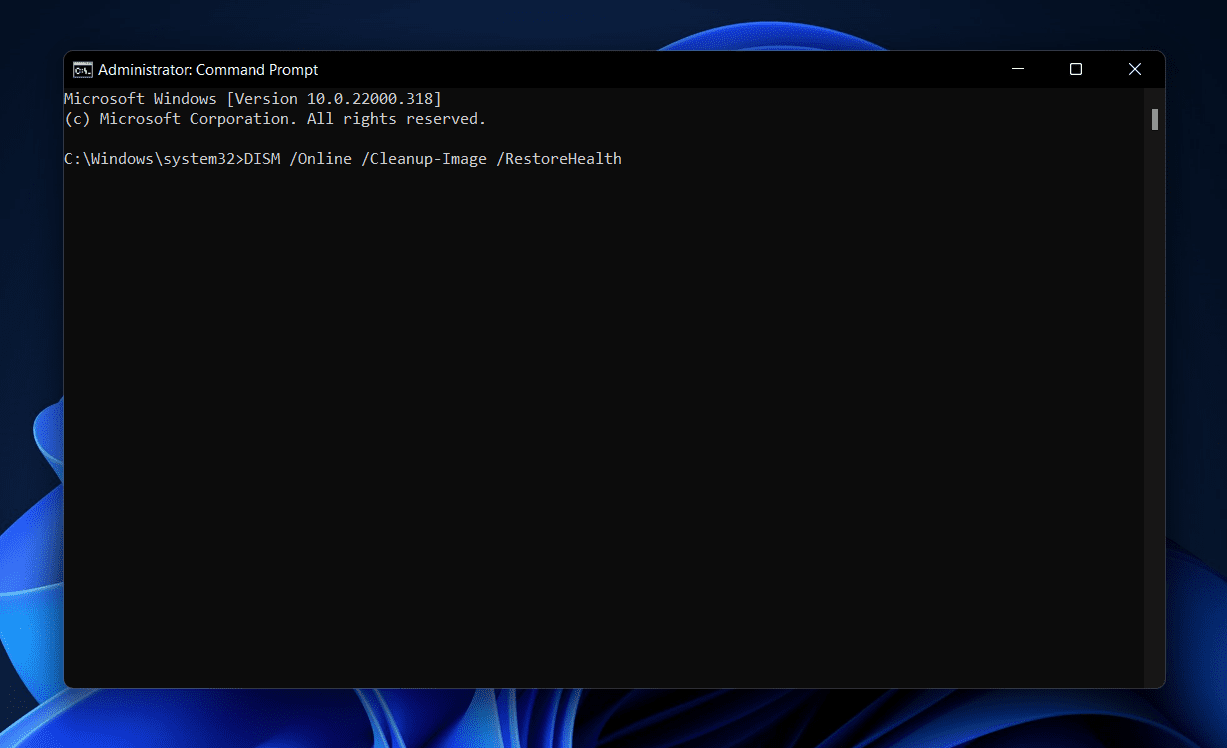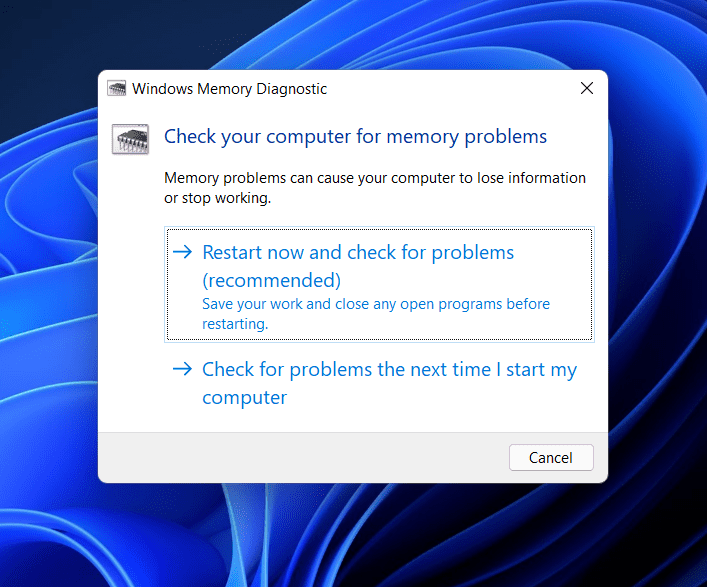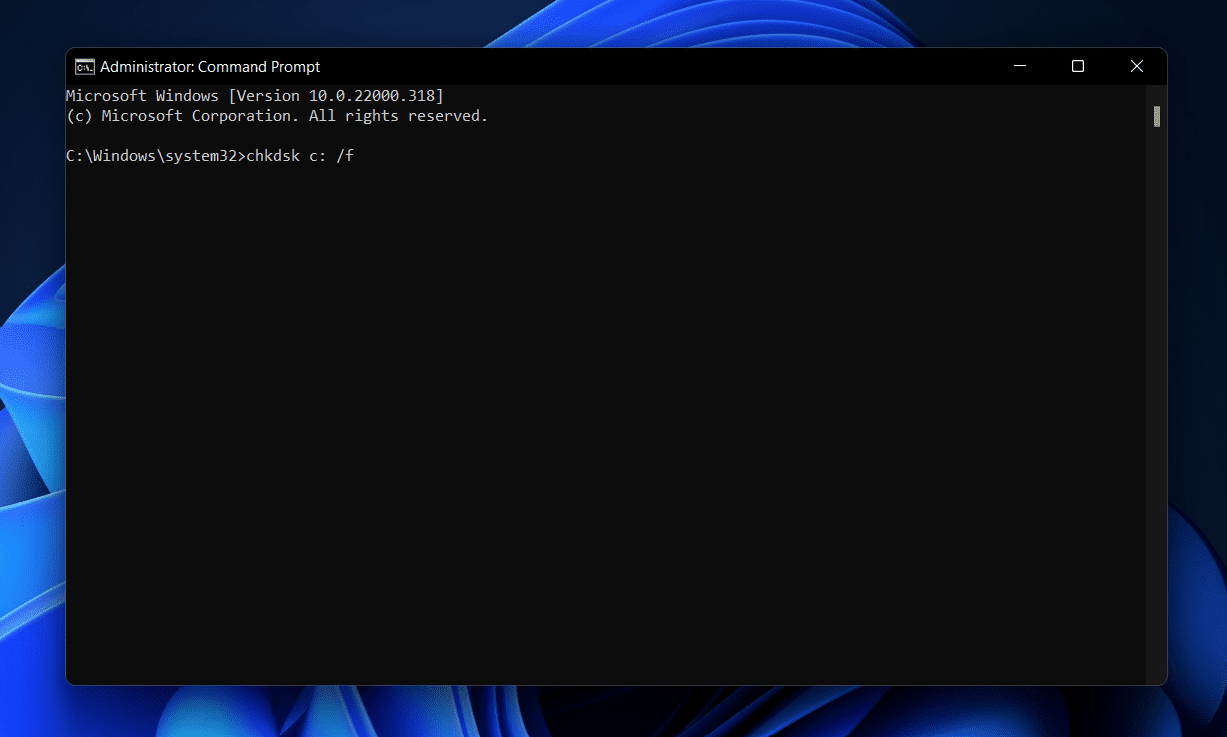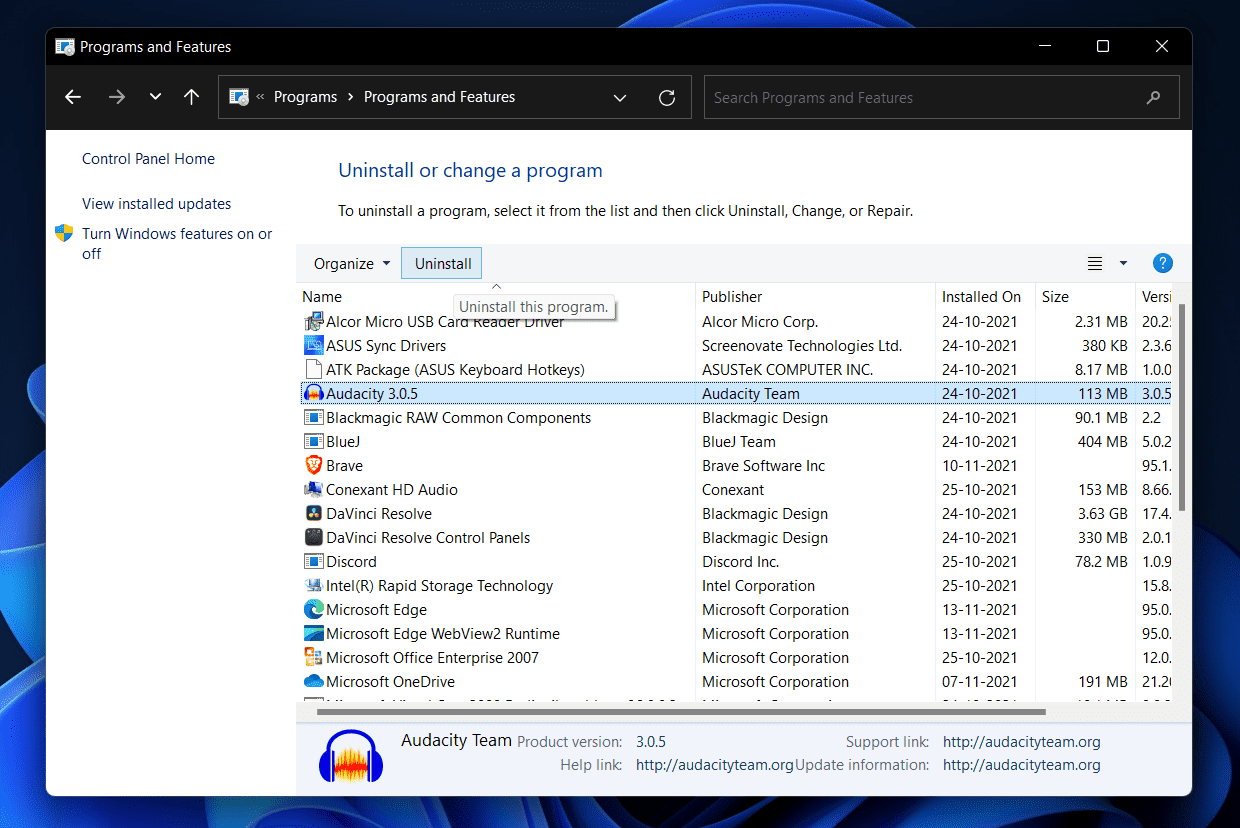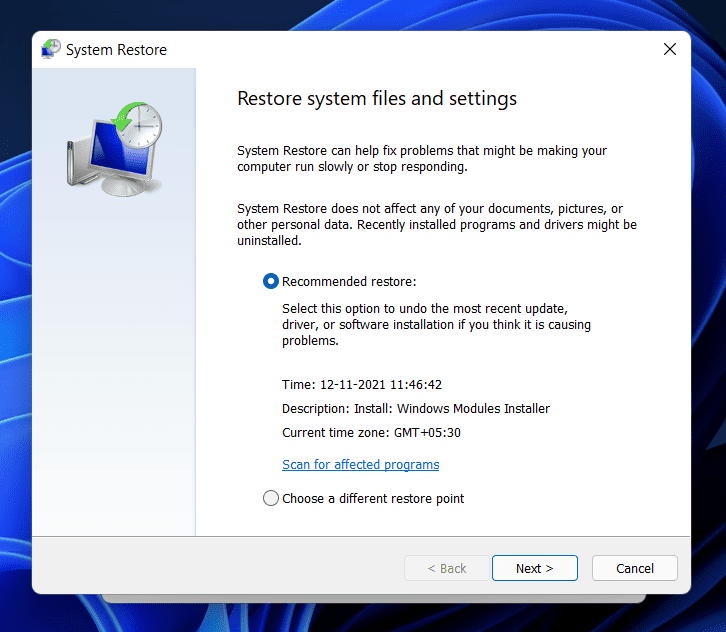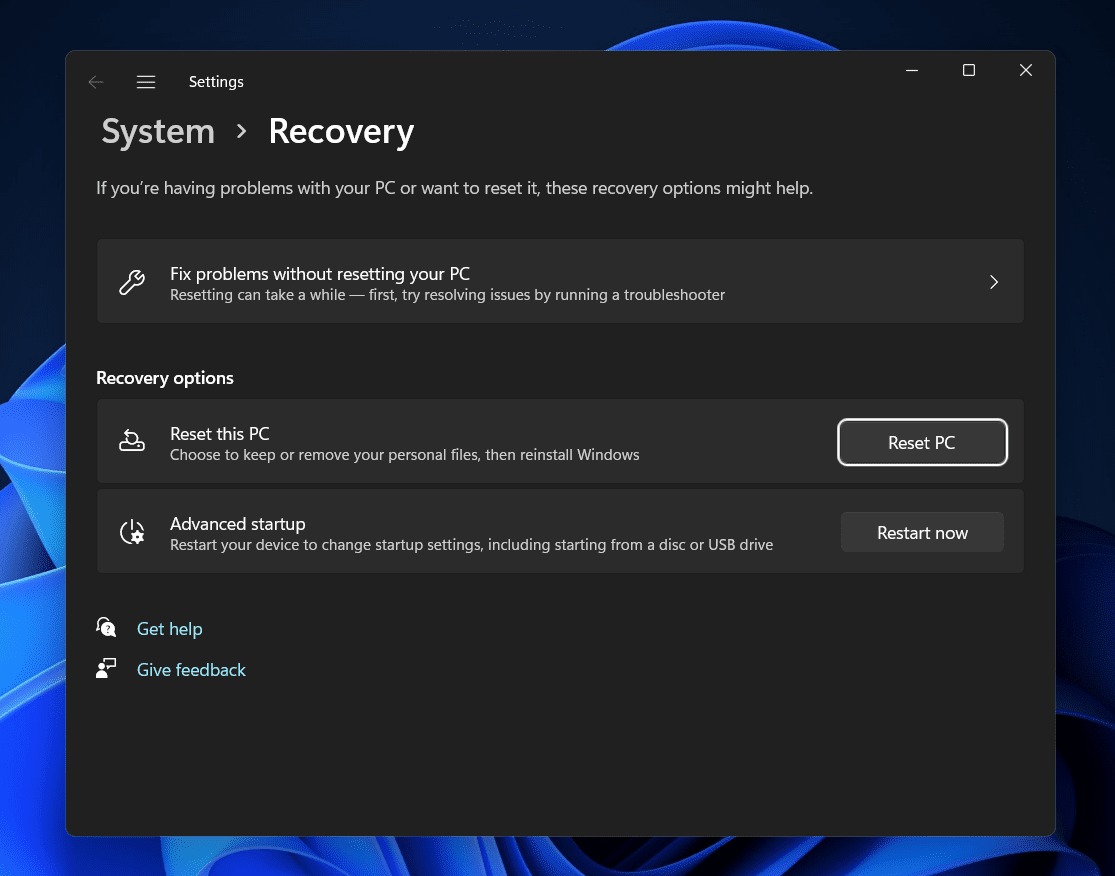Erros de tela azul são prováveis no Windows 11, assim como eram no Windows 10. PFN LIST CORRUPT é uma das mensagens de erro mais comuns vistas em erros de tela azul no Windows 11. PFN LIST CORRUPT é um erro de tela azul da morte do Windows 10 que mostra sinais de corrupção de dados na lista de números de quadro de página (PFN). Para se proteger contra danos a arquivos e perda de dados, seu sistema operacional bloqueia você. Este artigo o ajudará se você estiver tendo o erro de tela azul PFN LIST CORRUPT no Windows 11 e não conseguir resolvê-lo.
Corrigir erro de tela azul PFN_LIST_CORRUPT no Windows 11
Neste artigo, discutiremos como você pode corrigir o LISTA PFN CORROMPIDA Erro de tela azul no Windows 10/11.
Atualize seu Windows
Se você está enfrentando problemas com o Windows 11, deve tentar atualizar o Windows. Muitas vezes, o problema pode ocorrer devido a bugs, que podem ser resolvidos com a atualização do sistema. Para atualizar seu sistema, siga as etapas fornecidas abaixo-
- No Menu Iniciar, procurar Verifique se há atualizações e clique no primeiro resultado da pesquisa.
- Isso agora vai abrir o Definições aplicativo. Clique no Verifique se há atualizações botão para começar a verificar se há atualizações.
- Agora baixe e instale todas as atualizações que o seu PC encontrar. Depois de instalar as atualizações, reinicie o PC.
- Isso provavelmente deve resolver o problema para você. Se você ainda enfrentar o erro de tela azul PFN LIST CORRUPT, passe para a próxima etapa de solução de problemas.
Atualize seus drivers
Drivers desatualizados também podem ser o motivo de você enfrentar o erro de tela azul PFN LIST CORRUPT no Windows 10/11. Seria melhor se você tentasse atualizar seus drivers, e isso provavelmente deve resolver o problema para você. Você encontrará as atualizações de driver no Atualizações opcionais seção quando você verifica o Windows Update. Quando você verifica o Windows Update, um Atualizações opcionais aparece a seção, que mostra todas as atualizações do driver. Baixe e instale as atualizações de driver que você encontra aqui.
Você pode usar um atualizador de driver de terceiros para atualizar os drivers em seu PC. Este é o método recomendado se você deseja atualizar os drivers em seu PC. Você pode usar um atualizador de driver de terceiros como Driver Booster ou DriverPack Solution para atualizar o driver em seu PC.
Executar verificação SFC e DISM
Outra coisa que você pode tentar fazer é executar a verificação SFC e DISM. SFC significa Verificador de Arquivos do Sistema e DISM significa Gerenciamento e Manutenção de Imagens de Implantação. O SFC verifica seu PC em busca de arquivos corrompidos e os problemas causados por eles e, em seguida, tenta corrigi-los. O DISM corrige os problemas em seu sistema usando a imagem do sistema.
Para executar o SFC, siga as etapas fornecidas abaixo-
- No Menu Iniciar, procurar CMD. Agora no resultado da pesquisa, clique com o botão direito em Prompt de comando e então clique em Executar como administrador.
- No Prompt de comando, modelo SFC / scannow e acertar Digitar para executar o comando.
- O processo SFC começará. Aguarde a conclusão do processo, feche o prompt de comando e reinicie o PC.
Isso provavelmente deve resolver o problema para você. No entanto, se você ainda encontrar o mesmo erro de tela azul, tente executar o DISM. Siga as etapas abaixo para executar o DISM-
- Em primeiro lugar, execute o Prompt de comando como administrador. Você pode seguir as etapas acima para executar o prompt de comando como administrador.
- No Prompt de comando, modelo DISM / Online / Cleanup-Image / RestoreHealth e acertar Digitar. Isso executará o DISM no seu PC.
- Aguarde a conclusão do processo e reinicie o PC.
Verifique a memória do sistema
Você também pode enfrentar esse problema devido a um problema com a RAM. Você pode usar o Diagnóstico de Memória do Windows para verificar o problema com a RAM. Para verificar a memória do sistema, siga as etapas fornecidas abaixo-
- No Começar Cardápio, procurar Diagnostico de memoria do Windows e abri-lo.
- Na próxima janela que se abrir, clique em Reinicie agora e verifique se há problemas.
- Isso reiniciará seu PC e o Windows verificará se há problemas com a RAM. Você saberá se há algum problema com a RAM que possa estar causando o erro BSOD.
Verifique o seu HDD
Você pode usar o CHKDSK para verificar e corrigir problemas com o disco rígido. Para verificar o seu HDD, siga as etapas fornecidas abaixo-
- Corre a Prompt de comando Como administrador. Para fazer isso, pesquise para CMD no a Menu Iniciar, clique com o botão direito no Prompt de comando e então clique em Executar como administrador.
- No a Prompt de comando, modelo chkdsk c: / f e bater Digitar. Vocês vai tem que substituir c: com a letra da unidade do driver onde o Windows está instalado.
Desinstalar software
Seria melhor se você tentasse desinstalar os programas / softwares incompatíveis. Se você está enfrentando o problema depois de instalar um novo software em seu sistema, esse software pode ser a razão por trás disso. Você deve tentar desinstalar o software instalado recentemente no seu PC. Para fazer isso, siga as etapas fornecidas abaixo-
- No começo Cardápio, procurar Ao controle Painel e abri-lo.
- No Ao controle Painel, Clique em Desinstalar um programa opção sob o Programas seção.
- Selecione aqui o programa que você instalou recentemente e clique em Desinstalar para desinstalá-lo.
Isso provavelmente deve corrigir o problema. Se você ainda enfrentar o erro de tela azul PFN CORRUPTED LIST no Windows 11/10, vá para a próxima etapa.
Executar restauração do sistema
Outra coisa que você faz é restaurar o sistema. Isso reverte seu sistema ao estado de funcionamento ao ponto em que você criou um ponto de restauração do sistema. Observe que este método só funcionará se você tiver feito um ponto de restauração anteriormente.
Para realizar uma restauração do sistema, siga as etapas fornecidas abaixo-
- No menu Iniciar, pesquise por Crie um ponto de restauração e clique nele.
- Você será encaminhado para o Proteção do sistema guia no Propriedades do sistema.
- Clique aqui em Restauração do sistema.
- Você pode selecionar o Restauração Recomendada. Você pode escolher o ponto de restauração.
- Agora siga as instruções na tela para restaurar o sistema.
Reiniciar o Windows
Se alguma das etapas acima não ajudar a corrigir o problema, a última opção será redefinir o Windows. Esta é a última opção se o problema ainda não for corrigido. Para reinicializar o PC, siga as etapas fornecidas abaixo-
- No Menu Iniciar, procurar Reinicializar este PC e clique na primeira opção.
- Agora, clique no Reiniciar PC e siga as instruções na tela para reinicializar o PC.
Observe que redefinir o PC com Windows removerá todos os seus dados, portanto, certifique-se de manter um backup de seus dados antes de continuar.
GUIAS RELACIONADOS:
Palavras Finais
Isso deve resolver o problema para você. Se o problema ainda não for resolvido, pode ser devido a problemas de hardware. Você pode enfrentar o caso devido a problemas de hardware. Freqüentemente, o problema pode ser devido a problemas de hardware, e não a problemas de software, e você pode não ser capaz de resolvê-los. Esperamos que este artigo o ajude a resolver o problema que estava enfrentando.
Fonte:Itechhacks