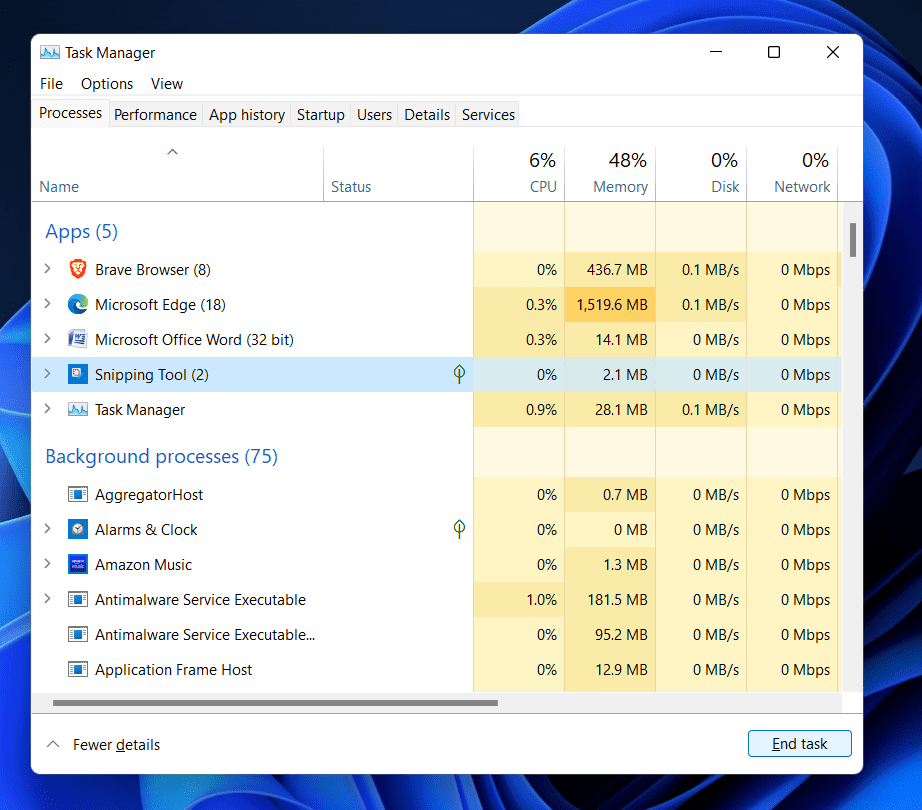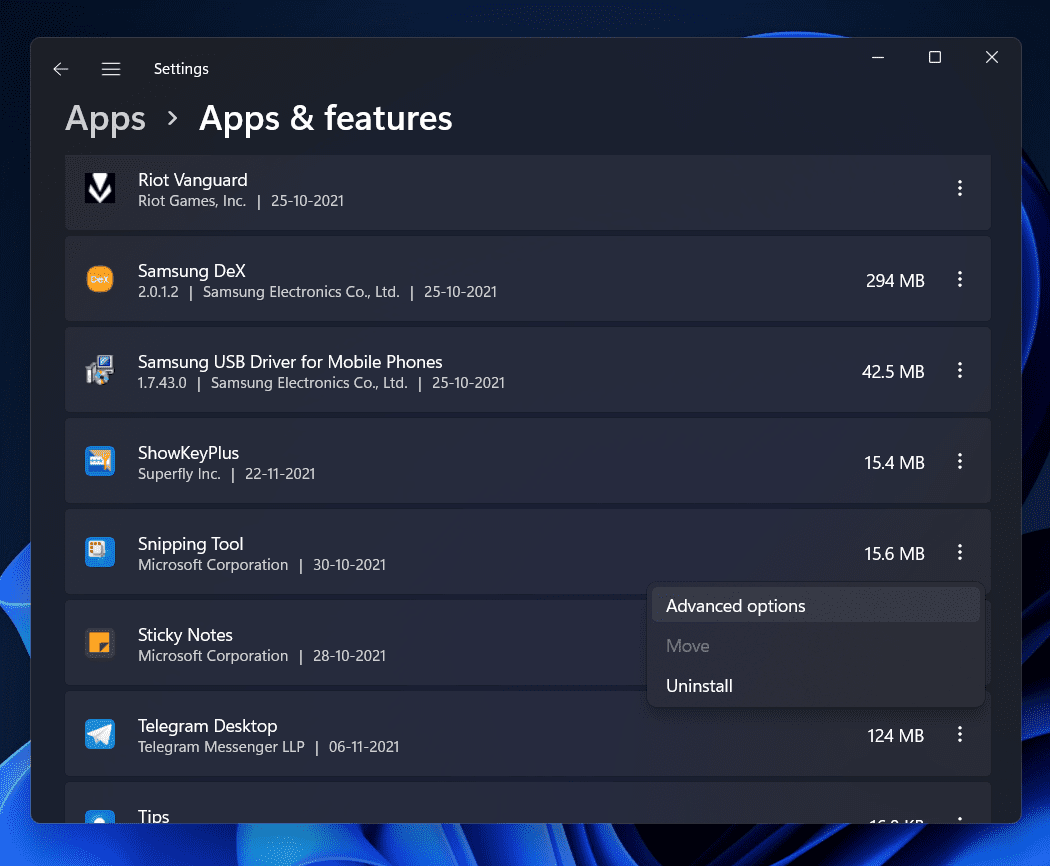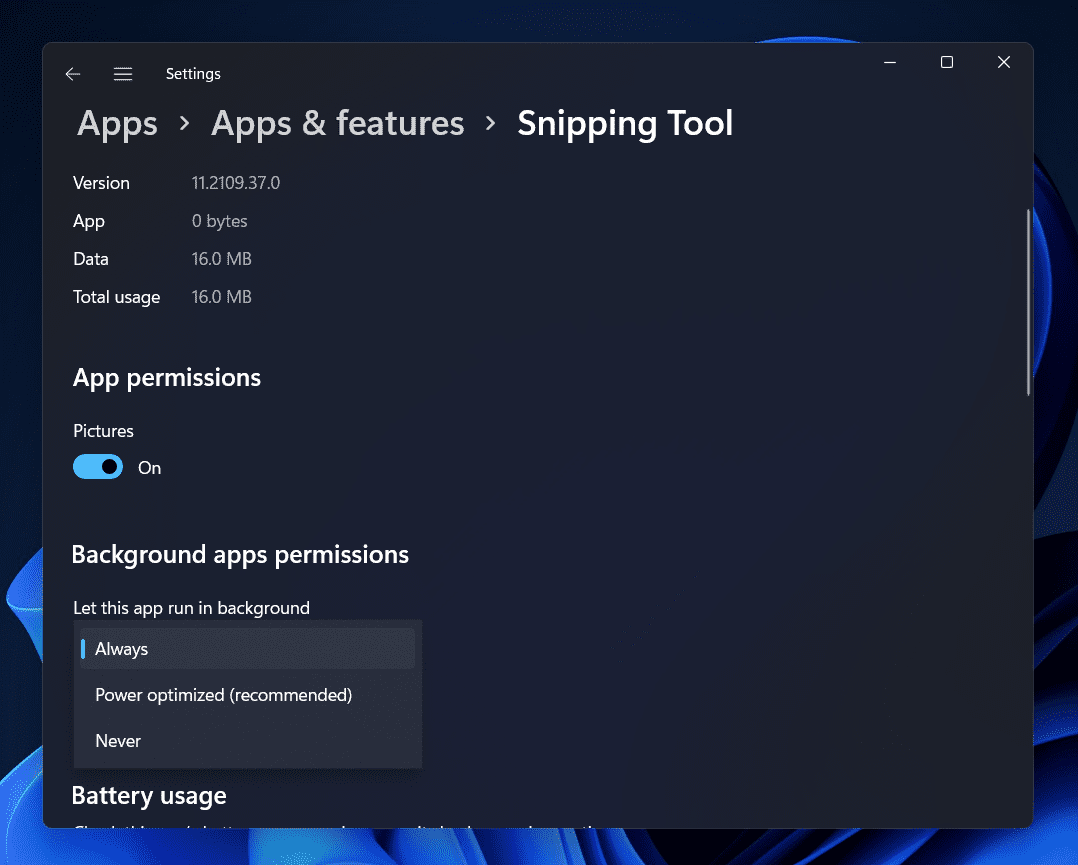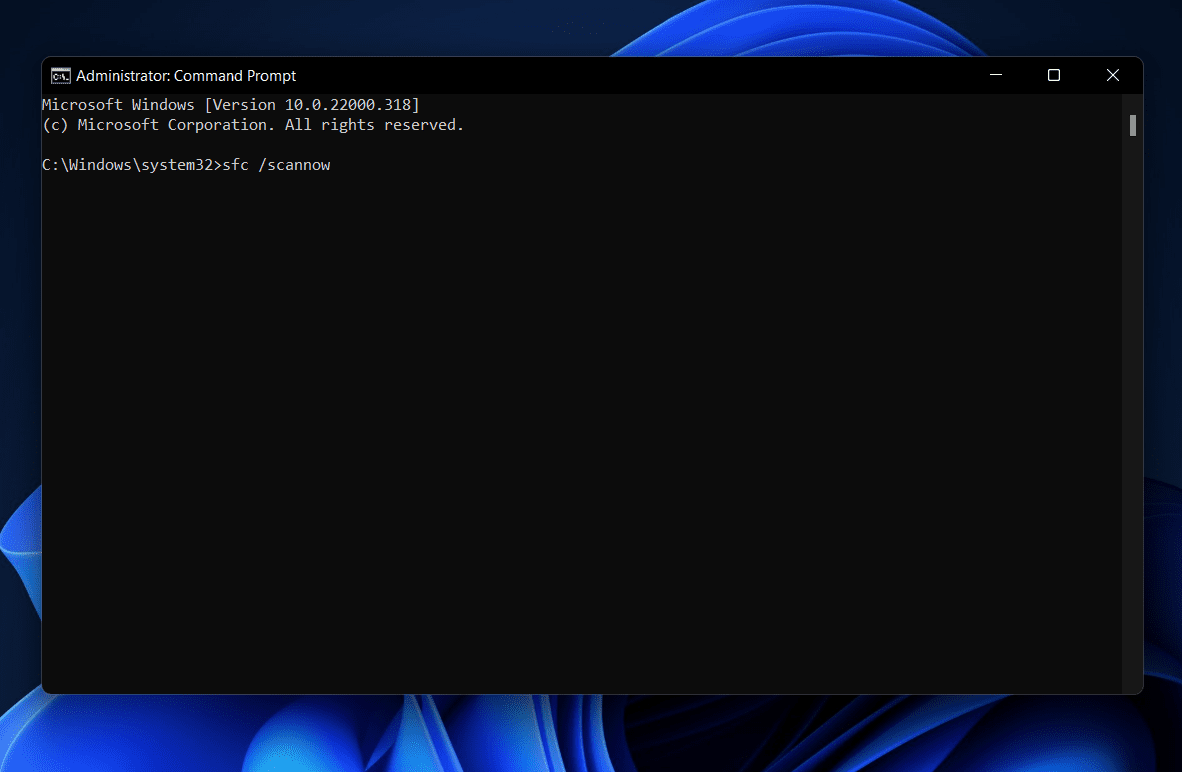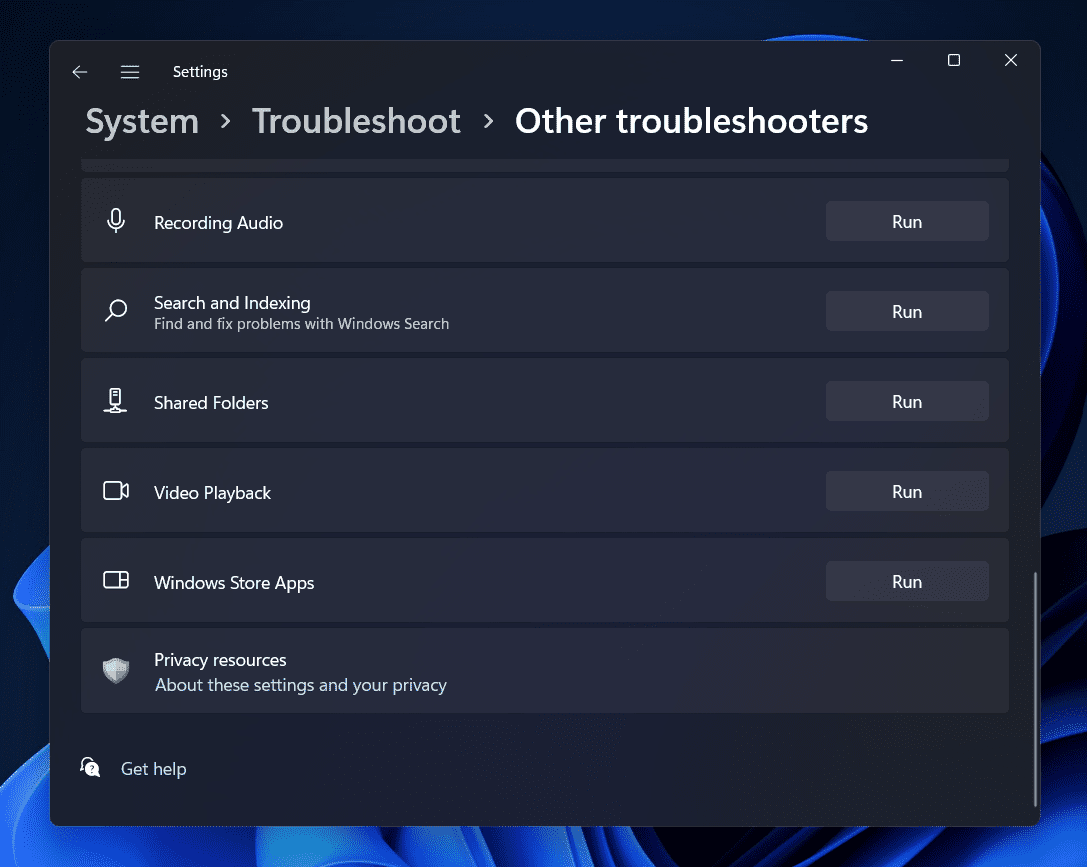As capturas de tela podem ser úteis às vezes. O PC com Windows usa a Ferramenta de Recorte para fazer uma captura de tela. O aplicativo funciona sem problemas na maioria das vezes, mas muitas vezes pode haver problemas com o aplicativo devido aos quais você pode não conseguir fazer uma captura de tela no seu PC. Se você não conseguir fazer uma captura de tela no PC com Windows 11, este artigo o ajudará a resolver o problema.
Corrigir a captura de tela que não funciona no Windows 11
Neste artigo, veremos como corrigir capturas de tela que não estão funcionando no Windows 11.
Use o atalho de teclado para obter uma captura de tela
Você pode fazer capturas de tela no Windows 11 usando o atalho do teclado. Você pode pressionar o Windows + Shift + S combinação de teclas, e isso permitirá que você faça uma captura de tela no seu PC. Se você não pode usar o aplicativo Snipping Tool em seu PC, você pode tentar usar este atalho de teclado para fazer a captura de tela.
Tente reiniciar o aplicativo Snipping Tool
Outra coisa que você pode tentar fazer é reiniciar o aplicativo Snipping Tool. Se você está enfrentando problemas com o aplicativo devido ao qual a captura de tela não está funcionando no Windows 11, você deve tentar reiniciar o aplicativo Ferramenta de Recorte. Para fazer isso, siga as etapas fornecidas abaixo-
- Em primeiro lugar, abra o Gerenciador de tarefas no seu PC pressionando o Ctrl + Shift + Esc. No Processos guia no Gerenciador de tarefas, procure o Ferramenta de recorte.
- Selecione Ferramenta de recorte e então clique em Finalizar tarefa.
- Uma vez feito isso, abra o Menu Iniciar e, em seguida, pesquise o Ferramenta de recorte. Clique no Ferramenta de recorte para abri-lo.
Agora você deve ser capaz de usar a ferramenta de recorte. No entanto, se a captura de tela não estiver funcionando no Windows 11, você deve passar para a próxima etapa de solução de problemas.
Permitir que o aplicativo de ferramenta de recorte seja executado em segundo plano
Se você não puder fazer capturas de tela no PC com Windows 11, terá que permitir que o aplicativo de ferramenta de recorte seja executado em segundo plano. Para permitir que o aplicativo Snipping Tool seja executado em segundo plano, siga as etapas abaixo-
- aperte o Windows + I combinação de teclas para abrir o Definições aplicativo em seu PC.
- Clique no Apps seção na barra lateral esquerda do Definições aplicativo e, no lado direito, clique no Aplicativos e recursos opção.
- Na lista de aplicativos, procure o Ferramenta de recorte. Clique nos três pontos (três elipses) ao lado da Ferramenta de Recorte. No menu que se abre, clique em Opções avançadas.
- Clique no menu suspenso logo abaixo do Permissões de aplicativos em segundo plano, e na lista de opções, selecione Sempre.
- Depois de fazer isso, tente executar o aplicativo Snipping Tool novamente em seu PC. Desta vez, você deve ser capaz de usá-lo sem nenhum problema.
Executar varredura SFC
Se você tem enfrentado problemas com o aplicativo Ferramenta de Recorte e não consegue fazer capturas de tela no Windows 11, tente executar a varredura SFC em seu PC. A varredura SFC analisa o seu PC em busca de erros devido a arquivos corrompidos e danificados e os corrige. Para executar a varredura SFC, siga as etapas fornecidas abaixo-
- No Menu Iniciar, procurar CMD. Selecione Prompt de comandoe clique em Executar como administrador.
- No Prompt de comando, digite o comando sfc / scannow e então bateu Digitar para executar o comando.
- Isso fará a varredura em seu PC em busca de problemas. Uma vez feito isso, feche o Prompt de comando e reinicie o seu PC.
Agora tente fazer a captura de tela novamente e você conseguirá fazer isso sem nenhum problema.
Execute o solucionador de problemas de aplicativos do Windows
Outra coisa que você pode tentar fazer é executar o solucionador de problemas do Windows App. O solucionador de problemas de aplicativos do Windows identificará os problemas associados aos aplicativos em seu PC e os corrigirá. Para executar o solucionador de problemas do aplicativo do Windows, siga as etapas fornecidas abaixo-
- Abra o Definições aplicativo pressionando o Windows + I combinação de teclas.
- No Definições aplicativo, clique no Solucionar problemas no lado direito e clique em Outros solucionadores de problemas.
- Clique no Corre botão direito próximo ao Aplicativos da Windows Store para executar o solucionador de problemas de aplicativos do Windows.
- Siga as instruções na tela para executar o solucionador de problemas e corrigir o problema com ele.
Tente reparar / redefinir o aplicativo
Se nada disso o ajudar, você deve tentar reparar ou redefinir o aplicativo. Abaixo estão as etapas para ajudá-lo a reparar ou redefinir o aplicativo Snipping Tool-
- Procure pelo Ferramenta de recorte no Menu Iniciar.
- Clique com o botão direito no Ferramenta de recorte aplicativo no resultado da pesquisa e, a seguir, clique em Configurações do aplicativo.
- Role para baixo até o Redefinir seção. Clique no Reparar botão para reparar o aplicativo e corrigir problemas com ele.
- Isso deve corrigir o problema com o aplicativo. No entanto, se o problema ainda não for resolvido, clique em Redefinir para redefinir o aplicativo.
GUIAS RELACIONADOS:
Palavras Finais
Se a captura de tela não funcionar no Windows 11, este guia será útil para resolver o problema que você estava enfrentando. Seguindo as etapas acima, você corrigirá o problema que estava enfrentando ao fazer uma captura de tela no PC.
Fonte:Itechhacks