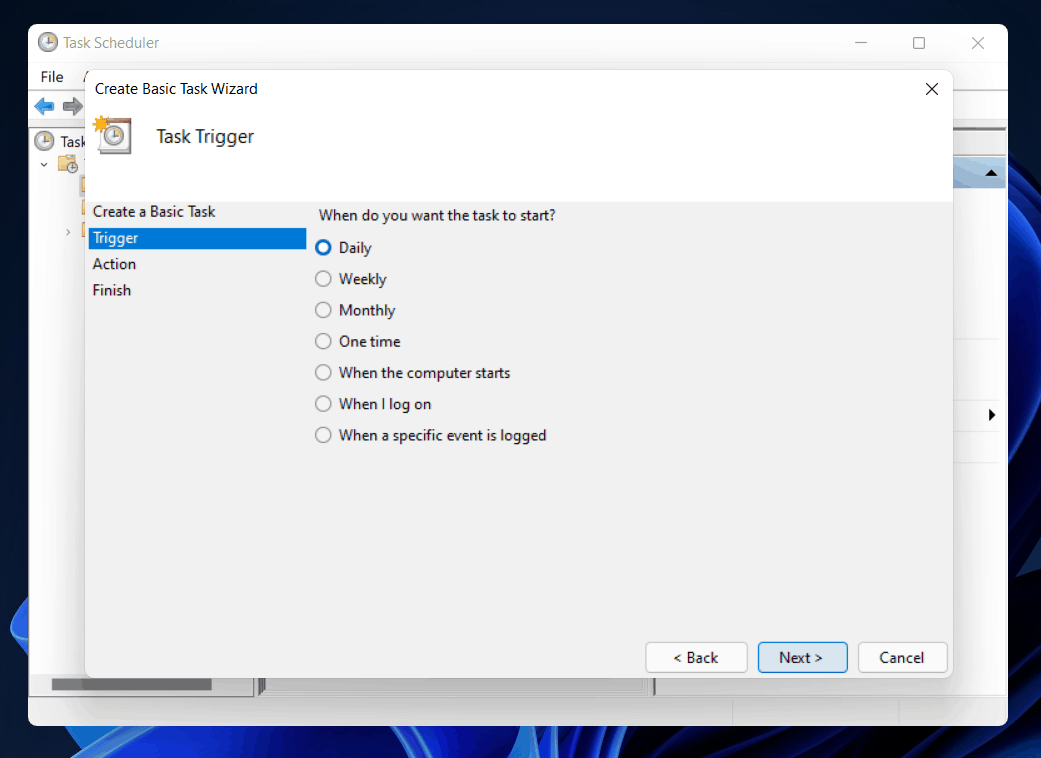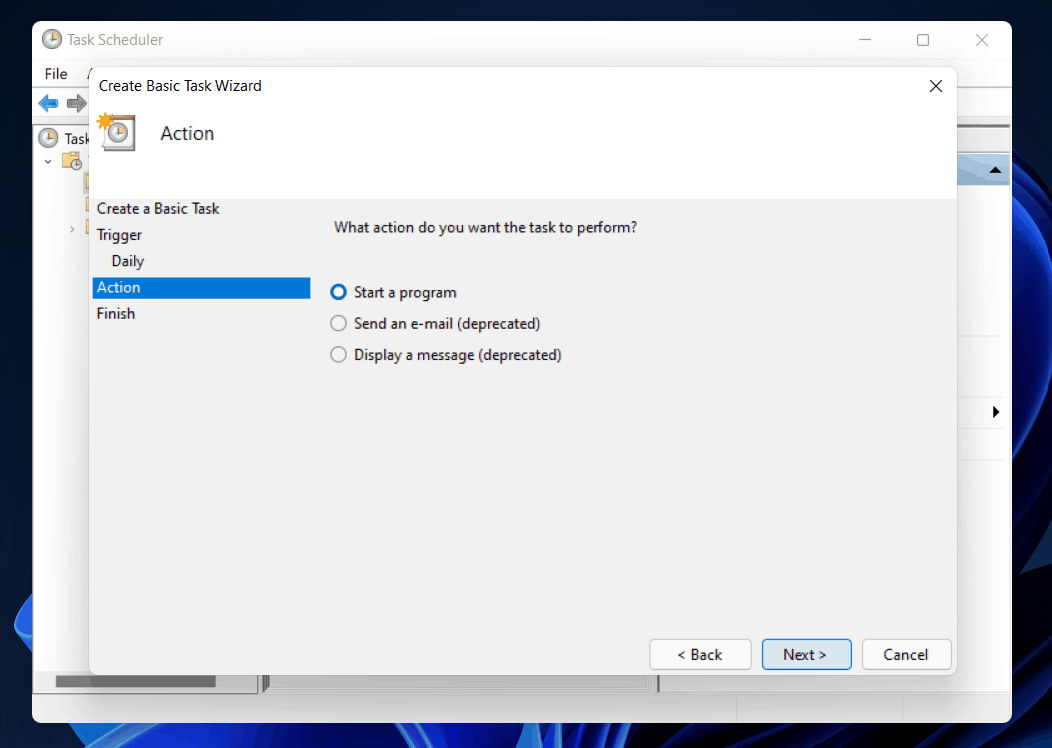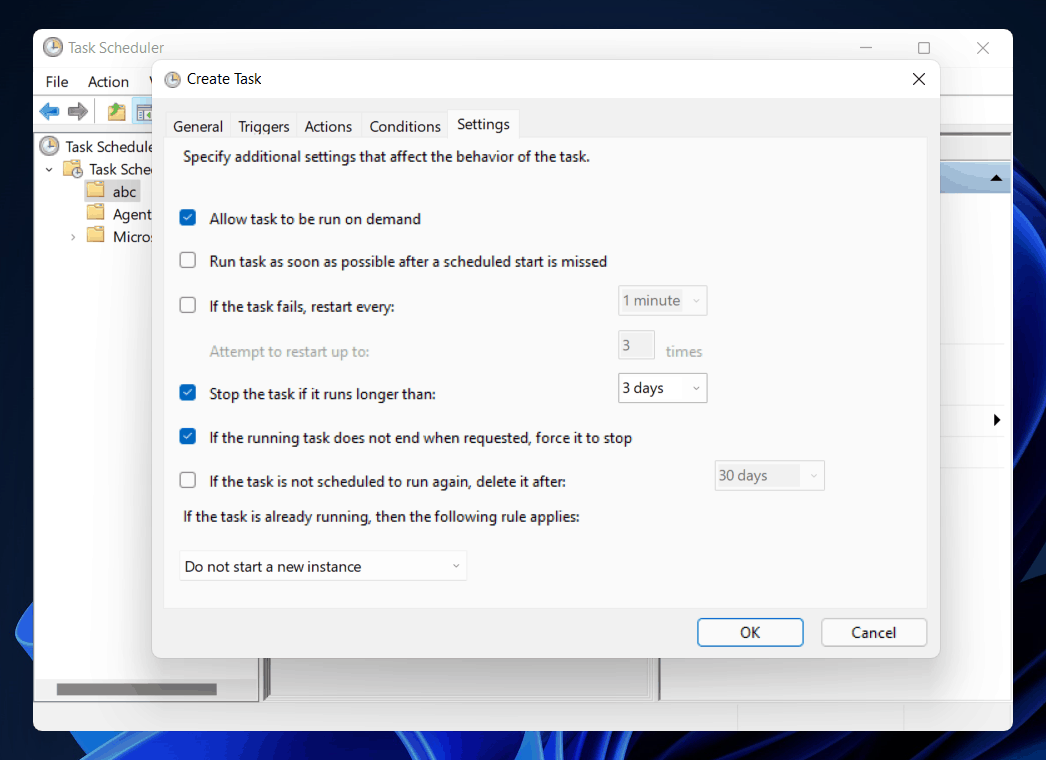Trabalhos virtuais podem ser automatizados com o agendador de tarefas do Windows 11. Você pode usar essa ferramenta para agendar quando um aplicativo será iniciado, quando os e-mails serão enviados e assim por diante. Se você deseja automatizar suas tarefas, o agendador de tarefas é uma boa ferramenta para usar. O Windows 10 inclui um agendador de tarefas e o Windows 11 também inclui um. No entanto, se você não sabe como usar o agendador do Windows 11 para criar um trabalho automatizado, este artigo o ajudará.
Como criar tarefas com o Agendador de Tarefas Windows 11
Este artigo mostrará como usar um agendador no Windows 11 para criar um processo automatizado.
Criação de tarefa automatizada usando o Agendador de tarefas
Você pode criar uma tarefa automatizada usando o agendador no Windows 11 com dois modos de configuração diferentes. Você pode criar uma tarefa com configurações básicas (também conhecida como tarefa básica) ou criar uma tarefa com configurações avançadas.
Crie uma tarefa automatizada com configurações básicas
Para criar uma tarefa automatizada usando o agendador no Windows 11 com configurações básicas, siga as etapas fornecidas abaixo-
- Abra o Menu Iniciar clicando no Ícone de início ou pressionando o janelas chave no seu teclado. No menu iniciar, pesquise por agendador de tarefas e abri-lo.
- No agendador de tarefas, clique com o botão direito no Biblioteca do Agendador de Tarefas na barra lateral esquerda e, em seguida, clique no nova pasta. Nomeie a pasta como quiser.
- Agora expanda o Biblioteca do Agendador de Tarefas e clique com o botão direito na pasta que você criou. Clique em criar uma tarefa básica. Isso o levará a crie um assistente de tarefa básico. Insira o nome e a descrição da tarefa. Uma vez feito isso, clique em próximo.
- Em seguida, você será perguntado quando deseja que a tarefa comece. Você pode definir o horário como diário, semanal, mensal, quando o computador é iniciado quando eu faço logon e quando um evento específico é registrado. Depois de fazer isso, clique em próximo.
- Agora você será solicitado a definir a hora de início do programa. Quando terminar de definir a hora, clique no próximo.
- Depois de fazer isso, você terá que definir a tarefa que deseja executar. Você terá três opções- iniciar um programa, enviar um e-mail, e exibir uma mensagem.
-
- Inicie um programa: Quando Ao selecionar esta opção, será solicitado que você selecione o programa / script que deseja iniciar de acordo com a programação. Além disso, você também pode adicionar argumentos e iniciá-lo. No entanto, são opcionais.
- Enviar um email– Se você selecionar esta opção, deverá inserir o endereço de e-mail do destinatário junto com seu endereço de e-mail. Você pode digitar o assunto, o texto e também adicionar um anexo ao e-mail.
- Exibir uma mensagem- Isso exibirá uma mensagem na tela. Você terá que adicionar o título, bem como a mensagem, ao selecionar esta opção.
- Uma vez feito isso, clique em Terminar, e a tarefa será criada com sucesso.
Você pode aprender mais sobre a ferramenta de criação de mídia do Windows 11
Criação de tarefas no Windows 11 com configurações avançadas
Se quiser que sua tarefa automatizada seja mais especificada em ação e com condições de acionamento, você pode usar as configurações avançadas. Vamos discutir como você pode criar uma tarefa automatizada usando o agendador no Windows 11 com configurações avançadas.
- Siga as etapas 1 e 2 do método acima. Expandir o Biblioteca do agendador de tarefas e clique com o botão direito na pasta que você criou. Agora clique em crie uma tarefa.
- Agora na próxima janela, você terá que dar o nome e a descrição da tarefa. Você também pode alterar o usuário ou grupo para o qual deseja executar a tarefa.
- Na mesma janela, você pode definir se o programa deve ser executado quando o usuário estiver logado ou executado, quer esteja logado ou não. Você também pode definir se deseja executá-lo com os privilégios mais altos. Uma vez feito isso, clique em OK.
- Em seguida, você terá que especificar a condição para que a tarefa seja disparada. Clique em Novo e, a seguir, especifique a condição de acionamento da tarefa. Você pode especificar se deseja executar a tarefa em uma programação, logon, inatividade, em um evento, na criação / modificação da tarefa, conectado ou desconectado da sessão, etc.
- Você pode então especificar as condições. Depois de fazer isso, clique em OK. Você pode fornecer várias condições a partir daqui.
- Em seguida, você terá que especificar a ação de sua tarefa. Clique em novo para definir a ação da tarefa. Você pode selecionar se a ação iniciará um programa, enviará um e-mail ou exibirá uma mensagem. Personalize a tarefa de acordo com sua preferência.
- Em seguida, você pode especificar as condições para a execução de suas tarefas. Você pode definir condições para estado ocioso, energia e rede. No modo inativo, você pode definir condições como iniciar a tarefa quando o PC estiver inativo por um determinado tempo, parar quando não estiver inativo e reiniciar quando o estado inativo for retomado.
- Na alimentação, você pode definir se deseja executar a tarefa quando o PC estiver com alimentação CA, interromper a tarefa quando o computador estiver funcionando com bateria e também acordar o computador para executar esta tarefa.
- Você pode definir a tarefa para iniciar quando a conexão de rede estiver disponível na seção de rede. Você pode então escolher entre as conexões às quais pode se conectar e a tarefa será disparada.
- Em seguida, você pode especificar configurações de adições que afetam o comportamento da tarefa. Uma vez feito isso, clique em OK, e a tarefa será criada.
Se você deseja editar ou excluir as tarefas que criou, clique com o botão direito do mouse na tarefa e selecione Editar para editá-lo ou excluir para excluí-lo.
Visite os artigos a seguir para obter mais guias úteis e respostas às perguntas mais frequentes sobre o Windows 11:
Conclusão
Esse é o processo completo de criação de uma tarefa programada usando um agendador de tarefas no Windows 11. Você pode criar a tarefa usando as configurações básicas ou avançadas. A única diferença entre eles é que as configurações avançadas permitem que você adicione mais condições para que a tarefa seja acionada, enquanto as configurações básicas não. Você pode escolher quaisquer configurações de acordo com sua preferência.
Fonte:Itechhacks