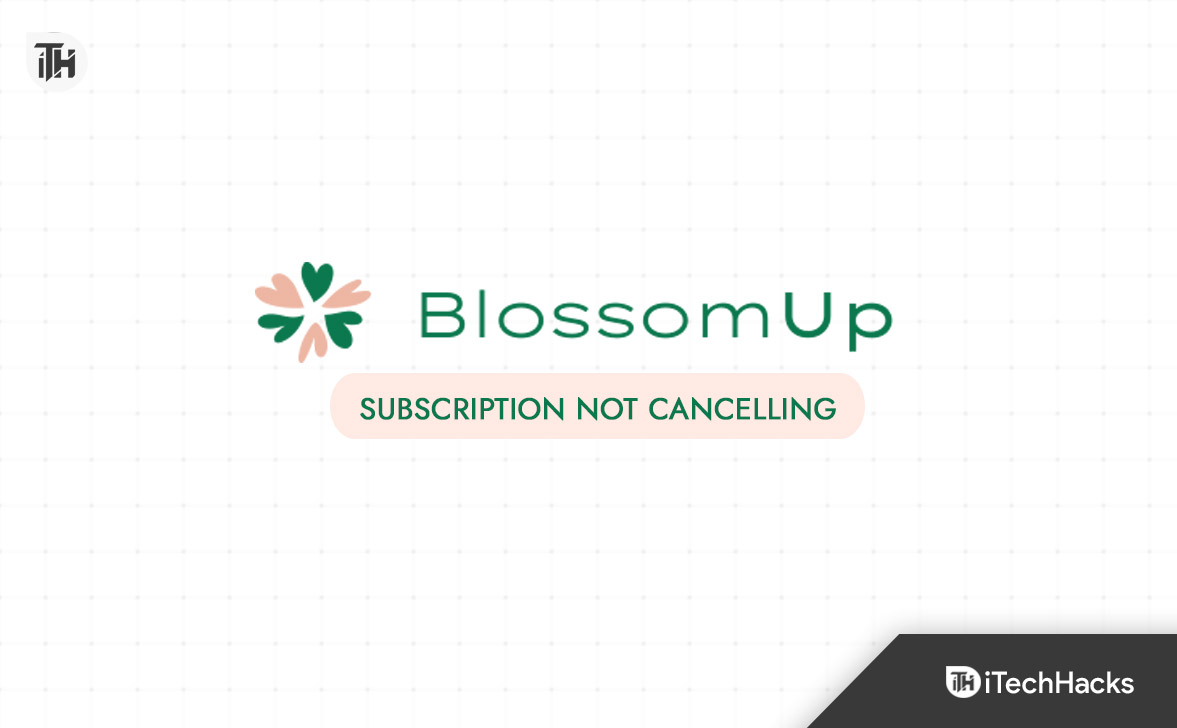RSAT ou Ferramenta de Administração de Servidor Remoto é usada no Windows para gerenciamento remoto de funções e recursos em um servidor Windows por meio de um PC com Windows. Esta ferramenta não é instalada pela Microsoft no Windows 11 por padrão e, se você quiser usá-la, terá que instalá-la manualmente. Instalar o RSAT no Windows 11 não é uma tarefa muito difícil. Existem duas maneiras de instalar o RSAT no Windows 11.
Se você está procurando uma maneira de instalar o RSAT no Windows 11, está no lugar certo. Neste guia, mencionamos o processo passo a passo para ajudá-lo a instalar o RAST no Windows 11. Discutiremos os dois métodos de instalação do RSAT no Windows 11, para que você possa seguir qualquer um dos métodos mencionados em este artigo para instalar o RSAT no Windows 11.
Instalando RSAT em seu PC
Existem duas maneiras de instalar o RSAT em seu PC. Você pode instalar o RSAT usando o aplicativo Configurações ou do Windows PowerShell. Discutimos ambos os métodos para instalar a Ferramenta de Administração de Servidor Remoto no Windows 11 abaixo-
Instale RSAT no Windows 11 em Configurações
A primeira maneira de instalar o RSAT no Windows 11 é usando o aplicativo Configurações. O aplicativo de configurações é a opção certa para todos os ajustes e alterações que você precisa fazer no seu PC. Discutimos o processo completo de instalação do RSAT no Windows 11 a partir do aplicativo Configurações-
- Abra o Menu Iniciar pressionando o janelas chave. Agora no Menu Iniciar, procurar Definições e abri-lo. Você pode pressionar o Windows + I combinação de teclas, que é o atalho de teclado para abrir o Definições aplicativo no PC com Windows.
- Por padrão, você será direcionado para o Sistema guia no Definições. Clique no Apps guia na barra lateral esquerda do aplicativo Configurações.
- Agora no lado direito do Apps seção / guia, clique em Recursos opcionais. Depois de fazer isso, clique no Exibir recursos botão que você vê ao lado do Adicione um recurso opcional opção.
- Aqui na caixa de pesquisa, pesquise por RSAT. Agora marque todas as caixas dizendo RSAT.
Depois de fazer isso, clique em Próximo. Você poderá ver todos os recursos que está adicionando ao seu PC.
- Se você deseja editar os recursos já disponíveis ou deseja editar os recursos opcionais, clique em Edite ou adicione mais recursos opcionais. Se você não quiser editar os recursos ou adicionar mais recursos, clique em Instalar para instalar o RSAT no seu PC.
- No Recursos opcionais página, você poderá ver todos os recursos opcionais que estão sendo instalados em seu PC.
- Isso instalará o RSAT no Windows 11.
Instale RSAT no Windows 11 a partir do Windows PowerShell
Outra maneira de instalar o RSAT no Windows 11 é usando o Windows PowerShell. Ao usar o PowerShell, você terá a opção de instalar todas as ferramentas RSAT individualmente ou de uma só vez. Para instalar o RSAT no Windows 11 a partir do Windows PowerShell, siga as etapas fornecidas abaixo-
- Em primeiro lugar, pressione o Windows + X combinação de teclas. Agora, no menu que se abre, clique em Terminal Windows (Admin). Isso irá executar o Windows PowerShell com privilégios administrativos.
- No Windows PowerShell, digite o seguinte comando e execute-o-
- Get-WindowsCapability -Name RSAT * -Online | Select-Object -Property DisplayName, State
- O comando acima exibirá uma lista de todos os componentes RSAT que estão instalados e também os componentes que não estão instalados. Isso tornará mais fácil descobrir quais componentes RSAT estão lá no seu PC e quais você precisa instalar.
- Se você deseja instalar todos os componentes de uma vez, digite o seguinte comando e execute-o-
- Get-WindowsCapability –Name RSAT * -Online | Recurso Add-Windows – Online
- No caso, se você deseja instalar todos os componentes um por um, digite o seguinte comando no Windows PowerShell-
- Add-WindowsCapability –Online –Name tool-name
- No comando acima, substitua o nome-da-ferramenta com o nome do componente que você deseja instalar.
Executando RSAT no Windows 11
Depois de instalar o RSAT em seu PC com Windows 11, você pode executá-lo facilmente. Para executar as ferramentas RSAT no Windows 11, siga as etapas fornecidas abaixo-
- Abrir Menu Iniciar pressionando o janelas chave no seu teclado.
- No Menu Iniciar, procurar Ferramentas do Windows e abri-lo.
- Aqui você encontrará todos os componentes RSAT. Você pode abrir qualquer um dos componentes RSAT clicando duas vezes nele.
GUIAS RELACIONADOS:
Palavras Finais
Instalar o RSAT no Windows 11 é fácil e você pode fazer isso facilmente seguindo as etapas acima. Discutimos os dois métodos de instalação do RSAT em seu PC com Windows 11. Você pode seguir qualquer uma das etapas no artigo acima e poderá instalar a Ferramenta de Administração de Servidor Remoto no Windows 11.
Fonte:Itechhacks





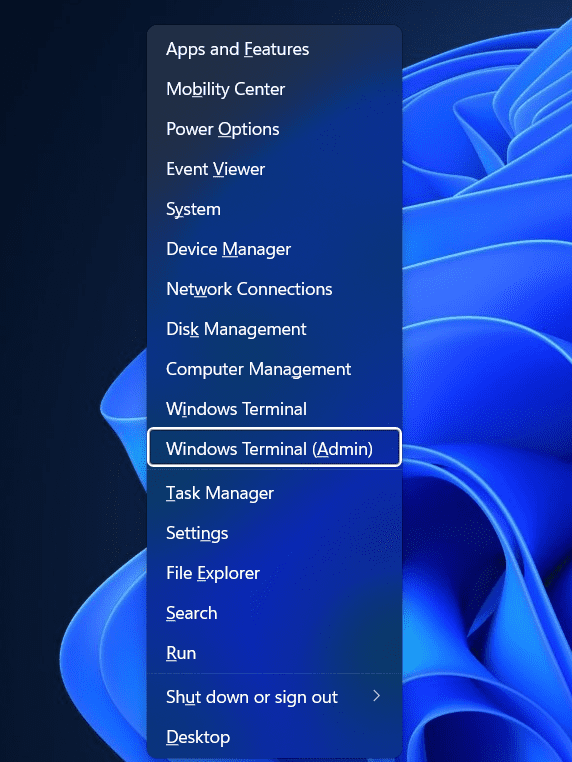

![A NBA 2K25 é uma plataforma cruzada 2025? [PC, Xbox, PS5, PS4, Nintendo]](https://itechhacks.com/wp-content/uploads/2022/06/NBA-2k21.jpg)