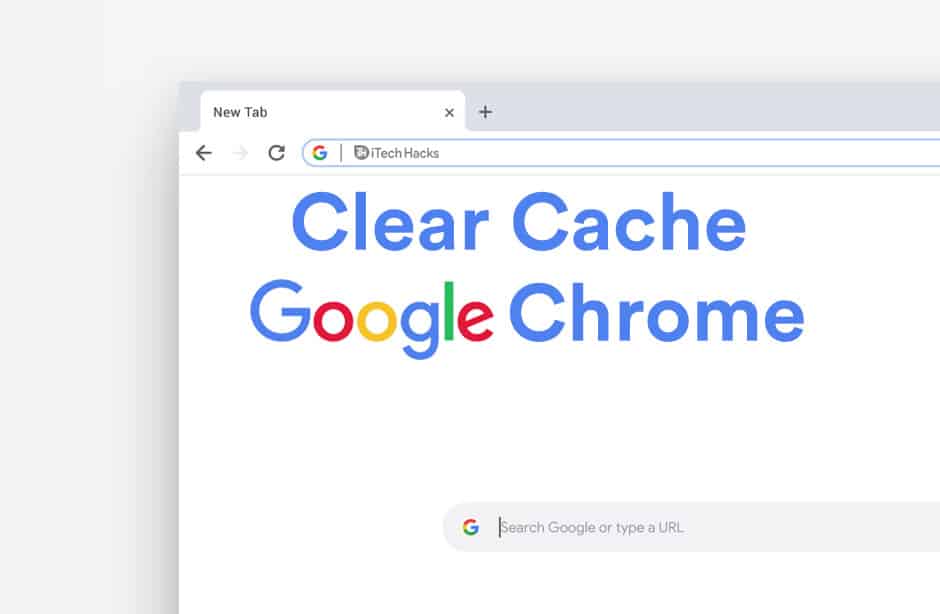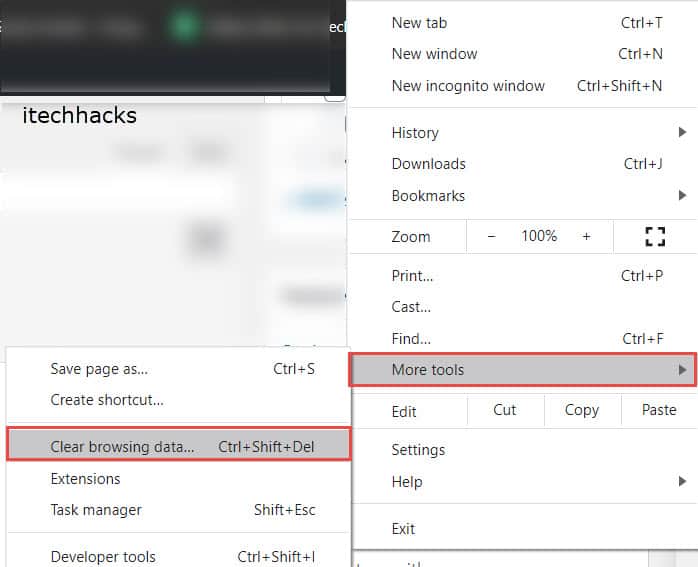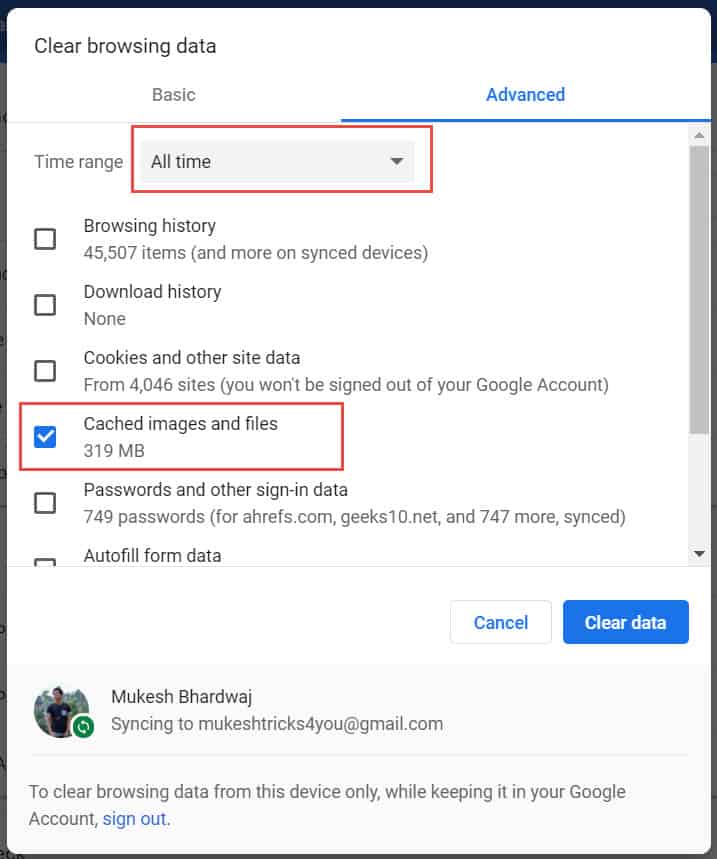Como o mundo lida com a pandemia COVID-19 há muito tempo, a atividade online das pessoas aumentou exponencialmente. Pessoas de todas as faixas etárias têm algum ou outro uso da internet. O Google Chrome é um dos navegadores da web mais usados devido aos seus inúmeros recursos e experiência do usuário incomparável. Quase todos os PCs e smartphones possuem este navegador instalado!
O que é memória cache?
Enquanto navega na Internet por meio deste navegador, ele baixa algumas informações desses sites e as armazena como cache e cookies.
Isso aprimora a experiência do usuário online, salvando os dados navegados. A memória cache é composta por páginas, imagens, que ajudam a abrir o site mais rapidamente, na próxima visita ao mesmo site.
Esse recurso também tem suas desvantagens. Eles estão listados abaixo.
LEIA: Como excluir arquivos de log do Win no Windows 10 (3 métodos)
Desvantagens de ter memória cache:
1. A memória cache salva em seu dispositivo consome seu espaço de armazenamento.
2. Se algumas alterações forem feitas no site cuja memória cache está armazenada em seu dispositivo, você notará um bug e não será capaz de acessá-lo. Isso ocorre porque sua memória cache entra em conflito com os novos dados do site que você está visitando.
Em tais situações, você precisa limpar a memória cache do Google Chrome. Ao limpar sua memória cache, seu espaço de armazenamento será liberado e qualquer problema que você enfrente ao carregar qualquer site será resolvido automaticamente.
Limpar Cache # 1: Em seu PC com Windows.
Passo 1- Inicie o Google Chrome em seu PC.
Passo 2- No canto superior direito, clique nos três pontos verticais.
Etapa 3- Na lista de opções, clique em Mais ferramentas >> Limpar dados de navegação.
Passo 4- No topo desta janela, você encontrará uma seção Intervalo de tempo. Selecione ‘Tempo todo‘na lista de opções.
Etapa 5 Verifica a ‘Cookies e outros dados do site‘ e ‘Imagens e arquivos armazenados em cache‘caixa de seleção.
Etapa 6 Clique em ‘Apagar os dados‘para a memória cache.
Limpar Cache # 2: Em seu dispositivo Android.
Passo 1- Inicie o Google Chrome em seu dispositivo Android.
Passo 2- No canto superior direito, toque nos três pontos verticais.
Etapa 3- Na caixa suspensa, toque em ‘História‘>>’Limpar dados de navegação. ‘
Passo 4- No topo desta janela, você encontrará uma seção Intervalo de tempo. Selecione ‘Tempo todo‘na lista de opções.
Etapa 5 Verifica a ‘Cookies e outros dados do site‘ e ‘Imagens e arquivos armazenados em cache‘caixa de seleção.
Etapa 6 Clique em ‘Apagar os dados‘para a memória cache.
LEIA: Como usar a ferramenta Seletor de cores no navegador Google Chrome
Limpar Cache # 3: Em seu dispositivo iOS.
Passo 1- Inicie o Google Chrome em seu dispositivo iOS.
Passo 2- Na parte inferior do aplicativo, toque nos três pontos horizontais.
Etapa 3- Toque em ‘História‘da lista de opções e, em seguida, toque em’Limpar dados de navegação. ‘
Passo 4- Verifica a ‘Cookies e outros dados do site‘ e ‘Imagens e arquivos armazenados em cache‘caixa de seleção.
Etapa 5 Clique em ‘Apagar os dados‘para a memória cache.
Conclusão:
Estes são os métodos que você pode usar para limpar a memória cache no Google Chrome para dispositivos Windows PC, Android e iOS. As etapas envolvidas em todos os dispositivos são semelhantes, com apenas uma pequena diferença. Todas as etapas envolvidas são fáceis de entender e executar.
Se você tiver alguma dúvida sobre qualquer uma das etapas listadas acima, informe-nos na seção de comentários abaixo.
Fonte:Itechhacks