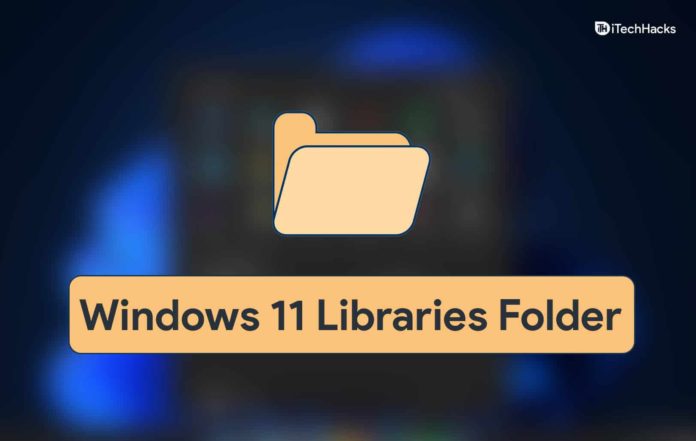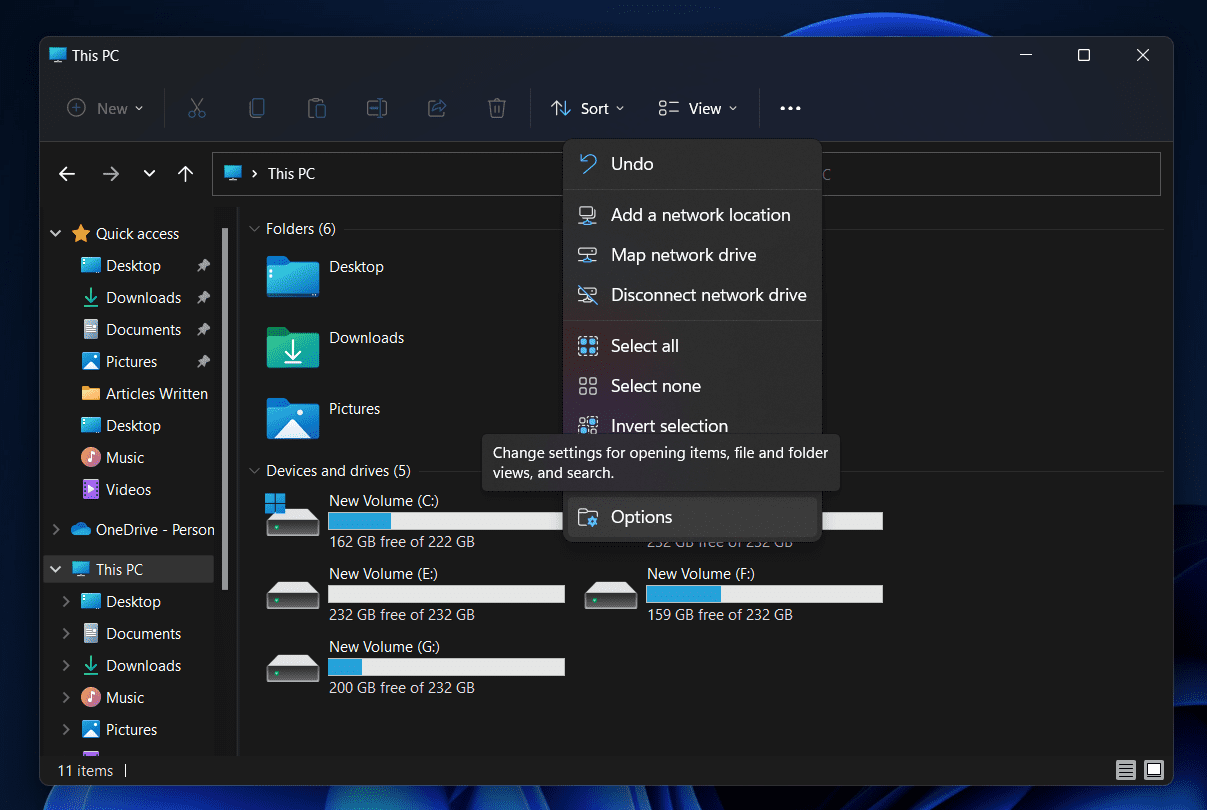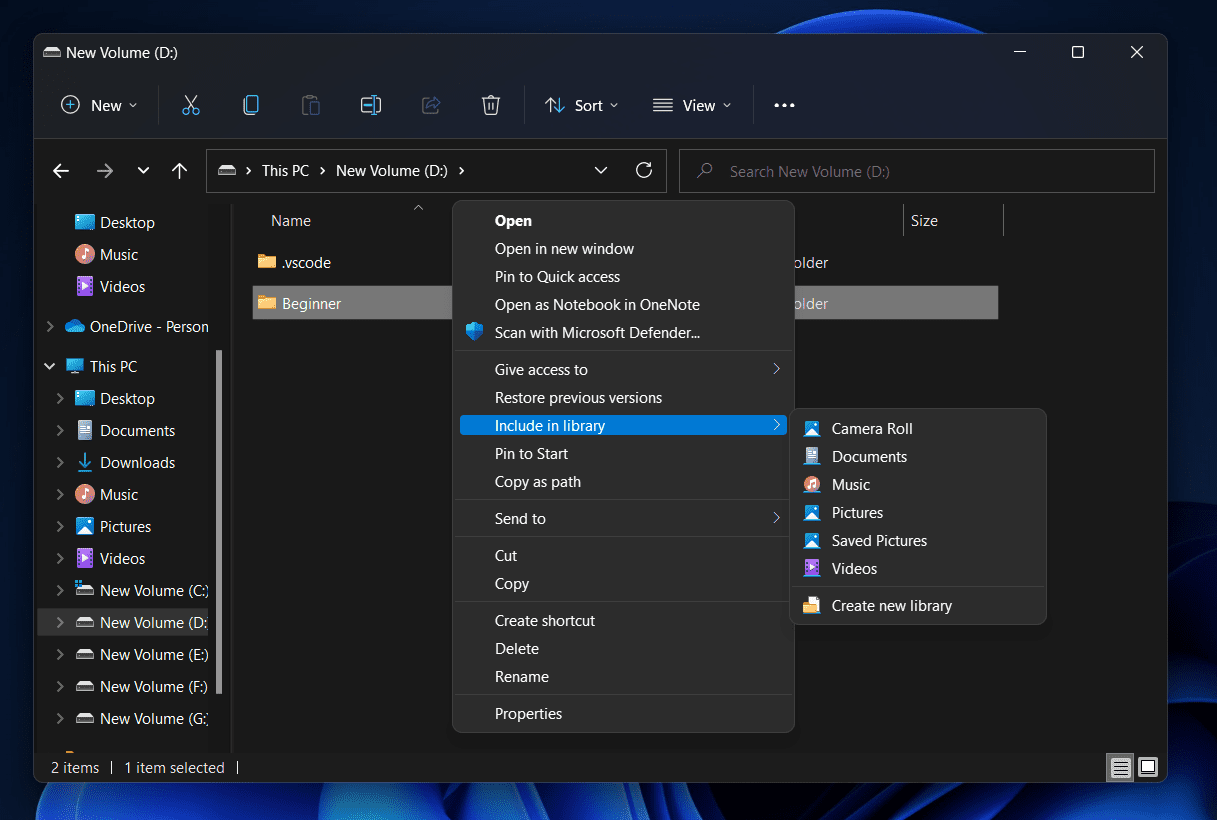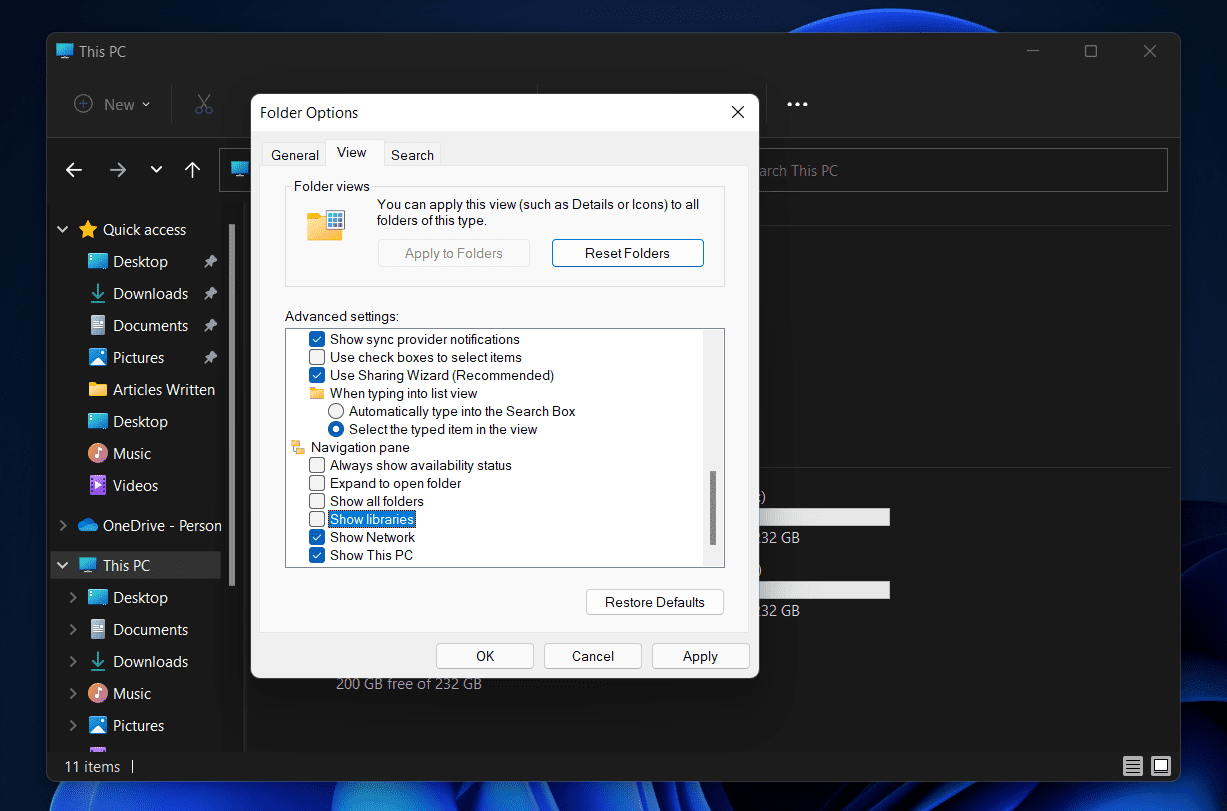A pasta Bibliotecas possui pastas específicas, incluindo Rolo da Câmera, Documentos, Música, Imagens, Vídeos e Imagens Salvas. Essas pastas padrão gerenciam seus arquivos de acordo com a categoria, então você não terá que pesquisar em milhares de pastas se precisar de algum arquivo. Quando você move um arquivo ou uma pasta para as pastas na pasta de bibliotecas, o arquivo não é movido fisicamente. Se você quiser acessar essas pastas, terá que mostrar as bibliotecas ocultas por padrão no Windows 11.
Bibliotecas do Windows 11 no File Explorer
Se você não sabe como mostrar bibliotecas no Windows 11, este artigo o ajudará. Neste artigo, discutiremos como você pode mostrar ou ocultar bibliotecas no Windows 11.
Mostrando bibliotecas no Windows 11
Para mostrar as bibliotecas no Windows 11, siga as etapas fornecidas abaixo-
- Abra o Explorador de arquivos pressionando o Windows + E chave. Você pode clicar duas vezes no Explorador de arquivos ícone na área de trabalho. Outra maneira de abrir o Explorador de Arquivos é pesquisando-o em Menu Iniciar e, em seguida, clicando no Explorador de arquivos Opções do resultado da pesquisa.
- Agora, clique nas três elipses (três pontos) no menu da barra de tarefas e, a partir do menu que abrir, clique em Opções Isso irá abrir o Opções de Pasta janela.
- No Opções de Pasta janela, clique no Visualizar aba.
- Aqui, marque a caixa de seleção do Mostrar Bibliotecas.
- Clique em Aplicar e então clique em OK. Agora você verá o Bibliotecas pasta no menu de navegação no Explorador de arquivos.
Adicionando arquivos ou pastas às bibliotecas no Windows 11
Adicionar arquivos ou pastas à pasta de bibliotecas é acessível. Você pode adicionar ou remover facilmente arquivos ou pastas da pasta Bibliotecas no Windows 11. Para adicionar arquivos ou pastas às Bibliotecas no Windows 11, siga as etapas abaixo-
- Vá para o local do arquivo ou a pasta no Explorador de arquivos que deseja adicionar às bibliotecas.
- Agora, selecione o arquivo ou a pasta. Clique com o botão direito nele e, a partir do menu de contexto que se abre, clique em Mostrar mais opções.
- No próximo menu que se abre, clique em Incluir na biblioteca e selecione a pasta à qual deseja adicionar o arquivo.
Escondendo bibliotecas no Windows 11
Se você não quiser mais que a pasta de bibliotecas esteja disponível no menu de navegação do File Explorer, você pode preferir ocultá-la. Para ocultar bibliotecas no Windows 11, siga as etapas fornecidas abaixo-
- aperte o Windows + E combinação de teclas para abrir o Explorador de arquivos no seu PC.
- Clique nas três elipses (três pontos) no menu da barra de tarefas. No menu que se abre, clique no Opções
- Isso irá abrir o Opções de Pasta janela. Clique no Visualizar guia no Opções de Pasta.
- Aqui, sob o Configurações avançadas, desmarque o Mostrar bibliotecas caixa de seleção.
- Depois de fazer isso, clique em Aplicar e então clique em OK para salvar as alterações.
- Isso agora vai esconder o Bibliotecas pasta no menu de navegação do Explorador de Arquivos.
GUIAS RELACIONADOS:
É assim que você pode mostrar ou ocultar bibliotecas no Windows 11. Se quiser mostrar ou ocultar bibliotecas no Windows 11, siga as etapas mencionadas neste artigo.
Fonte:Itechhacks