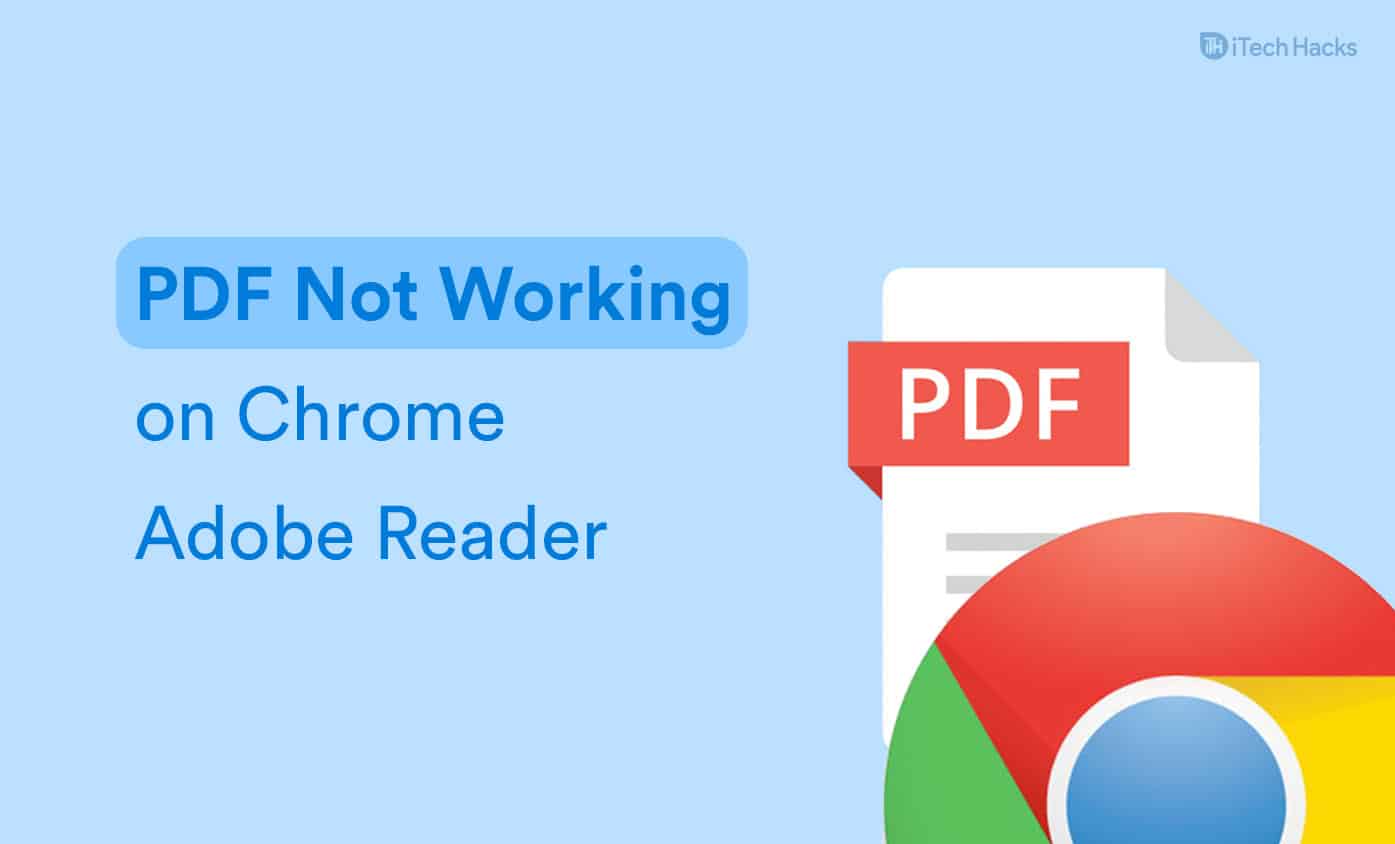O Google Chrome é um dos navegadores da web mais usados devido aos seus recursos incomparáveis. Um recurso exclusivo do Google Chrome é que você pode abrir arquivos PDF nele. Assim, você não precisa de um visualizador de PDF para abrir um arquivo PDF em seu dispositivo, se você tiver o Google Chrome instalado.
No entanto, você pode encontrar um erro ao tentar abrir arquivos PDF usando o Google Chrome. Assim, aqui estamos com alguns dos melhores métodos que você pode usar para corrigir arquivos PDF que não abrem no navegador Chrome.
VERIFIQUE TAMBÉM: Como ativar o Adobe Flash Player em seu navegador
Corrigir arquivo PDF que não abre no Adobe Reader Chrome
Método 1: Desative o download do PDF.
Nas configurações do Google Chrome, existe uma opção que permite aos seus usuários baixar os arquivos PDF da internet para que possam ser abertos em um visualizador de PDF.
Você deve desativar este recurso para abrir arquivos PDF usando o Google Chrome. Siga as etapas listadas abaixo para fazer isso.
Passo 1- Inicie o Google Chrome em seu dispositivo.
Passo 2- Toque nos três pontos verticais no canto superior direito do navegador da web.
Etapa 3- Clique em ‘Definições‘na caixa suspensa que aparece na tela.
Passo 4- Agora, navegue para Privacidade e segurança >> Configurações do site >> documentos PDF.
Etapa 5 Aqui, desligue o botão para ‘Baixe arquivos PDF em vez de abri-los automaticamente no Chrome‘e, em seguida, feche as configurações.
Método 2: desative as extensões.
Se o seu navegador Chrome tiver uma extensão corrompida, isso irá interferir no funcionamento do visualizador de PDF do Chrome. Siga as etapas listadas abaixo para verificar se o erro de arquivo PDF que não abre no navegador Chrome é devido a uma extensão corrompida. Em caso afirmativo, fornecemos o método que pode ser usado para corrigi-lo.
Passo 1- No navegador Chrome, abra uma guia anônima. Todas as extensões estão desabilitadas por padrão na guia anônima.
Passo 2- Copie e cole o URL do site que contém um arquivo PDF, na guia anônima e pressione Enter.
Etapa 3- Verifique se o arquivo PDF está acessível no modo de navegação anônima. Se sim, então há uma extensão corrompida causando o erro.
Agora que você sabe que existe uma extensão corrompida, precisa descobrir qual é! Você pode fazer isso desativando todas as extensões e verificando se o arquivo PDF carrega na guia normal.
Em caso afirmativo, comece habilitando uma extensão de cada vez e simultaneamente verificando se o arquivo PDF está carregando. Eventualmente, você habilitará a extensão corrompida e o arquivo PDF não ficará visível.
Agora você sabe qual extensão estava causando o erro. Você pode excluir esta extensão permanentemente e corrigir o erro de arquivo PDF que não funciona no seu navegador Chrome.
Método 3: limpar cookies e cache.
Se o navegador Chrome tiver muitos cookies e cache, limpe-os e verifique se o erro de arquivo PDF não aberto foi corrigido.
Passo 1- Inicie o Google Chrome em seu dispositivo e toque nos três pontos verticais no canto superior direito do navegador da web.
Passo 2- Clique em ‘História‘na caixa suspensa que aparece na tela.
Etapa 3- Agora, clique no botão ‘Limpar histórico de navegação…‘e, em seguida, marque todas as caixas de seleção para histórico de navegação, cookies e imagens de cache.
Passo 4- Clique na seta suspensa na seção Intervalo de tempo e selecione ‘Tempo todo‘na lista de opções que aparecem na tela.
Etapa 5 Por fim, clique no botão ‘Apagar os dados‘opção para limpar o histórico de navegação e dados de cache do navegador.
Método 4: atualize seu navegador Chrome.
Se o seu navegador estiver desatualizado, você pode enfrentar este erro. Siga as etapas listadas abaixo para atualizar seu navegador Google Chrome para a versão mais recente.
Passo 1- Inicie o Google Chrome em seu dispositivo e toque nos três pontos verticais no canto superior direito do navegador da web.
Passo 2- Clique em Mais >> Sobre o Google Chrome.
Etapa 3- Agora, o Google Chrome começará a ser atualizado automaticamente. Assim que a atualização for baixada, clique no botão ‘Relançar‘opção para aplicar a atualização.
Depois de reiniciado, você poderá abrir um arquivo PDF no Google Chrome.
VERIFIQUE TAMBÉM: Corrija o erro do aplicativo Instup.exe no Windows 10
Conclusão:
Estes são alguns dos métodos mais fáceis e úteis que você pode usar para corrigir arquivos PDF não abrindo erros no navegador Google Chrome. As etapas envolvidas em cada um desses métodos são fáceis de entender e executar. Se perdemos algum método que possa ser usado para corrigir o erro de não abertura de arquivo PDF no Google Chrome, informe-nos na seção de comentários abaixo.
Fonte:Itechhacks