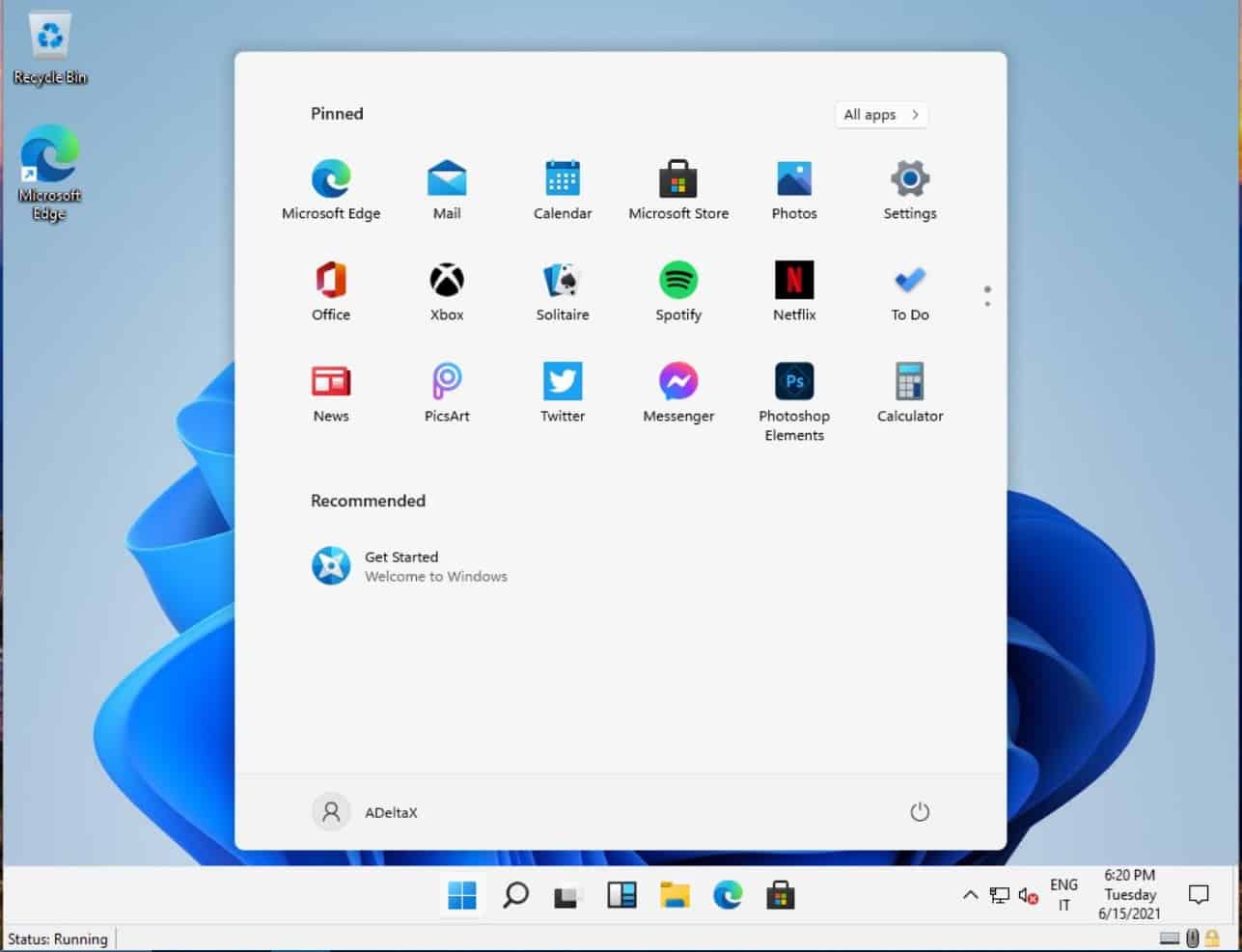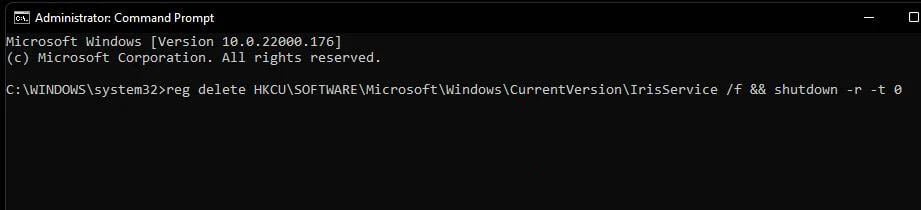Uma nova versão de qualquer sistema operacional pode ter alguns pequenos bugs. Os usuários do Windows 11 podem enfrentar problemas como o menu Iniciar não funcionar. Esse problema não é novo no Windows 11, mas os usuários relataram que também enfrentaram o mesmo problema com o Windows 10. O menu Iniciar do Windows 11 não está funcionando não é um grande problema e pode ser facilmente corrigido.
Se você não conseguir abrir o menu Iniciar em seu PC com Windows 10, você está no lugar certo. Neste artigo, iremos discutir as melhores soluções possíveis para solucionar o problema do menu Iniciar do Windows 11 que não está funcionando.
1. Reinicie o Windows Explorer
A primeira coisa que você pode tentar fazer é reiniciar o Windows Explorer usando o gerenciador de tarefas. O Windows Explorer ou File Explorer é usado para navegar e abrir arquivos em seu computador.
Além disso, ele também controla a barra de tarefas, o menu de inicialização e várias outras funcionalidades do sistema. Portanto, se você estiver enfrentando problemas com o menu Iniciar do Windows 11, pode tentar reiniciar o Windows Explorer.
Para reiniciar o Windows Explorer, siga as etapas abaixo-
- pressione Ctrl + Alt + Delete combo no teclado. Agora, na tela que se abre, selecione gerenciador de tarefas para abrir o gerenciador de tarefas em seu PC.
- Se você só consegue visualizar os aplicativos que está usando no momento, clique no mais detalhes botão. Agora você poderá ver todos os aplicativos, processos em segundo plano e processos do Windows em execução no seu PC.
- Agora, você terá que procurar por explorador de janelas na lista de tarefas / processos. Selecione os explorador de janelas e clique no reiniciar botão que você vê no canto inferior direito da janela do gerenciador de tarefas.
Isso reiniciará o Windows Explorer em seu PC. Depois de fazer isso, o Menu Iniciar deve começar a funcionar no Windows 11.
2. Reinicie o seu dispositivo
Se reiniciar o Windows Explorer não funcionou para você e se você ainda está enfrentando o problema, tente reiniciar o dispositivo. Reiniciar corrige todos os bugs / problemas temporários que seu sistema tem.
Você deve estar se perguntando como alguém pode reiniciar o PC se o menu iniciar não estiver funcionando? Bem, você também pode fazer isso facilmente sem o menu Iniciar. Para reiniciar o seu PC, siga as etapas fornecidas abaixo-
- pressione Ctrl + Alt + Delete teclas juntas em seu teclado.
- Agora, na tela que aparece, clique no botão potência ícone. Você encontrará o ícone de energia no canto inferior direito da tela.
- Isso lhe dará três opções – Desligar, reiniciar e dormir. Clique no reiniciar para reiniciar o seu PC.
3. Verifique se há alguma atualização do sistema
Muitas vezes, esse erro pode ser encontrado devido a algum bug aleatório no Windows ou devido a um Windows desatualizado. Se for esse o motivo, você pode tentar atualizar seu Windows.
- Para atualizar o Windows, pressione o Windows + I combinação de teclas. Isso irá abrir o definições do seu PC.
- Agora nas configurações, clique no atualização e segurança seção.
- Clique em verifique se há atualizações. Baixe e instale as atualizações disponíveis.
Da mesma forma, você pode tentar atualizar os drivers em seu PC. Você verá a atualização dos drivers na seção Atualização opcional. Você também pode usar aplicativos de terceiros como Driver Booster e DriverPack Solution para atualizar os drivers no seu PC.
Isso corrigirá o problema de não funcionamento do menu Iniciar do Windows 11. No entanto, se o problema ainda não for resolvido, vá para a próxima etapa.
4. Saia da conta da Microsoft e entre com uma conta de administrador local
Você pode tentar sair da conta da Microsoft no seu PC, em vez disso, entre com uma conta de administrador local.
A seguir estão as etapas para ajudá-lo a sair de sua conta da Microsoft-
- aperte o Windows + I combo no teclado para abrir o definições do seu PC.
- Agora no definições, Clique no contas seção.
- No Sua informação seção, você encontrará uma opção declarando ‘Em vez disso, faça login com uma conta local. ‘ Clique nesta opção e confirme a mudança para uma conta local.
Depois de fazer isso, você poderá usar o menu Iniciar do Windows 11.
5. Reinicialize o seu PC
Isso pode ser o problema de instalação ou atualização inadequada do Windows 11. Se alguma das soluções acima não funcionar, a última opção será reinicializar o PC. Você pode redefinir o seu PC ou instalar uma nova versão no Windows 11. Se quiser redefinir o seu PC, siga as etapas abaixo. Antes de continuar, certifique-se de fazer um backup de seus dados.
- No teclado, pressione o Windows + I combinação de teclas. Isso irá abrir o definições menu no seu PC.
- Agora nas configurações, vá para o atualização e segurança seção.
- Na barra lateral esquerda, clique em recuperação.
- Agora sob o recuperação seção, você verá Reinicializar este PC opção. Clique em iniciar.
- Uma nova janela se abrirá. Você verá duas opções aqui- mantenha meus arquivos e remova tudo. Se você deseja manter todos os seus arquivos, mas remover os aplicativos e as configurações do seu PC, selecione o mantenha meus arquivos opção. Se você deseja remover tudo do seu PC, clique no botão remova tudo opção.
- Siga as instruções e você poderá reinicializar o seu PC.
Depois que seu PC for reiniciado, você terá que configurar o Windows 11. Uma vez feito, você poderá usar seu PC sem problemas. Você não enfrentará mais o erro de menu Iniciar do Windows 11 que não funciona.
6. Reinicialização da força do serviço Iris
Para muitos usuários, uma atualização recente das versões internas da Microsoft criou sérias dificuldades com a barra de tarefas e o menu Iniciar. Se você é um usuário do canal Insider e teve problemas para atualizar para o build número 22449 ou superior, você pode tentar a correção listada abaixo.
Este método removerá a configuração de registro do serviço Iris, forçando-o a ser reinstalado quando o computador for reiniciado. Na maioria das vezes, a reinstalação parecia resolver o problema. Este reparo vale a pena tentar, mesmo se você não estiver nas mesmas compilações.
- Procure por CMD pressionando Windows + S no seu teclado. Alternativamente, pressione Ctrl + Shift + Enter no teclado para ser executado como administrador.
- No teclado, digite o seguinte comando e pressione Enter.
reg delete HKCU SOFTWARE Microsoft Windows CurrentVersion IrisService / f && shutdown -r -t 0
- Seu computador irá reiniciar agora.
7. Execute o Windows no Modo de Segurança
Você pode inicializar no modo de segurança se o sistema travar após instalar uma nova atualização. Se o seu sistema Windows 11 estiver travando, você pode usar o modo de segurança do Win 11 para solucionar o problema. Para obter um guia completo sobre o modo de segurança, você pode seguir Como iniciar o Windows 11 no modo de segurança de várias maneiras.
- Na tela de login, mantenha pressionado o mudança tecla no teclado e, em seguida, clique no potência opção e, em seguida, clique em reiniciar. Certifique-se de fazer isso enquanto mantém pressionada a tecla shift no teclado.
- Você será inicializado para a inicialização avançada agora.
- Aqui selecione solucionar problemas, e então selecione opções avançadas.
- Agora nas opções avançadas, selecione configurações de inicialização, e então selecione reiniciar para reiniciar o seu PC.
- Você verá uma lista de opções para inicializar no modo de segurança. Siga as instruções na tela para inicializar no modo de segurança.
LEIA TAMBÉM: Ferramenta de criação de mídia do Windows 11: como instalar / atualizar
Palavras Finais
Estes foram alguns métodos de solução de problemas que você pode tentar, para corrigir o problema do menu de inicialização do Windows 11 que não está funcionando. Esperamos que este artigo ajude a resolver o problema que você estava enfrentando com o Windows 10. Se você está procurando alguns papéis de parede interessantes do Windows 11, pode obtê-los aqui.
Fonte:Itechhacks