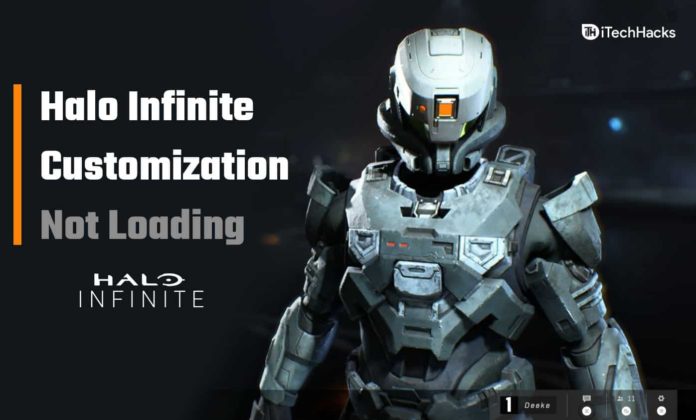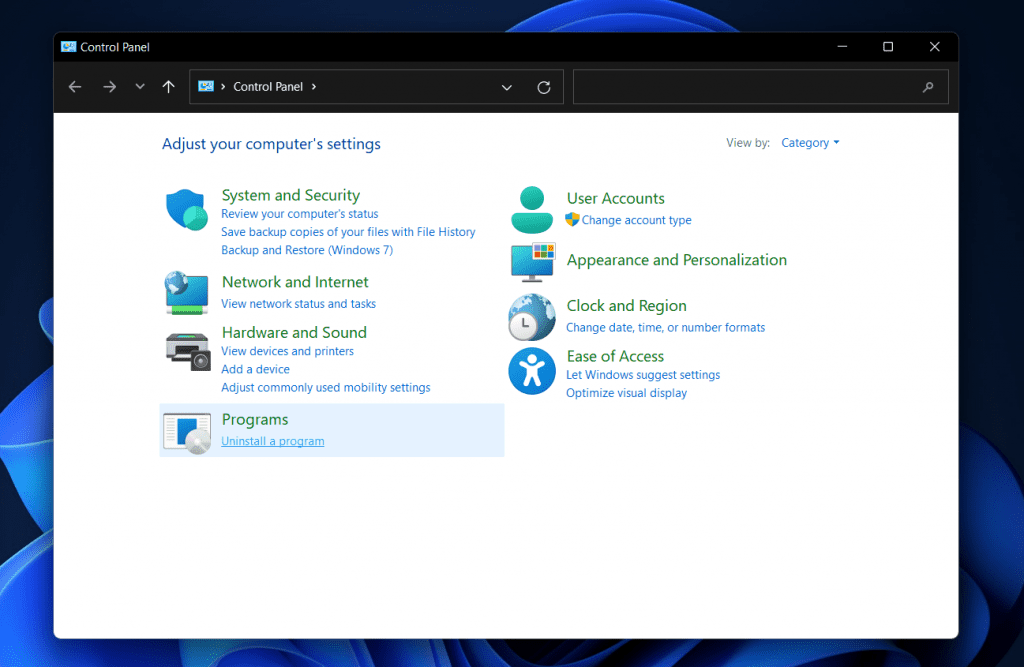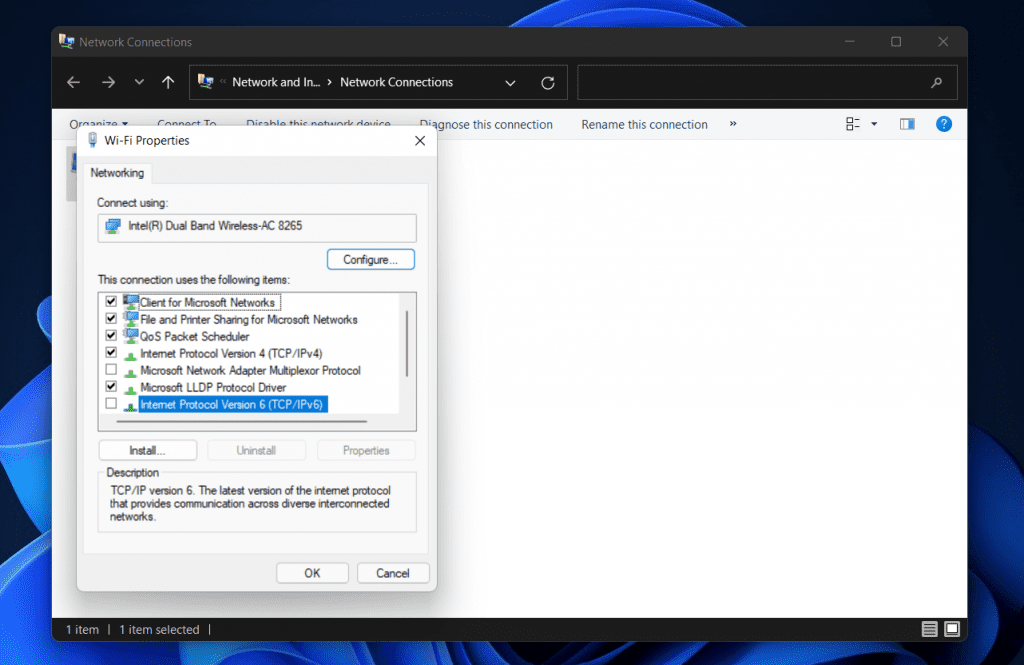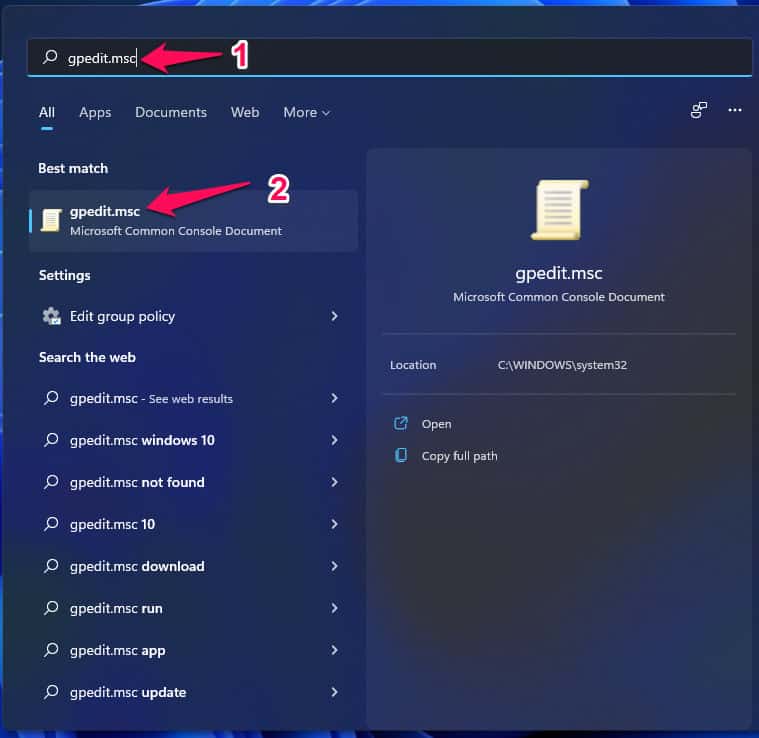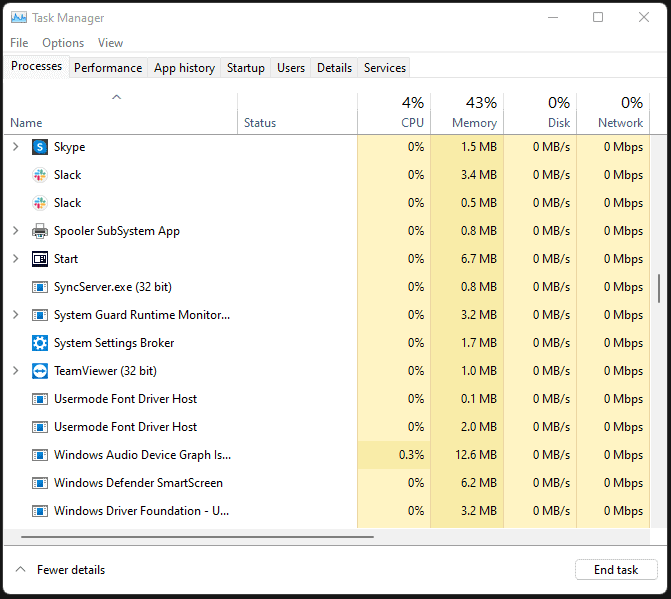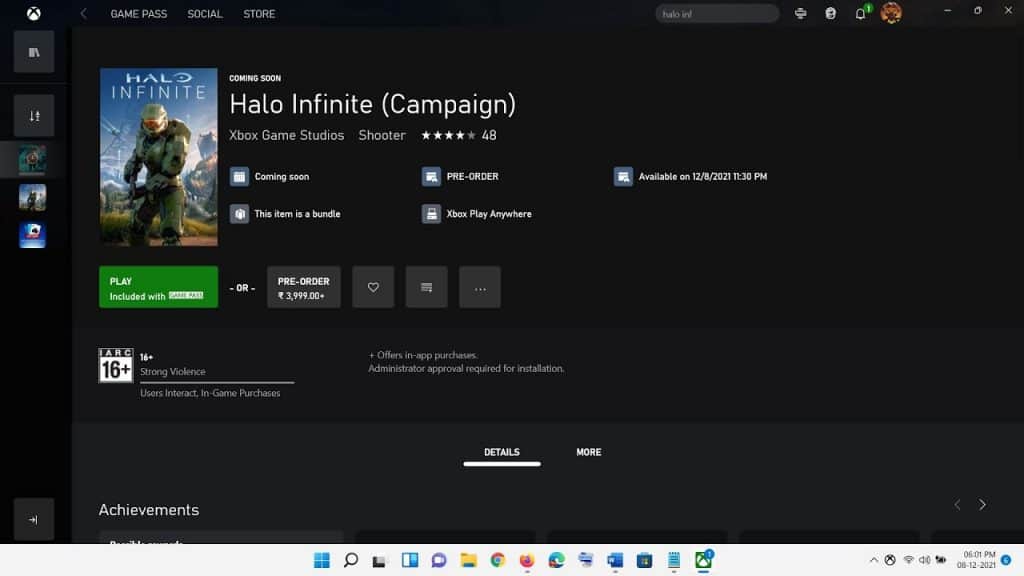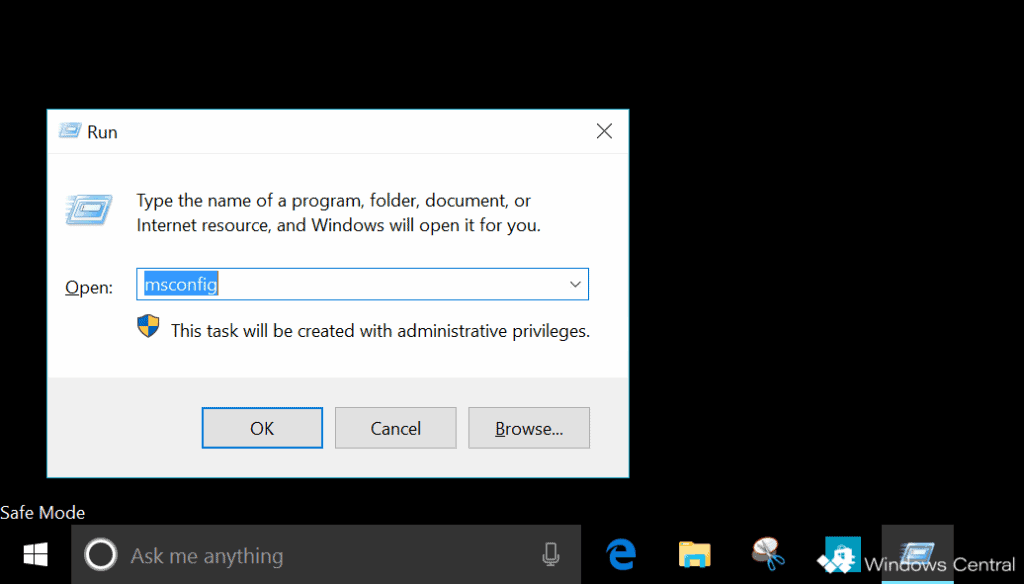A versão beta multijogador de Halo Infinite está na moda agora. Você pode jogar este jogo multijogador altamente antecipado de graça no PC e no Xbox. Os jogadores podem lutar contra seus amigos de graça.
Devido ao estado atual do jogo, entretanto, houve alguns problemas. Falhas aleatórias e telas de carregamento travadas estão entre as mais notáveis. Você também pode encontrar muitos obstáculos frustrantes no caminho. Neste artigo, vamos dar uma olhada em um desses bugs irritantes, dizer-lhe como corrigir Halo Infinite Customization Not Loading.
Corrigir Halo Infinite Customization Not Loading 2022
A desenvolvedora de videogames 343 Industries criou o Halo Infinite, que é uma arena de batalha multijogador online gratuita. Microsoft Studios o publicou. Halo Infinite foi bem recebido pelos jogadores no Steam e iOS. Você pode seguir este guia se o jogo travar na tela de carregamento para alguns jogadores.
Uma linha do tempo alternativa é retratada na qual a humanidade foi expulsa da Terra após uma guerra entre o Covenant e o UNSC. Os humanos estabeleceram colônias em outros planetas. Ainda assim, estamos em guerra com uma raça alienígena chamada Prometheans. Halo Infinite, no entanto, também está preso na tela de carregamento, semelhante a outros jogos de PC. Como mencionamos, existem várias soluções alternativas possíveis que você pode tentar corrigir a tela de carregamento travada.
Desativar IPV6
Com o IPV6 habilitado em seu PC com Windows, o Halo Infinite parece ter problemas para funcionar corretamente. Assim, você terá que desabilitá-lo no Painel de Controle para que o jogo funcione como anunciado.
- Para abrir Executar, pressione Windows + R. Procure “Painel de controle. ”
- Clique em ‘Centro de rede e compartilhamento‘.
- Selecione ‘Alterar as configurações do adaptador‘.
- Selecione sua conexão de rede atual clicando com o botão direito. Clique em ‘Propriedades‘.
- Remova a marca de ‘Protocolo da Internet Versão 6’. Clique em ‘Ok’.
Tente reiniciar o Halo novamente.
Verifique os requisitos do sistema
Antes de tomar qualquer decisão, certifique-se de verificar os requisitos do sistema. Caso a configuração do seu computador não seja compatível, você pode ter problemas para iniciar e jogar o jogo.
Requisitos Mínimos do Sistema:
- Requer um processador e sistema operacional de 64 bits
- SO: Windows 10 RS5 x64
- Processador: AMD Ryzen 5 1600 ou Intel i5-4440
- Memória: 8 GB de RAM
- Gráficos: AMD RX 570 ou Nvidia GTX 1050 Ti
- DirectX: Versão 12
- Armazenar: 50 GB de espaço disponível
Requisitos de sistema recomendados:
- Requer um processador e sistema operacional de 64 bits
- SO: Windows 10 19H2 x64 ou Windows 11 x86
- Processador: AMD Ryzen 7 3700X ou Intel i7-9700k
- Memória: 16 GB de RAM
- Gráficos: Radeon RX 5700 XT ou Nvidia RTX 2070
- DirectX: Versão 12
- Armazenar: 50 GB de espaço disponível
Aumentando a RAM Virtual
A memória virtual é uma combinação de RAM e espaço temporário no disco rígido. Para aumentar sua memória virtual manualmente, você precisará atualizar sua RAM se não for grande o suficiente para suas necessidades. Em uma de nossas postagens anteriores, examinamos como alterar o tamanho da memória virtual no Windows 11 facilmente em detalhes.
- No teclado, pressione a tecla do logotipo do Windows. Insira as configurações avançadas do sistema.
- Selecione Exibir configurações avançadas do sistema.
- Selecione Definições. Selecione os Aba Avançado. Selecione Mudar.
- Exclua a caixa de seleção ao lado de Gerenciar tamanho do arquivo de paginação automaticamente para todas as unidades.
- Escolha sua unidade C :. Selecione Tamanho personalizado em Opções. Digite 4096 nas caixas de texto para Tamanho inicial e Tamanho máximo.
Observação: A memória virtual deve ser sempre três vezes maior que a RAM.
- Clique no botão Definir. Clique em OK para salvar as alterações.
- Agora, seu computador e jogo precisam ser reiniciados.
Alterar estado Teredo para habilitado
Você pode ter alguma sorte em mexer com o estado Teredo se for astuto com o Editor de Diretiva de Grupo. É tão simples quanto ativá-lo. Selecione Enterprise Client e pronto.
- Abra Executar pressionando Windows + R. Modelo gpedit.msc.
- Clique em ‘Modelos Administrativos‘. Clique em ‘Todas as configurações‘. Em seguida, clique duas vezes em ‘Definir estado de Teredo‘.
- Por último, mas não menos importante, ative-o. No menu suspenso, selecione Enterprise Client. Em seguida, clique em OK.
Seu computador precisa ser reiniciado. Jogue Halo Infinite novamente.
Colocando a RAM e o armazenamento nos slots apropriados
Além disso, é altamente recomendável remover o painel lateral do gabinete da CPU. Remova os componentes HDD / SSD e RAM do slot. Limpe o slot com cuidado. Esses componentes devem ser colocados corretamente novamente para verificar se o Halo Infinite foi corrigido.
Fechar tarefas desnecessárias em segundo plano
Para garantir que o seu computador não consuma nenhum recurso adicional do sistema em segundo plano, você pode fechar as tarefas desnecessárias em segundo plano. Veja como fazer:
- Abrir Gerenciador de tarefas pressionando Ctrl + Shift + Esc.
- Selecione a guia Processos. Marque a caixa para fechar a tarefa.
- Clique no botão Finalizar tarefa depois de selecioná-lo. Você deve completar cada tarefa individualmente.
Você pode alterar os efeitos imediatamente reiniciando o computador.
Em vez do Steam, use o aplicativo Xbox
O Steam se tornou o cliente ideal para muitos jogadores de computador, pois atua como um hub para os maiores jogos de PC. O Steam também é a plataforma que hospeda o multiplayer de Halo Infinite. Você pode não achar que é completamente livre de bugs como o aplicativo Xbox. Recomendamos que você baixe o Halo Infinite multiplayer beta diretamente do aplicativo Xbox.
Atualizar Halo Infinite
Se o Halo Infinite não for atualizado por um tempo, verifique se há atualizações seguindo as etapas abaixo. Se um patch estiver disponível, instale-o agora. Siga esses passos:
- Inicie o cliente Steam. Selecione Biblioteca. Role para baixo até Halo Infinite.
- A atualização será encontrada automaticamente. Selecione Atualizar se uma nova versão estiver disponível.
- A instalação da atualização pode demorar um pouco. Após a instalação da atualização, o Steam deve ser fechado.
Para aplicar as alterações, reinicie o seu PC. Inicie o jogo novamente.
Verifique se há atualizações do Windows
Eventualmente, a versão do seu sistema operacional Windows pode ficar desatualizada ou corrompida. Siga as etapas abaixo se você também estiver enfrentando o mesmo problema. Se houver uma atualização disponível, instale-a. Atualizações recentes sempre corrigem bugs e melhoram o desempenho. Veja como:
- As configurações do Windows podem ser acessadas pressionando as teclas Windows + I.
- Continue clicando em Atualização e segurança. No Windows Update, selecione Verifique se há atualizações.
- Você pode baixar e instalar uma atualização de recurso, se houver uma disponível. A atualização levará algum tempo para ser concluída.
Para que as alterações tenham efeito imediato, reinicie o PC.
Desativar aplicativos de sobreposição
O programa de sobreposição para alguns aplicativos populares parece, eventualmente, ser executado em segundo plano. Isso pode levar a problemas de desempenho com jogos ou até mesmo problemas de inicialização. Desligá-los resolverá o problema.
Desativar sobreposição de discórdia
- Inicie o aplicativo Discord. Na parte inferior, clique no ícone de engrenagem.
- Em Configurações do aplicativo, clique em Sobreposição. Selecione Habilitar sobreposição no jogo.
- Vá para a guia Jogos. Escolha Call of Duty: Vanguard.
- Desligue a chave para desativar as sobreposições no jogo.
- Para que as alterações tenham efeito, reinicie o PC.
Desativar Xbox Game Bar
- Para abrir as configurações do Windows, pressione Windows + I.
- Vá para Jogos. Selecione Barra de jogo. Usando a opção Barra de jogos, desative a gravação de clipes de jogos, capturas de tela e transmissão.
- Você pode encontrar a opção Barra de Jogo nas Configurações do Windows se não conseguir localizá-la na opção Barra de Jogo.
Desativar Nvidia GeForce Experience Overlay
- Abra o aplicativo Nvidia GeForce Experience. Selecione Configurações.
- Vá para a guia Geral. Desative a opção In-Game Overlay.
- Para aplicar as alterações, reinicie o PC. Reinicie o Vanguard.
Não se esqueça de desabilitar outras sobreposições também. Isso inclui aplicativos executados em segundo plano o tempo todo.
Faça uma inicialização limpa
É possível que alguns dos aplicativos e seus serviços sejam iniciados imediatamente enquanto o sistema é inicializado. Esses aplicativos ou serviços certamente utilizarão muitos recursos do sistema, bem como conexões com a Internet. Tente executar uma inicialização limpa em seu computador se estiver tendo o mesmo problema. Veja como:
- Abra a caixa de diálogo Executar pressionando Windows + R.
- Digitar msconfig agora. Pressione Enter para abrir Configuração do sistema.
- Clique no Serviços aba. Marque a caixa Ocultar todos os serviços Microsoft.
- Selecione Desativar tudo. Clique no Aplicar botão. Clique em OK para salvar as alterações.
- Clique na guia Inicializar. Selecione Abrir Gerenciador de tarefas.
- Você será levado à interface do Gerenciador de Tarefas. Clique em Comece.
- Clique na tarefa cujo impacto inicial é o maior.
- Para desabilitá-los, clique em Desabilitar depois de selecionados. Cada programa com um alto impacto de inicialização deve ser tratado de forma semelhante.
Para aplicar as alterações, reinicie o computador assim que terminar.
Verifique os arquivos do jogo
Os arquivos do jogo podem ser danificados se houver um problema. Se ele estiver de alguma forma corrompido ou ausente, siga este método para descobrir facilmente o que está errado.
- Inicie o Steam. Selecione Biblioteca.
- Na lista de jogos instalados, clique com o botão direito em Halo Infinite.
- Selecione Propriedades no menu. Selecione Arquivos locais.
- Selecione Verificar integridade dos arquivos do jogo.
- O processo levará algum tempo para ser concluído.
Depois disso, reinicie o seu computador.
GUIAS RELACIONADOS:
Isso é tudo sobre como consertar o Halo Infinite Customization Not Loading. Você poderá resolver esse problema facilmente seguindo qualquer um dos métodos mencionados acima.
Fonte:Itechhacks