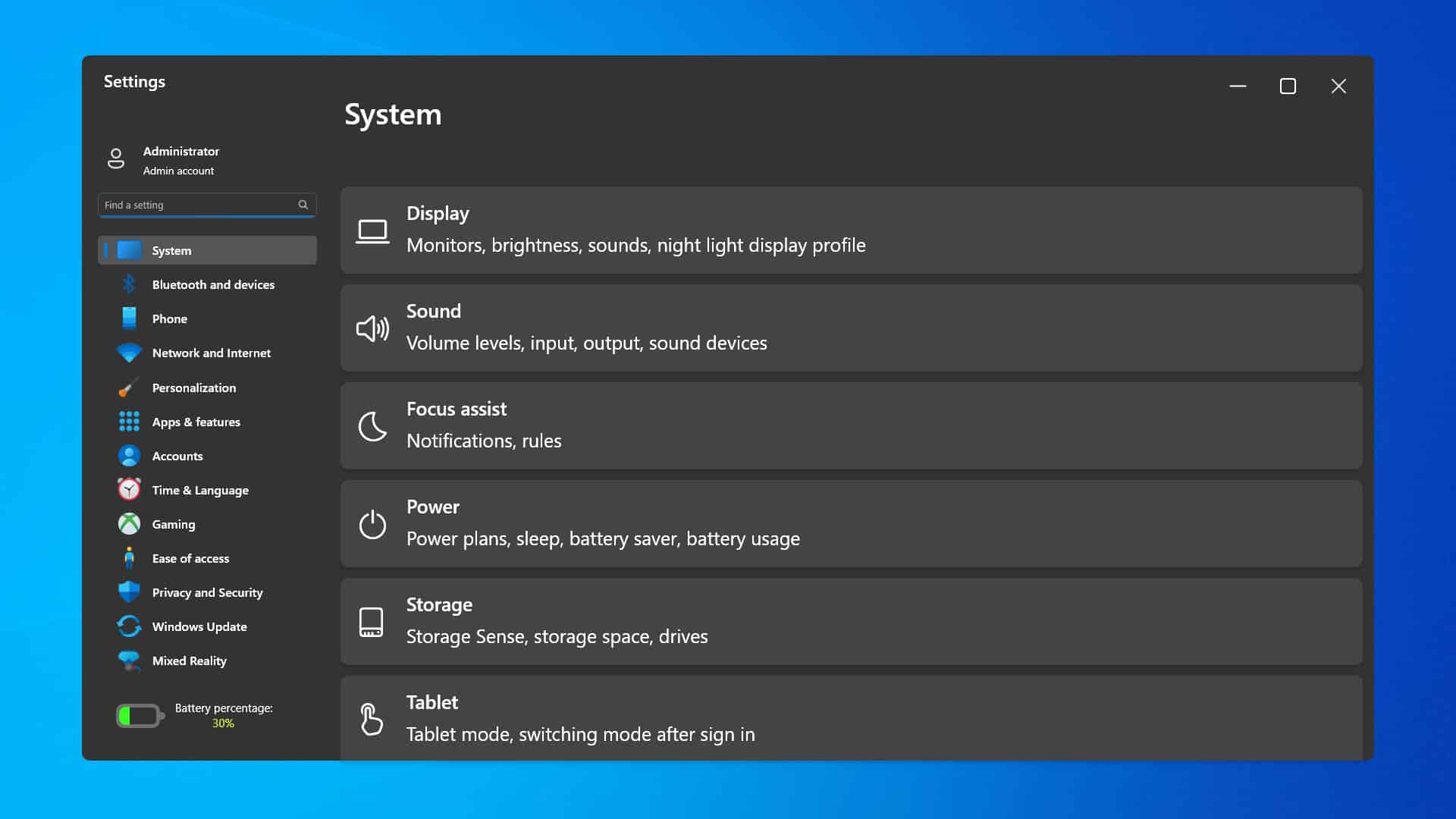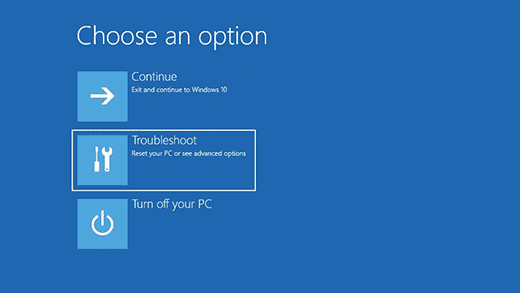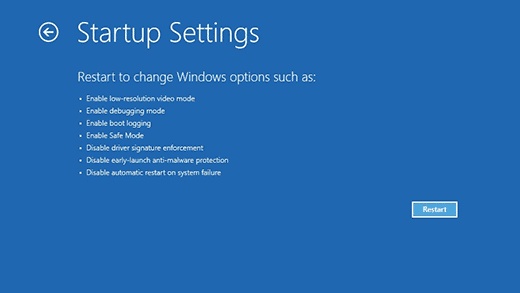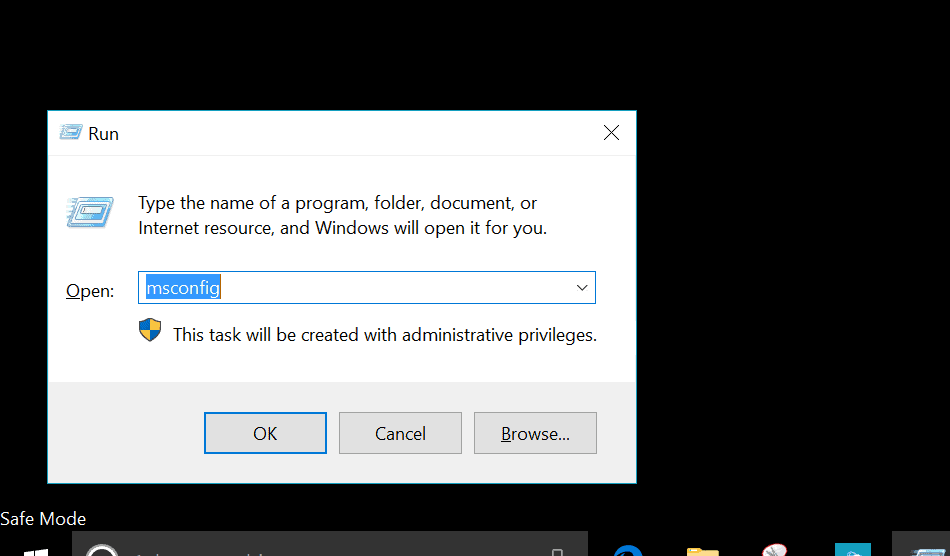Quando o sistema trava após instalar um novo driver, aplicativo ou atualização do sistema, você pode inicializar no modo de segurança. Se o seu computador com Windows 11 apresentar problemas, você pode utilizar o modo de segurança do Win 11 para solucionar quaisquer problemas com o seu computador. Neste artigo, veremos o que é o modo de segurança do Windows 11 e como usá-lo se o Windows travar.
O que é o modo de segurança?
O modo de segurança inicia o Windows em uma estrutura mínima, com apenas alguns arquivos e drivers instalados. Se um problema não ocorrer no modo de segurança, é improvável que seja causado por configurações padrão ou drivers de dispositivo recém-instalados. Observar o Windows 11 no modo de segurança permite que você identifique a causa de um problema e ajuda na solução de problemas do computador.
Então, qual é o ponto de usar o modo de segurança? Quando ele trava, como ele carrega seu sistema? Quando você inicia seu computador no Modo de Segurança, ele executa as seguintes tarefas:
- Seu sistema será carregado sem drivers. Ele não carrega drivers gráficos normais, em vez disso, carrega o modo VGA padrão.
- O desktop carregará até 16 cores e terá uma resolução de 640X480.
- Não corre autoexec.bat ou config.sys arquivos.
Quando você não conseguir carregar seu sistema normalmente, poderá carregá-lo no modo de segurança.
Existem várias opções para entrar no modo de segurança no Windows 11. O modo de segurança pode ser acessado no Windows 11 por meio das configurações, tela de login ou tela em branco.
Esta seção do artigo aborda todas as opções para inicializar no modo de segurança no Windows 11.
Inicie o Windows 11 no Modo de Segurança usando Configurações
Você pode inicializar facilmente no modo de segurança a partir das configurações do seu PC. Siga as etapas abaixo para inicializar no modo de segurança a partir das configurações.
- Clique no ícone iniciar no canto inferior esquerdo da tela ou pressione o botão do Windows para abrir o Menu Iniciar. Agora, no menu iniciar, procure por definições e abri-lo. Você pode pressionar o Windows + I combinação de teclas para abrir as configurações em seu PC.
- Agora nas configurações, vá para o Atualização e segurança seção.
- Na barra lateral esquerda, clique no recuperação opção.
- Debaixo de inicialização avançada opção, você verá a reinicie agora opção. Clique nisso.
- Você será inicializado para inicialização avançada, aqui você terá que selecionar Solucionar problemas opção.
- Na solução de problemas, selecione opções avançadase, em seguida, selecione configurações de inicialização.
- Em seguida, selecione o reiniciar opção para reiniciar o seu PC.
- Quando o seu PC for reiniciado, você verá uma lista de opções. Você terá que selecionar 4 ou F4 para inicializar o PC no modo de segurança. Se você deseja inicializar seu PC no modo seguro com rede, selecione 5 ou F5.
Inicialize o Windows 11 no modo de segurança a partir da tela de login
Você também pode inicializar no modo de segurança a partir da tela de login. Esta opção é a alternativa para inicializar no modo de segurança do Windows 11 usando as configurações. Se você não pode inicializar no modo de segurança usando as configurações, você pode tentar este método. Siga as etapas abaixo para inicializar no modo de segurança a partir da tela de login.
- Na tela de login, mantenha pressionado o mudança no teclado e, em seguida, clique no potência opção e, em seguida, clique em reiniciar. Certifique-se de fazer isso enquanto mantém pressionada a tecla shift no teclado.
- Você será inicializado para a inicialização avançada agora.
- Aqui selecione solucionar problemas, e então selecione opções avançadas.
- Agora nas opções avançadas, selecione configurações de inicialização, e então selecione reiniciar para reiniciar o seu PC.
- Você verá uma lista de opções para inicializar no modo de segurança. Siga as instruções na tela para inicializar no modo de segurança.
Entrar no modo de segurança do Windows 11 em tela em branco
Siga as etapas abaixo para inicializar seu PC no modo de segurança a partir de uma tela em branco-
- Seu PC mostrará opções de recuperação avançadas quando o Windows não carregar normalmente. Portanto, se você interromper o processo de inicialização 3 a 4 vezes, verá a opção de inicializar no modo de segurança automaticamente. Para fazer isso, desligue o computador enquanto ele ainda estiver inicializando. Certifique-se de fazer isso ao primeiro sinal de que o Windows foi iniciado. Será quando o logotipo do fabricante aparecer na tela.
- Depois de fazer isso 4-5 vezes, você será direcionado para o inicialização avançada cardápio.
- A partir daqui, selecione solucionar problemas, então selecione o opção avançada, e depois de fazer isso, selecione o configurações de inicialização. Você vai ver o reiniciar opção. Clique nele para reiniciar o seu PC.
- Quando o seu PC reiniciar, você verá uma lista de opções para inicializar no modo de segurança. Siga as instruções na tela para inicializar no modo de segurança.
Como sair do modo de segurança do Windows 11
Depois que seu trabalho for concluído, você terá que sair do modo de segurança. Para fazer isso, você pode simplesmente reiniciar o dispositivo ou seguir as etapas abaixo para sair do modo de segurança.
- aperte o Windows + R combinação de teclas. Isso abrirá a caixa de diálogo de execução.
- Agora, na caixa de diálogo Executar, digite msconfig e pressione Enter. Isso irá abrir o configuração do sistema. Agora vá para o guia de inicialização. Agora sob o opções de inicialização, desmarque o inicialização segura opção. Isso o tirará do modo de segurança.
CONSULTE MAIS INFORMAÇÃO:
Conclusão:
O Windows 11 é o sistema operacional mais recente da Microsoft e é gratuito. Entrar no Modo de segurança pode não funcionar da mesma forma que nas versões anteriores do Windows 10, mas esses métodos o levarão para o Modo de segurança com o Windows 11. Informe quais você usou e quais prefere. Se você precisar de alguma ajuda, por favor, deixe um comentário abaixo.
Fonte:Itechhacks