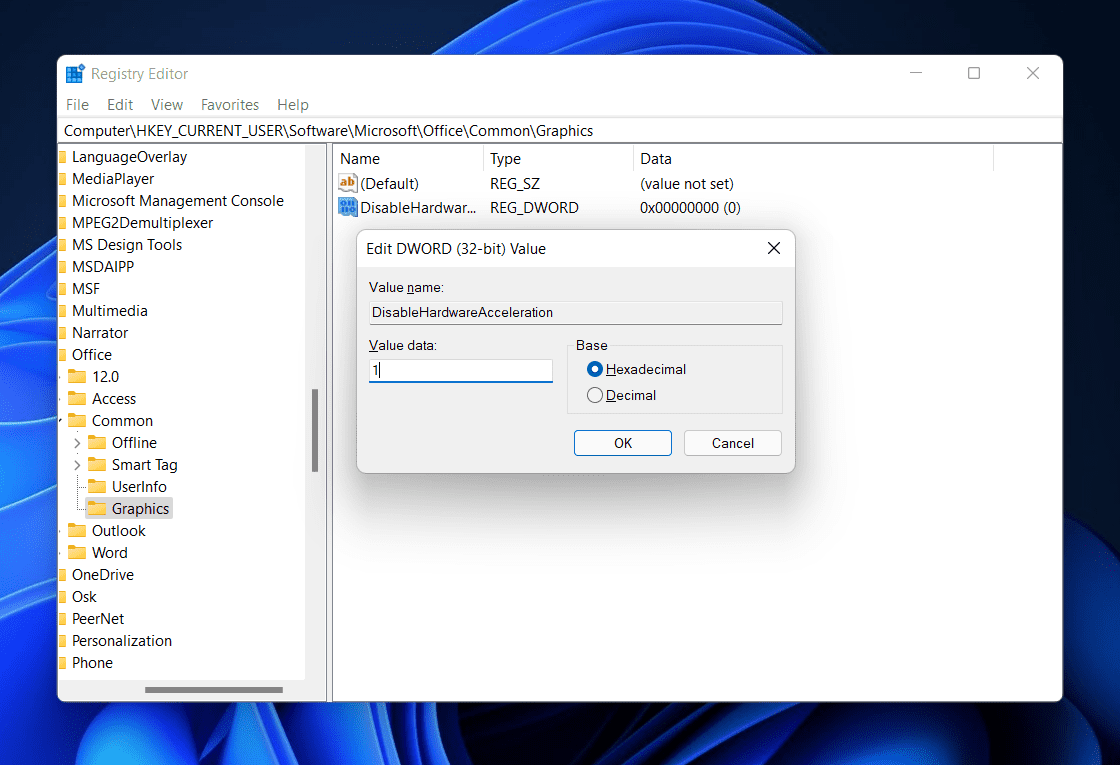Dwm.exe ou Desktop Windows Manager é um processo crítico no Windows 11. Muitos usuários relataram que este processo está causando problemas de alto uso da CPU no Windows 11, embora seja um processo crítico do Windows. Você não pode mexer com o processo Dwm.exe porque é um processo bastante essencial, a menos que tenha causado alguns problemas graves com o Windows 11. Existem algumas correções que você pode tentar corrigir problemas Dwm.exe Windows 11. Neste artigo, discutiremos todos os processos Dwm.exe e como você pode corrigir os problemas causados por eles.
O que é Dwm.exe?
Dwm.exe é um processo do Windows que gerencia a interface gráfica do usuário do seu PC. O processo Dwm.exe trata de todo o trabalho que envolve gráficos e efeitos visuais.
Quando o processo Dwm.exe usa uma parte significativa de sua CPU, ele pode resultar em vários problemas com o Windows 11. Você pode enfrentar Problemas do Dwm.exe no Windows 11, como alto uso da CPU, O Windows trava, assim como vírus.
Corrigindo Dwm.exe Windows 11 Desktop Window Manager
Se você está enfrentando o Windows 11 devido ao Dwm.exe, siga as etapas abaixo para corrigi-los.
Ajuste o sistema para melhor desempenho
A primeira coisa que você pode tentar fazer é ajustar o sistema para obter o melhor desempenho. Para fazer isso, siga as etapas fornecidas abaixo-
- aperte o janelas chave para abrir o Menu Iniciar.
- Procurar Exibir configurações avançadas do sistema no Menu Iniciar e clique no resultado de pesquisa relevante. Isso o levará para o avançado guia no Propriedades do sistema.
- Aqui, sob o atuação seção, clique no Definições aplicativo.
- Na próxima tela, marque a opção dizendo Ajuste para uma melhor performance.
- Agora clique em Aplicar e clique em OK para salvar as alterações.
Faça uma varredura no seu PC em busca de vírus e malware
Se o Dwm.exe estiver causando os problemas no Windows 11, pode ser por causa de vírus e malware em seu sistema. Se você tem enfrentado esse problema em seu PC, deve preferir fazer uma varredura em seu PC em busca de vírus e malware. Você pode usar a Segurança do Windows para verificar a existência de vírus em seu PC. Se você tiver um aplicativo antivírus de terceiros em seu PC, também poderá usá-lo para fazer a varredura em seu PC em busca de vírus e malware. Depois de fazer isso, o problema deve ser corrigido.
Executar verificação SFC e DISM
Tente executar a verificação SFC e DISM para corrigir os problemas do DWM.exe no Windows 11. Você deve primeiro tentar o SFC, pois ele fará a varredura e corrigirá erros em seu PC causados por arquivos corrompidos. Para executar uma varredura SFC, siga as etapas fornecidas abaixo-
- aperte o janelas chave e no Menu Iniciar procurar CMD. Clique com o botão direito no Prompt de comando e então clique em Executar como administrador.
- No Prompt de comando, modelo SFC / scannow e acertar Digitar para executar o comando.
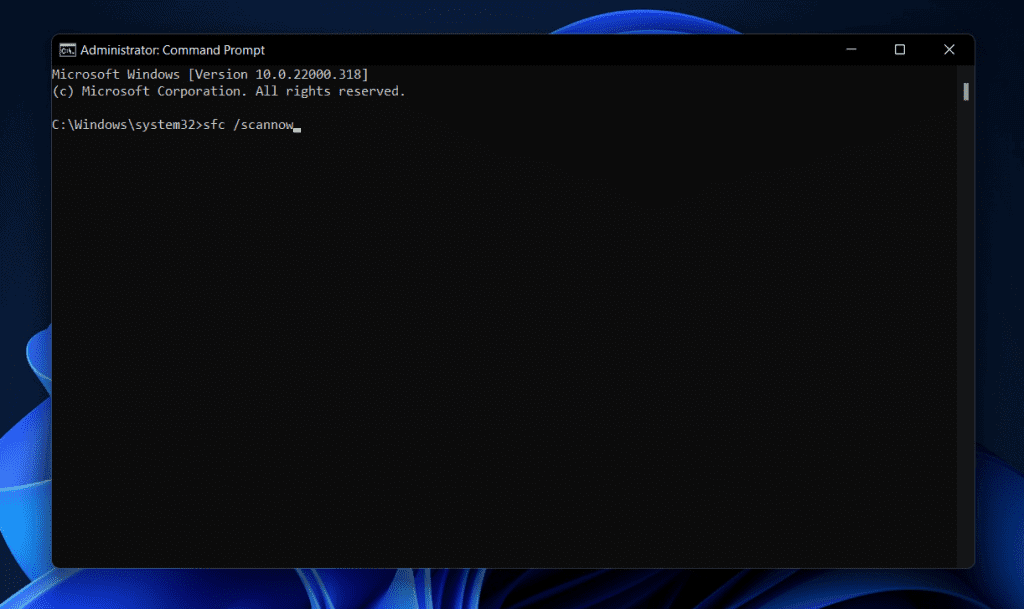
- Aguarde a conclusão do processo e feche o Prompt de comando e reinicie o seu PC.
Se isso não ajudar, você pode tentar executar o DISM. Para executar o DISM, siga as etapas fornecidas abaixo-
- Execute o Prompt de comando como administrador. Você pode fazer isso seguindo as etapas acima.
- Digite o comando DISM / Online / Cleanup-Image / restorehealth no Prompt de comando e acertar Digitar para executar o comando.
- O processo começará; espere até que seja concluído. Assim que o processo for concluído, feche o Prompt de comando e reinicie o PC. Isso provavelmente deve corrigir o problema que você está enfrentando.
Reinicie o Explorer.exe
Você pode tentar reiniciar o Explorer.exe para corrigir problemas do Dwm.exe no Windows 11. Para reiniciar o Explorer.exe, siga as etapas abaixo-
- aperte o Ctrl + Shift + Esc abrir Gerenciador de tarefas no seu PC.
- Vou ao Detalhes guia no Gerenciador de tarefas.
- Aqui, pesquise e selecione explorer.exe.
- Clique com o botão direito no processo e clique em Finalizar tarefa.
Clique no Arquivo no canto superior direito e clique em Execute uma nova tarefa.
- Digitar Explorador na caixa de diálogo e, a seguir, clique em OK.
Isso executará o Explorer.exe novamente e o problema já deve estar resolvido.
Desativar aceleração de hardware
Outra coisa que você pode fazer é desabilitar a aceleração de hardware. Para desativar a aceleração de hardware, siga as etapas fornecidas abaixo-
- aperte o janelas chave e então no Menu Iniciar procurar Regedit.
- Clique no Editor de registro a partir do resultado da pesquisa.
- No Editor de registro, dirija-se ao seguinte endereço-
- Computer HKEY_CURRENT_USER Software Microsoft Office Common
- Na barra lateral esquerda, clique com o botão direito no Comum chave. Clique em Novo e então clique em Chave.
- Insira o nome da chave como Gráficos.
- Em seguida, clique com o botão direito no Gráficos na barra lateral esquerda. Clique no Novo no menu e clique em Valor DWORD (32 bits). Nomeie o Valor DWORD (32 bits) Como DisableHardwareAcceleration.
- No lado direito, clique duas vezes no DisableHardwareAcceleration, e definir o Dados de valor para 1
- Clique em OK para salvar as alterações e, em seguida, fechar o Editor de registro e reinicie o seu PC. Isso provavelmente deve corrigir o problema.
GUIAS RELACIONADOS:
Esperamos que este artigo tenha fornecido informações suficientes sobre o DWM.exe e o que ele faz. Se você tem enfrentado problemas devido a esse processo, este artigo o ajudará a resolvê-los. Seguindo as etapas acima, você poderá corrigir os problemas causados pelo DWM.exe.
Fonte:Itechhacks

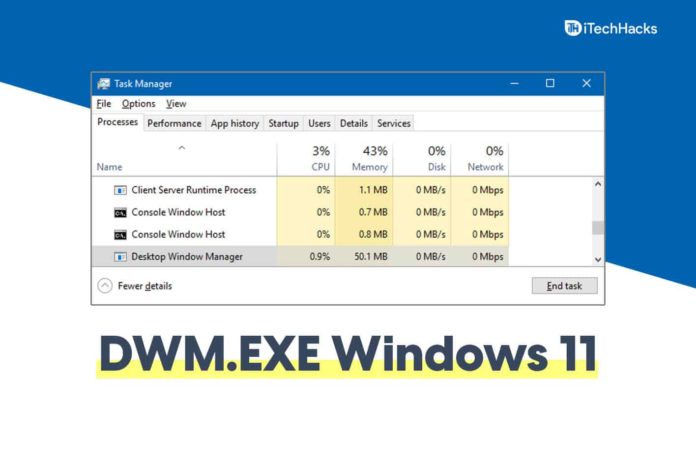
![Problemas do Dwm.exe no Windows 11 [High CPU, Crash, Virus]](https://itechhacks.com/wp-content/uploads/2021/12/Start-Menu.png)
![Problemas do Dwm.exe no Windows 11 [High CPU, Crash, Virus]](https://itechhacks.com/wp-content/uploads/2021/12/System-Properties-1.png)
![Problemas do Dwm.exe no Windows 11 [High CPU, Crash, Virus]](https://itechhacks.com/wp-content/uploads/2021/12/Adjust-for-best-performance.png)

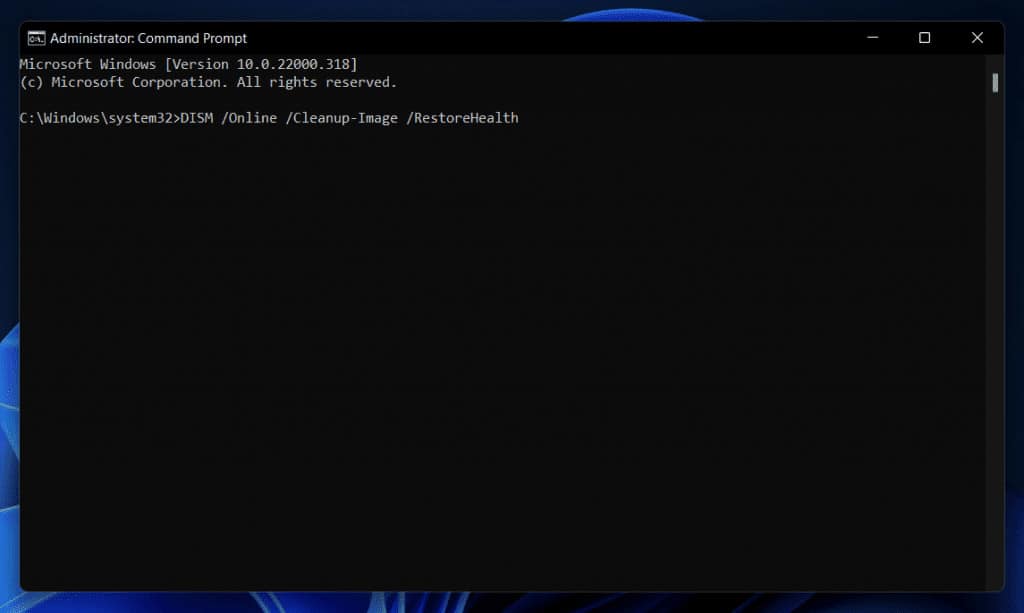
![Problemas do Dwm.exe no Windows 11 [High CPU, Crash, Virus]](https://itechhacks.com/wp-content/uploads/2021/12/Restart-Explorer.png) Clique no
Clique no 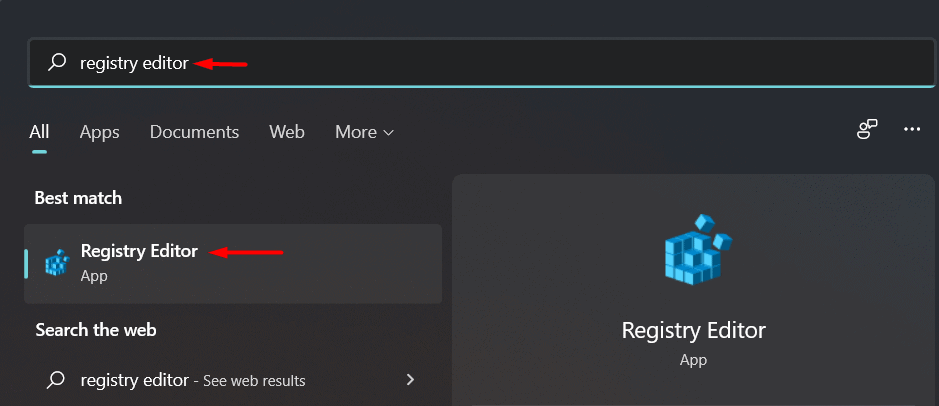
![Problemas do Dwm.exe no Windows 11 [High CPU, Crash, Virus]](https://itechhacks.com/wp-content/uploads/2021/12/Registry-Editor.png)
![Problemas do Dwm.exe no Windows 11 [High CPU, Crash, Virus]](https://itechhacks.com/wp-content/uploads/2021/12/Graphics.png)