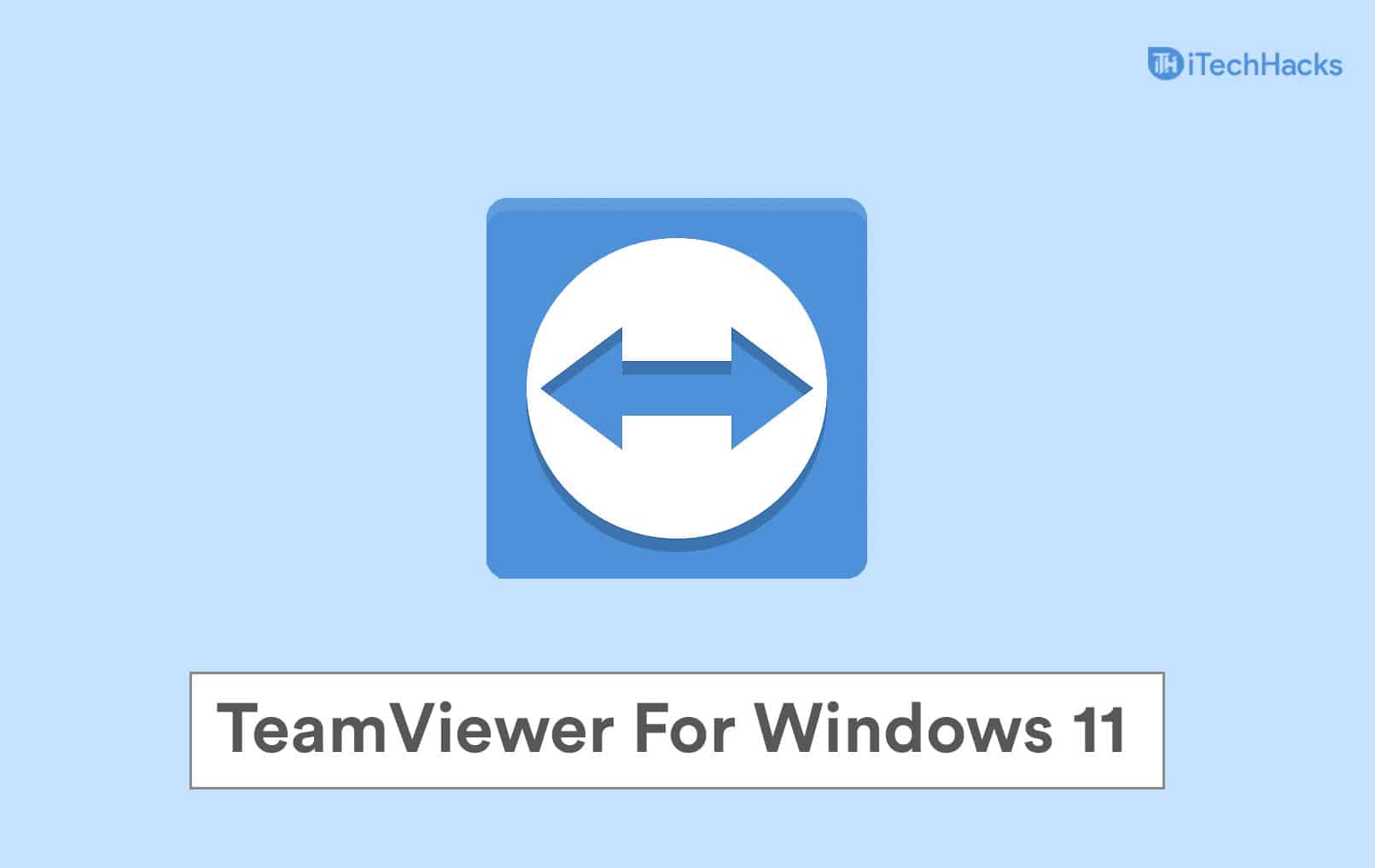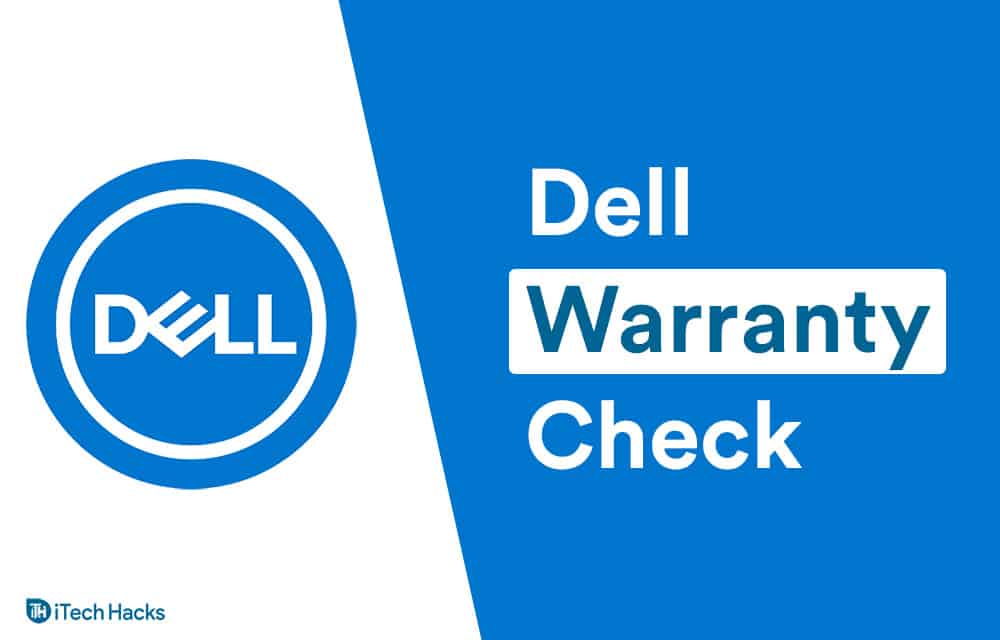Gravar a tela pode ser útil muitas vezes. Muitas pessoas gravam suas telas para mostrar as etapas de solução de problemas e para vários desses cenários. Quando se trata de PC com Windows, os usuários precisam baixar aplicativos de terceiros para gravar a tela. No entanto, o mesmo não pode ser dito para Chromebooks, porque Chromebooks têm sua ferramenta embutida para gravar a tela. Se você deseja fazer o registro de tela em um Chromebook, este artigo o ajudará com isso. Neste artigo, discutiremos como você pode gravar a tela em um Chromebook.
Registro de tela em um Chromebook
A gravação de tela em um Chromebook é muito fácil. Você pode fazer isso, seguindo as etapas fornecidas abaixo-
- Clique em qualquer elemento no Prateleira que você encontrará no canto inferior direito. Isso irá abrir o Configurações rápidas painel em seu Chromebook.
- Clique na seta no menu superior direito do Configurações rápidas.
- Aqui, clique no Captura de tela botão. Ao clicar neste botão, a barra de ferramentas de captura de tela aparecerá na parte inferior da tela.
- Na barra de ferramentas de captura de tela, você verá um ícone de câmera e um ícone de câmera de vídeo. Clicar no ícone da câmera fará apenas uma captura de tela, enquanto o clique no ícone da câmera de vídeo gravará a tela.
- Ao clicar no ícone da câmera de vídeo, você terá várias opções para controlar as configurações de gravação da tela. Você pode definir a relação de aspecto (tamanho da tela do gravador de tela). Você pode configurá-lo para tela inteira, tela parcial e janela.
-
- Tela cheia: Clique em qualquer lugar da tela para gravar a tela inteira.
- Tela parcial: Você terá que arrastar para selecionar a área que deseja gravar e clicar no Registro botão.
- Janela- Para gravar uma janela, clique na janela ou na área da tela que deseja gravar.
- Clique no Ícone de configurações (engrenagem) e, em seguida, ligue o botão de alternância para o Microfone de gravação se você quiser gravar sua voz. Se você não quiser gravar sua voz, desligue-o.
- Ao gravar a tela, você verá um cronômetro de 3 segundos após o qual a gravação começará.
- Para interromper a gravação da tela, clique no botão vermelho parar na prateleira do Chromebook. Isso interromperá a gravação da tela e você receberá uma notificação Gravação de tela feita.
- Clique no Gravação de tela feita notificação, e você será direcionado para a pasta onde a gravação foi salva.
- Você pode então assistir ao vídeo gravado da pasta. Além disso, você também terá a opção de compartilhar a gravação ou salvá-la no Google Drive.
GUIAS RELACIONADOS:
Palavras Finais
É assim que você pode gravar a tela no Chromebook. Você não precisará de nenhum software de terceiros para gravar a tela no Chromebook, pois existe uma ferramenta embutida para ajudá-lo com isso. Seguindo as etapas acima, você poderá gravar a tela no Chromebook facilmente.
Fonte:Itechhacks