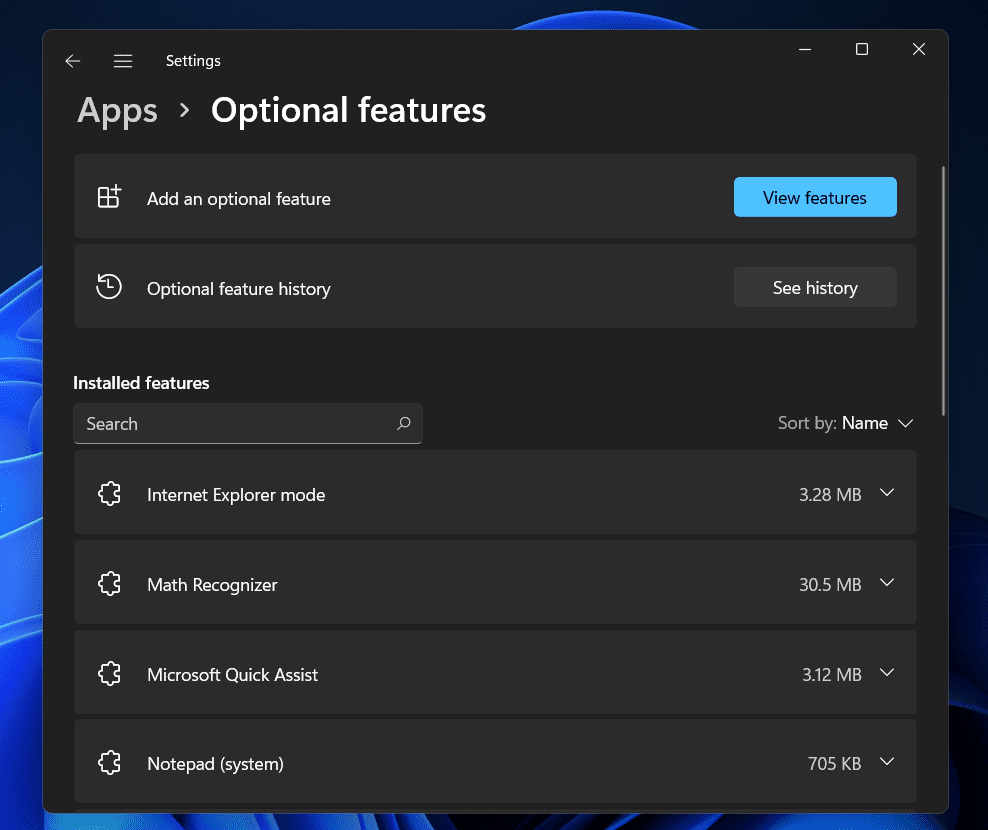WMIC ou Utilitário de linha de comando da instrumentação de gerenciamento do Windows no Windows 11 fornece a interface de linha de comando. É compatível com o comando shells e utilitário no seu PC com Windows. A Microsoft disponibilizou o WMIC com o Windows 11 Build 22572. Ele está disponível como um recurso opcional que pode ser habilitado manualmente no Windows 11. Se você deseja desinstalar e reinstalar o WMIC no Windows 11 (22572), este artigo ajudará tu. Neste artigo, discutiremos como você pode desinstalar e reinstalar facilmente o WMIC no Windows 11.
Desinstalando e reinstalando o WMIC no Windows 11 usando as configurações
A primeira maneira de desinstalar e reinstalar o WMIC no Windows 11 é usando o aplicativo Configurações. Para usar o aplicativo Configurações para desinstalar e reinstalar o WMIC no Windows 11, siga as etapas abaixo-
- Abra o Definições app no seu PC com Windows 11 pressionando o botão Windows + eu combinação de teclas.
- Dirija-se ao Aplicativos seção da barra lateral esquerda no Definições aplicativo.
- Agora do lado direito do Aplicativos seção, clique em Recursos opcionais.
- Aqui, procure o WMIC opção sob o Recursos instalados e, em seguida, expanda a seção clicando na seta para baixo que você vê ao lado dela.
- A seguir, clique no Desinstalar botão para desinstalar o WMIC no seu PC.
Isso desinstalará o WMIC no seu PC com Windows 11. Agora para reinstalar o WMIC, siga as etapas abaixo-
- aperte o Windows + eu combinação de teclas no seu teclado para abrir o Definições aplicativo.
- Clique no Aplicativos seção que você encontrará na barra lateral esquerda do Definições aplicativo.
- Do lado direito, clique em Recursos opcionais e clique no Ver recursos botão.
- Agora, procure WMIC e marque a caixa de seleção ao lado de WMIC.
- Feito isso, clique em Próximo e depois clique em Instalar para reinstalar o WMIC em seu computador.
Desinstalando e reinstalando o WMIC no Windows 11 (22572) usando o prompt de comando/Windows PowerShell
Outra maneira de desinstalar e reinstalar o WMIC no Windows 11 (22572) é usando o prompt de comando ou o Windows PowerShell. Você iniciará o prompt de comando ou o Windows PowerShell com os privilégios administrativos em seu PC Windows 11 e, em seguida, executará o comando adicionar ou remover para o WMIC desinstalar e reinstalar o WMIC no Windows 11. Abaixo estão as etapas para desinstalar e reinstalar. instale o WMIC no Windows 11 (22572) usando o prompt de comando ou o Windows PowerShell-
- Abra o Menu Iniciar no Windows 11 pressionando o botão janelas chave.
- No Menu Iniciarprocurar por CMD. Clique com o botão direito do mouse em Prompt de comando no resultado da pesquisa e clique em Executar como administrador. Você pode iniciar o Windows PowerShell com privilégios administrativos.
- Agora para desinstalar o WMIC no Windows 11, digite o comando DISM /Online /Remove-Capability /CapabilityName:WMIC~~~~ e bater Entrar. Isso desinstalará o WMIC no Windows 11.
- Se você deseja reinstalar o WMIC no Windows 11, digite o comando DISM /Online /Add-Capability /CapabilityName:WMIC~~~~ e bater Entrar para instalar o WMIC no Windows 11.
Palavras finais
Essas foram as duas maneiras de desinstalar e reinstalar o WMIC no Windows 11 (22572). Se você estiver no Windows 11 build 22572 e quiser adicionar ou remover o WMIC em seu PC com Windows 11, siga as etapas deste artigo. Seguir as etapas acima permitirá que você instale e desinstale o WMIC no Windows 11 PC.
GUIAS RELACIONADOS:
Fonte:Itechhacks