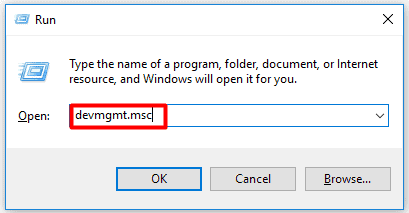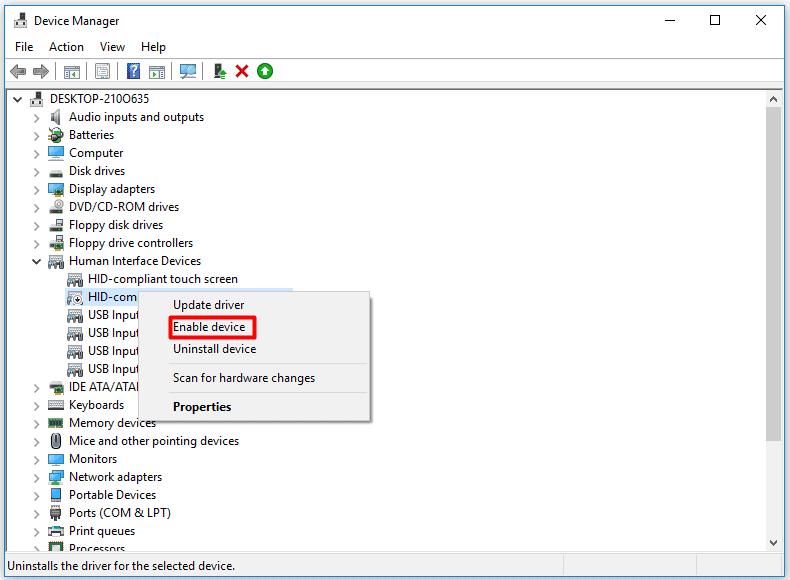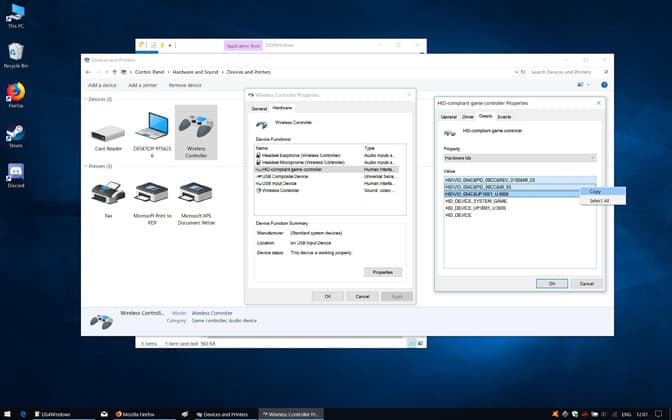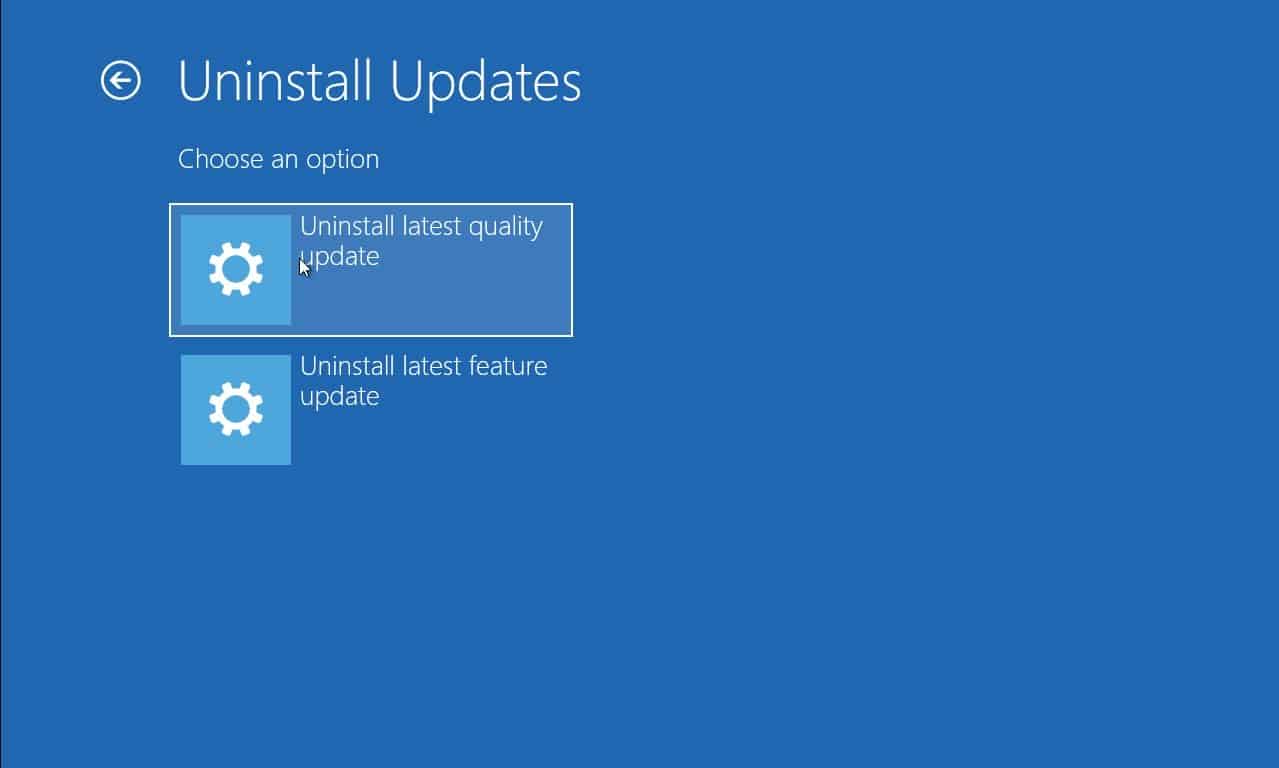Houve momentos em que as crianças costumavam jogar jogos ao ar livre para passar o tempo de lazer. Hoje em dia, as crianças preferem jogar em seus smartphones, computadores, PlayStation, Xbox, etc. Neste tutorial, trouxemos as 6 melhores maneiras possíveis para o DS4Windows não funcionar com erros.

Alguns jogos de PC ficam ainda mais emocionantes quando jogados usando um controle. No entanto, você não pode conectar diretamente um controlador ao seu computador. Você precisa de uma ferramenta que funcione como um emulador para conectar seu controlador ao seu PC com Windows. É aqui que você pode usar o DS4 Windows.
O que é DS4 Windows?
DS4 Windows é a ferramenta que funcionará como um emulador para conectar o controlador Dual Shock 4 (DS4) da Sony ao seu PC com Windows.
Desde que o Windows lançou sua atualização do Windows 10, vários usuários relataram um ‘ds4windows não funciona‘ erro. Pode haver vários motivos que causam esse erro.
Assim, aqui estamos com uma lista de métodos que você pode usar para eliminar esse erro e desfrutar de uma experiência de jogo ininterrupta.
LEIA MAIS: Como excluir arquivos de log do Windows 10 (3-métodos)
Aqui, listaremos e explicaremos vários métodos para corrigir esse erro. Mas, você não precisa executar todos eles! Comece do início e pare em qualquer método que funcione para você.
Método 1: Verifique se o seu controlador DualShock 4 está ativado no Gerenciador de dispositivos.
É possível que este dispositivo esteja desabilitado no Gerenciador de dispositivos e, portanto, não possa reconhecer seu controlador. Siga as etapas listadas abaixo para corrigi-lo.
Passo 1- Inicie o DS4 Windows e conecte seu controlador DS4 ao seu computador.
Passo 2- No menu Iniciar do Windows, clique em ‘Gerenciador de Dispositivos‘ da lista.
Etapa 3- Aqui, expanda o ‘Dispositivos de Interface Humana‘ clicando na seta cinza apontando para a direita.
Passo 4- Clique com o botão direito do mouse em ‘Controlador de jogos compatível com HID‘ da lista de dispositivos. Em seguida, selecione ‘Ativar dispositivo‘ da lista de opções.
Passo 5- Agora, saia do Gerenciador de dispositivos e retorne ao DS4 Windows.
Seu controlador DS 4 deve aparecer no ‘Controladores‘ aba. Se você ainda estiver enfrentando o mesmo erro, vá em frente com o próximo método.
Método 2: Atualize o DS4Windows.
É possível que a versão do DS4 que você está usando não seja compatível com a versão do Windows 10 instalada em seu PC. Siga as etapas listadas abaixo para atualizar sua janela DS4.
Passo 1- No seu PC, vá para o local onde você tem todos os seus arquivos DS4 Windows.
Passo 2- Procurar por ‘Atualizador de DS4‘ e clique nele.
Etapa 3- Deixe-o procurar a versão mais recente do DS4 e faça o download, se necessário.
Passo 4- Seja paciente até ‘DS4 Windows está atualizado‘ esta mensagem aparece na sua tela.
Passo 5- Feche a janela do DS4Updater e reinicie o DS4 Windows.
Agora, verifique se o erro foi corrigido. Se não, vá em frente com o próximo método.
Método 3: Desinstale seu dispositivo controlador DS4.
Depois de terminar com os métodos preliminares e o erro prevalecer, comece com algumas técnicas robustas. Siga as etapas listadas abaixo para desinstalar e reinstalar seu controlador DS4.
Passo 1- Feche todas as janelas do DS4 e desconecte o controlador DS4.
Passo 2- Imprensa Vitória + R teclas para abrir a caixa de diálogo ‘Executar’ e digite ‘painel de controle‘ nele e pressione Enter.
Etapa 3- Seu Painel de Controle será lançado. Aqui, procure por ‘Hardware e som‘ e clique nela.
Passo 4- Em seguida, clique em ‘Dispositivos e Impressoras‘ da lista que aparece em sua tela para obter os detalhes de todos os dispositivos conectados ao seu PC.
Passo 5- Agora, reconecte seu controlador DS4 ao seu PC. Você notará um ícone pop-up de um controlador de jogo. Clique com o botão direito do mouse nesse ícone e clique no botão ‘Propriedades‘ opção.
Passo 6- Nas propriedades, clique no botão ‘Hardware‘ guia localizada na parte superior e clique duas vezes no ícone ‘Controlador de jogos compatível com HID‘ opção para abrir suas propriedades.
Passo 7- Aqui, na aba ‘Driver’, clique no botão ‘Desinstalar dispositivo‘ opção para desinstalar seu controlador. Novamente, desconecte seu controlador do seu PC.
Passo 8- Inicie o DS4 Windows em seu PC e reconecte seu controlador DS4 a ele.
Este método deve corrigir seu erro. Se não, tente usar o próximo método.
LEIA MAIS: Ralink Linux Client: Por que Ralink aparece na rede Windows
Método 4: Reative seu Controlador.
Passo 1- Imprensa Windows + R chaves para abrir o ‘Correr‘ caixa de diálogo no seu PC. Aqui, digite devmgmt.msc e pressione Enter.
Passo 2- Clique na seta com ‘Dispositivos de Interface Humana‘ e dê um duplo clique em ‘Controlador de jogos compatível com HID‘ opção.
Etapa 3- Habilite-o para que seu controlador seja detectado pelo DS4 Windows.
Método 5: Edite a entrada de registro do controlador DualShock 4.
Este é o método mais técnico. Assim, você precisa ter cuidado com é o processo.
Passo 1- Conecte seu controlador ao PC e feche todas as janelas do DS4.
Passo 2- Inicie o Painel de Controle do seu computador e selecione ‘Hardware e som‘ opção.
Etapa 3- Em seguida, selecione ‘Dispositivos e Impressoras‘. No ‘Dispositivos‘ seção, clique em ‘Controlador sem fio‘ >> ‘Propriedades‘.
Passo 4- Clique no ‘Hardware‘ guia e, em seguida, clique em ‘Controlador de jogos compatível com HID‘ da lista de funções do dispositivo.
Passo 5- Uma nova janela aparecerá na sua tela, clique no botão ‘Detalhes‘ guia nesta janela.
Passo 6- Selecione ‘IDs de hardware‘ de ‘Propriedade’ lista suspensa e selecione as três primeiras entradas no ‘Valor‘ seção. Copie-o e cole essas entradas como backup.
Passo 7- Clique com o botão direito do mouse no menu Iniciar e selecione ‘Correr‘ e digite ‘Regedit‘ nele e pressione Enter.
Passo 8- Na janela Editor do Registro, expanda HKEY_LOCAL_MACHINE >> Sistema >> CurrentControlSet >> Serviços.
Passo 9- Agora, procure HidGuardian >> Parâmetros. Clique duas vezes nos Dispositivos Afetados listados na seção à esquerda. Em seguida, copie o valor que você copiou anteriormente e cole-o nesta lista e clique em OK.
Passo 10- Reinicie seu PC, inicie o DS4 Windows e conecte o controlador.
Execute cada etapa com cuidado, pois perder qualquer uma das etapas levará à falha na correção do erro usando este método.
Método 6: Desinstale a atualização do Windows.
Se nenhum dos métodos listados acima corrigir esse erro, tente desinstalar a atualização do Windows. As etapas envolvidas neste método estão listadas abaixo.
Passo 1- Imprensa Windows + eu teclas simultaneamente em seu teclado. Isso iniciará as configurações.
Passo 2- Em Configurações, clique no botão ‘Atualização e segurança‘ opção.
Etapa 3- Vamos para ‘atualização do Windows‘ na lista à esquerda e, em seguida, clique em ‘Ver histórico de atualizações instaladas‘ opção.
Passo 4- Na nova janela, clique no botão ‘Desinstalar atualizações‘ opção para obter a lista de todas as atualizações instaladas no seu computador.
Passo 5- Procure a atualização mais recente após a qual este ‘ds4windows não funciona‘ erro começou a aparecer. Uma vez reconhecido, clique nele e desinstale-o. Passe pelo processo de desinstalação até o final e reinicie o seu PC assim que o processo estiver concluído.
LEIA MAIS: Habilitar e desabilitar o Service Host Superfetch no Windows 7/8/10
Conclusão:
Estes são alguns dos métodos mais úteis que você pode usar para corrigir o ‘ds4windows não funciona‘ erro no seu PC. Estamos confiantes de que um dos métodos listados acima corrigirá esse erro.
Se você tiver alguma dúvida sobre os métodos listados acima ou se souber de algum método melhor para corrigir o erro ‘ds4windows não funciona‘, informe-nos sobre isso na seção de comentários abaixo.
Fonte:Itechhacks