Você joga o novo FIFA 23? Nesse caso, você pode obter alguns bugs durante o jogo. Bem, você não está sozinho, pois há muitos usuários que estão recebendo bugs diferentes no jogo FIFA 23. No entanto, um deles é o FIFA 23 travado na tela de carregamento em um PC.
Muitos usuários relataram que, quando tentam iniciar o jogo, não conseguem acessar o menu principal, pois o FIFA 23 da EA fica preso na tela de carregamento no PC com Windows.
Embora algumas correções básicas estejam disponíveis para resolver esse erro, muitos usuários não conhecem essas correções, e é por isso que estamos aqui. Você pode corrigir facilmente o problema da tela de carregamento travada do FIFA 23. Discutimos algumas correções com as quais você pode corrigir facilmente o problema da tela de carregamento travada no FIFA 23. Então, vamos conferir o guia.
Corrigir FIFA 23 travado na tela de carregamento no PC
Existe alguma correção para resolver o FIFA 23 preso na tela de carregamento no PC
Se você achar que o FIFA 23 fica travado na tela de carregamento ao iniciá-lo no seu PC com Windows, não há com o que se preocupar, pois existem algumas soluções práticas para resolver o problema. Então, vamos conferir essas correções:
Verificar arquivos do jogo
Use este método para verificar o problema rapidamente sempre que ocorrer um problema com um arquivo de jogo que de alguma forma esteja corrompido ou ausente.
Origem:
- No PC, inicie Origem.
- A partir de Minha biblioteca de jogosselecione FIFA 23.
- Em seguida, clique no Definições ícone > Selecionar Reparar.
Área de trabalho EA:
- Abra o cliente EA Desktop e selecione Minha coleção.
- Então clique com o botão direito no FIFA 23.
- Após clicar em Repararaguarde a conclusão da verificação.
Vapor:
- Clique em Biblioteca no Steam.
- Da lista de jogos, clique com o botão direito no FIFA 23.
- Clique em Propriedades > Arquivos Locais.
- Selecionar Verifique a integridade dos arquivos do jogo.
Requisitos do sistema de check-out
É sempre uma boa ideia verificar os requisitos do sistema antes de tomar qualquer decisão. É possível ter problemas ao iniciar e jogar o jogo se a configuração do seu computador não for compatível o suficiente.
Requerimentos mínimos
- CPU: Intel Core i5 6600k/similar
- BATER: 8 GB
- GPU: NVIDIA GeForce GTX 1050 Ti/similar
- Armazenamento Gratuito: 100 GB
Requisitos recomendados:
- CPU: Intel Core i7 6700/similar
- BATER: 12 GB
- GPU: NVIDIA GeForce GTX 1660/similar
- Armazenamento Gratuito: 100 GB
Aumente a RAM virtual
Você pode combinar sua RAM com espaço temporário em disco rígido para criar memória virtual. Sua memória virtual precisa ser aumentada manualmente se não for grande o suficiente para suas necessidades devido à falta de RAM.
- Usando o teclado, pressione o botão janelas logotipo e tipo configurações avançadas do sistema.
- Navegar para Veja as configurações avançadas do sistema.
- Vamos para Configurações > Avançado aba > Alterar.
- Em seguida, certifique-se de que a caixa de seleção ao lado de Gerencie automaticamente o tamanho do arquivo de paginação para todas as unidades está desmarcado.
- Depois, na caixa de texto do tamanho inicial (MB) e tamanho máximo (MB), digite 4096 tanto no tamanho inicial (MB) quanto no tamanho máximo (MB).
Como aumentar a memória RAM no PC - Então clique OK para salvar as alterações.
- Você deve reiniciar seu computador e seu jogo.
Atualizar drivers de GPU
Você deve sempre atualizar o driver gráfico em seu computador Windows, caso ainda não o tenha feito. Siga as etapas abaixo para verificar as atualizações disponíveis e corrigir o problema do FIFA 23 travado na tela de carregamento:
- Usando Windows + Xabra o Menu de links rápidos.
- Selecionar Gerenciador de Dispositivos e, em seguida, clique duas vezes Adaptadores de vídeo.
- Faça um clique com o botão direito na sua placa gráfica dedicada.
- O próximo passo é selecionar Atualizar driver > Escolha para procurar motoristas automaticamente.
- Sempre que uma atualização estiver disponível, o sistema irá baixá-la e instalá-la automaticamente.
- Depois de terminar de alterar as configurações, reinicie o computador para aplicá-las imediatamente.
Atualizar FIFA 23
Vamos guiá-lo através das etapas abaixo sobre como verificar atualizações para o seu jogo FIFA 23 e instalar o patch mais recente (se disponível). Veja como:
Lançador épico:
- Lançar Lançador épico > Selecionar Biblioteca > Achar FIFA 23 no painel esquerdo.
- Toque em três pontos ícone em seu aplicativo FIFA 23.
- Certifique-se de ativar a atualização automática para instalar automaticamente a atualização mais recente.
- Ele irá procurar a atualização mais recente automaticamente. Certifique-se de clicar atualizar se houver atualizações disponíveis.
- Depois de reiniciar o seu PC, tente iniciar o jogo novamente.
Vapor:
- Inicialmente, no painel esquerdo do cliente Steam, abra o Biblioteca > Clique em FIFA 23.
- Em seguida, você será notificado diretamente quando uma atualização estiver disponível. As atualizações estão disponíveis se você clicar no botão Atualizar botão.
- Após a instalação da atualização, feche o cliente Steam assim que ela for concluída.
- Por fim, reinicie o computador para aplicar as alterações.
Verificar atualizações do Windows
É provável que a compilação do seu sistema operacional esteja desatualizada o suficiente para causar corrupção. Para verificar as atualizações do Windows, siga as etapas abaixo se estiver se sentindo da mesma maneira. Sempre que uma atualização estiver disponível, instale-a. Instalar as atualizações de software mais recentes é sempre uma boa ideia, pois elas sempre oferecem correções de bugs e melhorias. Veja como:
- Para abrir as Configurações do Windows, pressione Windows + eu.
- Em seguida, vá para o atualização do Windows seção e clique em Verifique se há atualizações.
No entanto, uma vez concluída a instalação, reinicie o dispositivo.
Fechar tarefas em segundo plano desnecessárias
Você também deve fechar tarefas desnecessárias em segundo plano em seu computador para garantir que não haja consumo adicional de recursos em segundo plano. Para excluir tarefas em segundo plano, siga estas etapas:
- Abrir Gerenciador de tarefaspressione Ctrl + Shift + Esc.
- Para fechar uma tarefa, clique no botão Processos guia > Selecione-o.
- Clique em Finalizar tarefa depois de selecionar a tarefa. Siga as etapas para cada tarefa separadamente.
- Seu computador pode ser reiniciado imediatamente assim que você terminar.
Tente desativar os aplicativos de sobreposição
Foi relatado que alguns aplicativos populares têm programas de sobreposição que podem ser executados em segundo plano e interferir no desempenho do jogo ou até mesmo iniciar problemas. Para resolver o problema do FIFA 23 travado na tela de carregamento, você precisará desativá-los seguindo as etapas abaixo:
Desabilitar a Barra de Jogo do Xbox:
- Abrir Configurações do Windowspressione Windows + eu.
- Selecionar Jogos > Barra de jogos > Desabilite a opção de gravar clipes de jogos, capturas de tela e transmissões.
Desativar sobreposição de discórdia:
- Vou ao Aplicativo Discord e clique no engrenagem ícone na parte inferior.
- Debaixo Configurações do aplicativoselecione Sobreposição e ligue Ativar no jogo sobreposição.
- Vou ao Jogos guia e selecione FIFA 23.
- Por último, desative o Ativar sobreposição no jogo alternar.
- Para aplicar as alterações, reinicie o seu PC.
Desative a sobreposição de experiência Nvidia GeForce:
- Abra o Experiência NVIDIA GeForce aplicativo e vá para Definições.
- Selecione os Em geral aba > Desativar Sobreposição no jogo.
- Por fim, para aplicar as alterações, reinicie o computador e reinicie o FIFA 23.
Execute uma inicialização limpa
Ao iniciar o sistema, alguns aplicativos e serviços podem ser iniciados automaticamente. Isso resultaria em aplicativos ou serviços usando muitos recursos do sistema e conexões com a Internet nesse caso. Da mesma forma, se você estiver enfrentando o problema do FIFA 23 travado na tela de carregamento, execute uma inicialização limpa em seu computador. Veja como:
- Inicialmente, abra o Corre caixa de diálogo e pressione Windows + R.
- Agora você pode abrir a configuração do sistema digitando msconfig e batendo Digitar.
- No Serviços guia, marque para Ocultar todos os serviços da Microsoft.
- Para salvar as alterações, clique em Desabilitar tudo > Aplicar e depois OK.
- No Comece guia, clique Abra o Gerenciador de Tarefas.
- Você verá a interface do Gerenciador de Tarefas. Nesta guia, clique em Comece.
- Depois de identificar a tarefa que tem o maior impacto de inicialização, clique nela.
- Para desativá-los, clique em Desativar uma vez que tenham sido selecionados.
- Repita essas etapas para cada programa de alto impacto.
- Reinicie o computador depois de concluir o processo para aplicar as alterações.
Da mesa do autor
Então, é assim que o FIFA 23 trava na tela de carregamento no PC com Windows. Esperamos que este guia tenha ajudado você. Enquanto isso, comente abaixo caso tenha alguma dúvida ou pergunta em sua mente.
ARTIGOS RELACIONADOS:
Fonte:Itechhacks

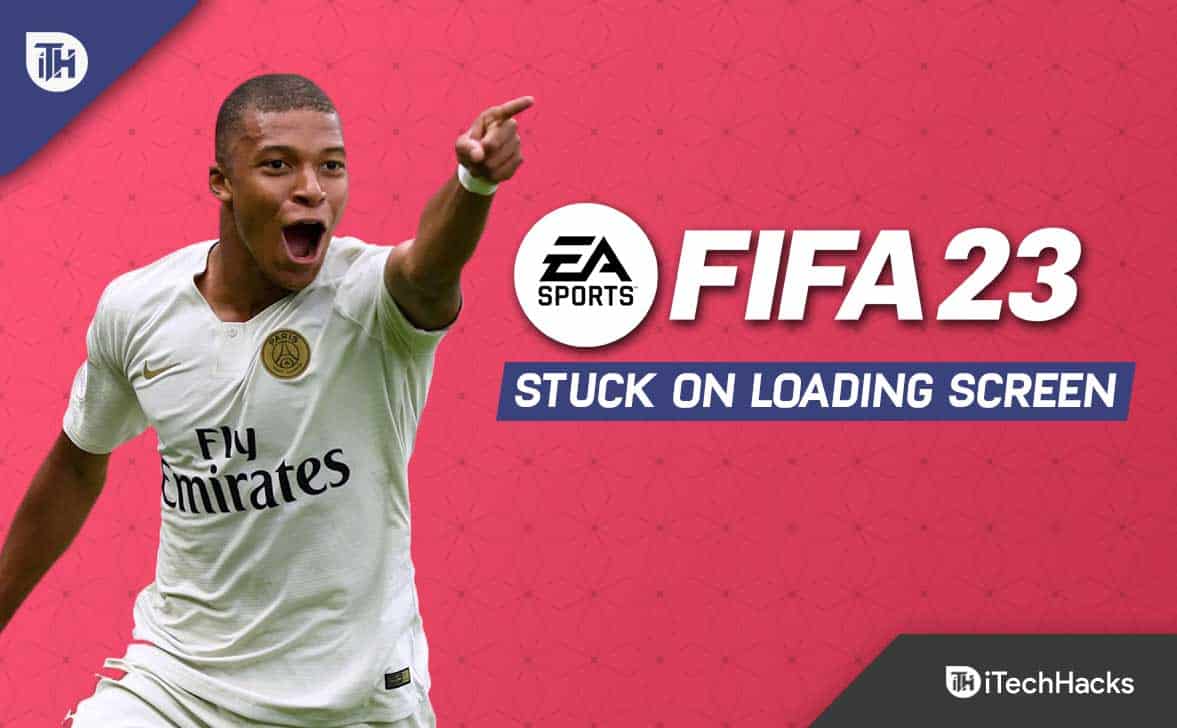
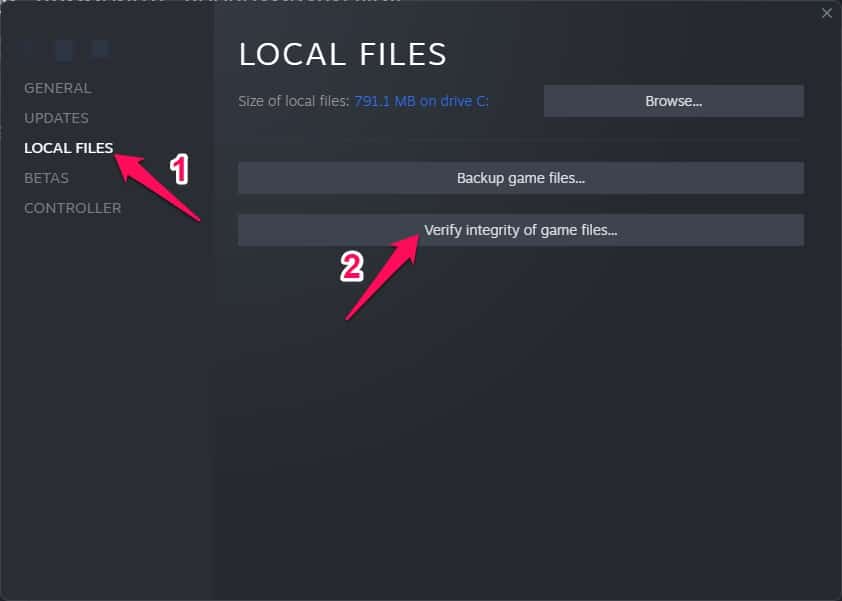
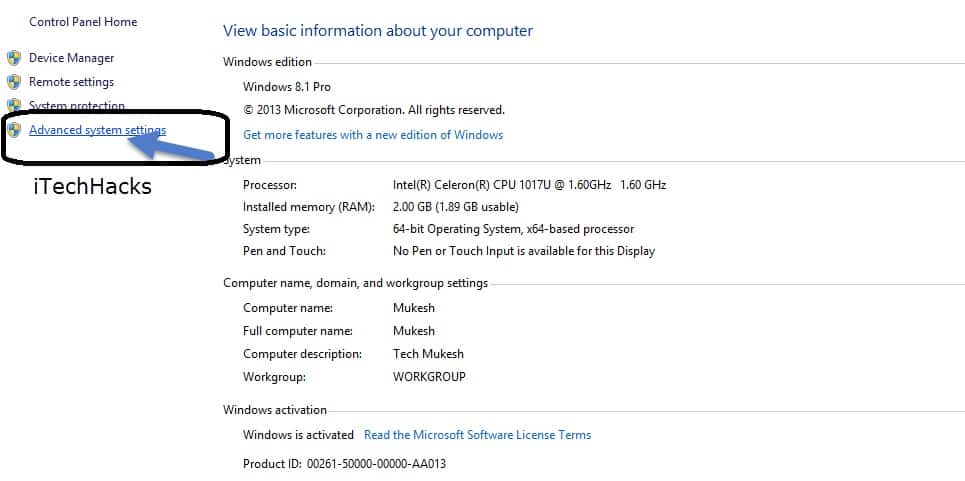
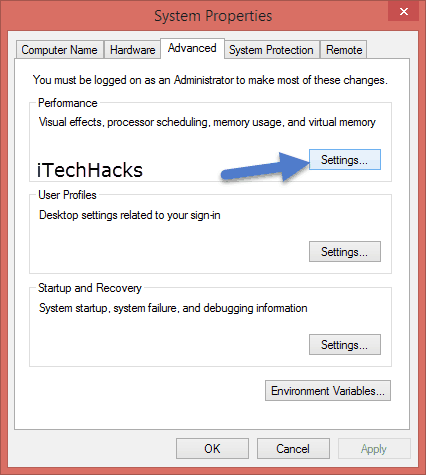
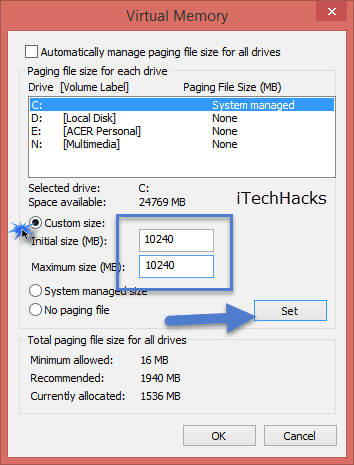


 No entanto, uma vez concluída a instalação, reinicie o dispositivo.
No entanto, uma vez concluída a instalação, reinicie o dispositivo. 







