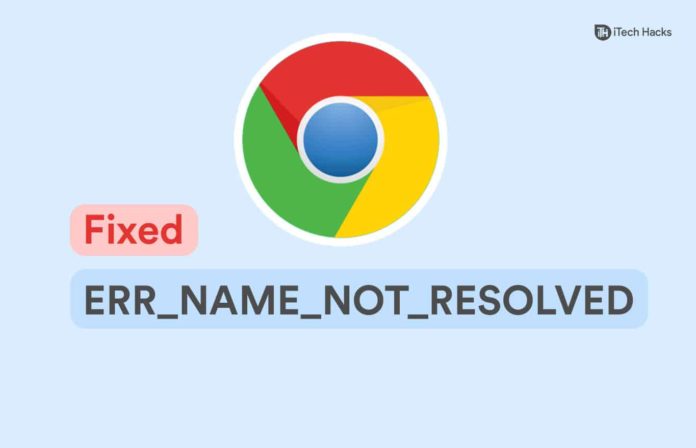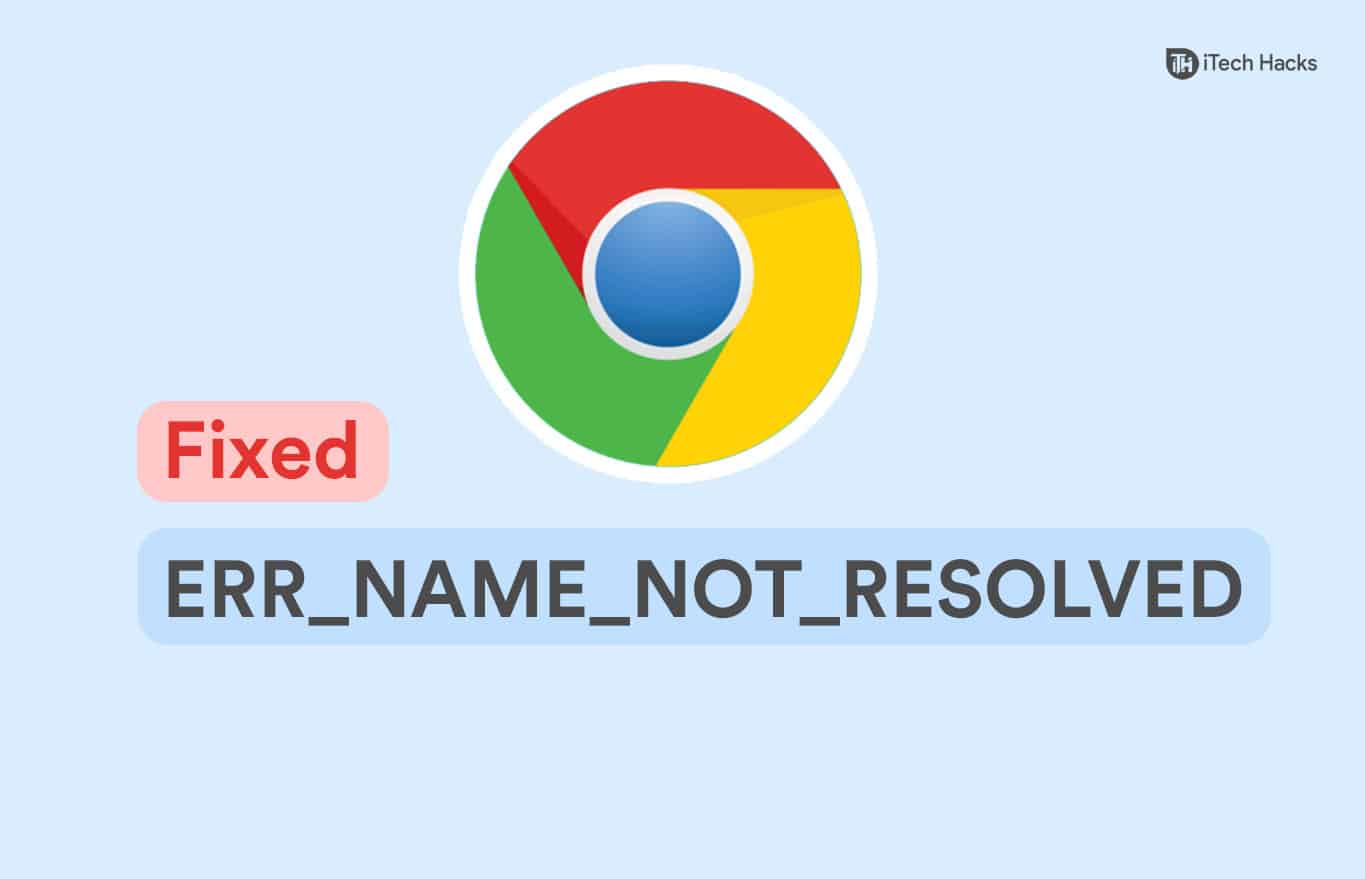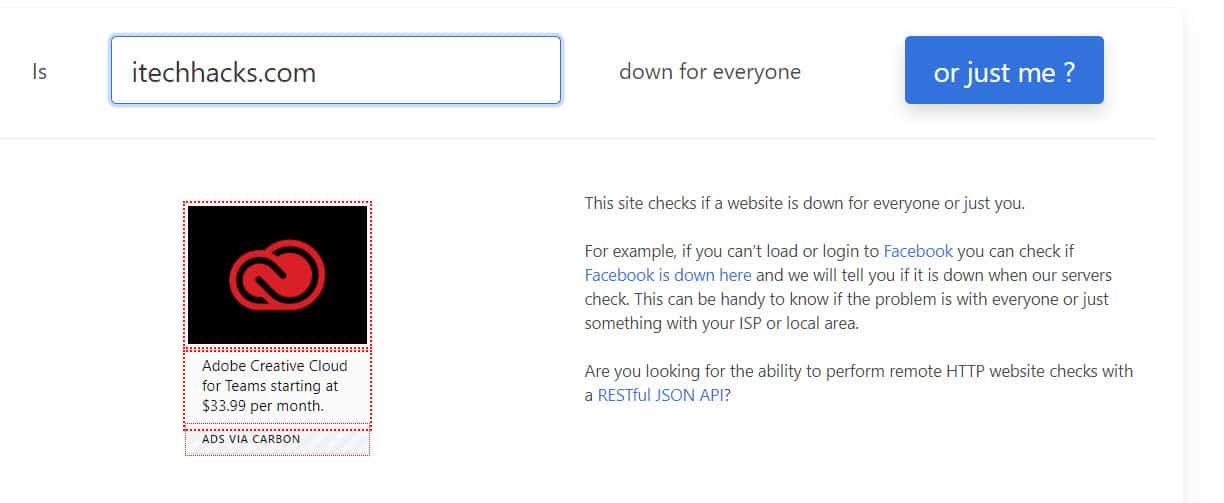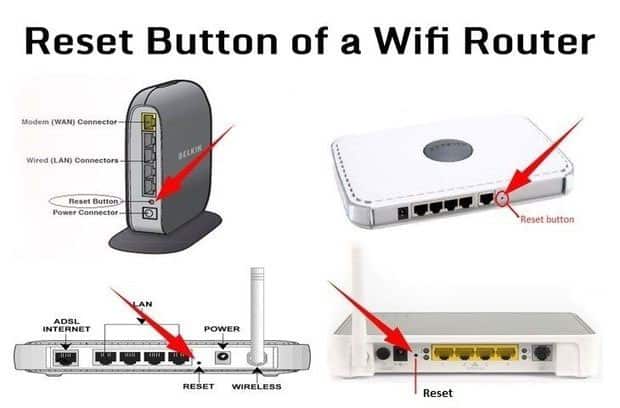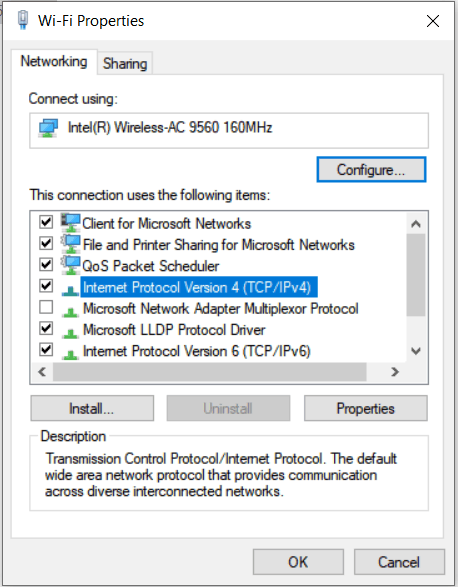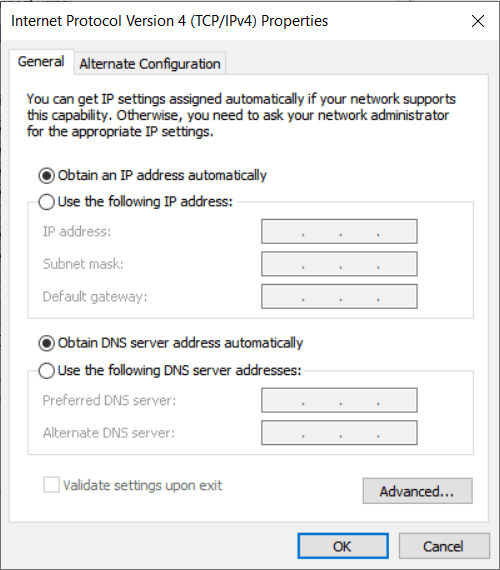Ao usar o Google Chrome para acessar os inúmeros sites da Internet, você pode se deparar com vários erros. ERR_NAME_NOT_RESOLVED é um dos erros encontrados com mais frequência pelos usuários do Chrome.
O que é ERR_NAME_NOT_RESOLVED?
Tecnicamente falando, o erro ERR_NAME_NOT_RESOLVED significa que o nome de domínio do site que você está tentando acessar não pode ser resolvido em um endereço IP.
Este erro pode ser causado devido a uma configuração incorreta do seu roteador/computador ou se o site que você está tentando acessar estiver fora do ar. Portanto, aqui estamos com alguns dos melhores métodos que você pode usar para corrigir o erro ERR_NAME_NOT_RESOLVED no navegador Google Chrome.
Corrigir erro ERR_NAME_NOT_RESOLVED no Google Chrome
Verifique se o site que você está tentando acessar está funcionando.
Antes de fazer qualquer alteração em seu dispositivo para corrigir esse erro, verifique se o site que você está tentando acessar está funcionando. Você pode fazer isso seguindo as etapas listadas abaixo.
Existe a possibilidade de que o site que você está tentando acessar esteja inativo para todos. Em tal situação, tudo o que você pode fazer é esperar até que o site esteja no ar.
Passo 1- No Google Chrome, acesse o site listado abaixo.
https://downforeveryoneorjustme.com
Passo 2- Aqui, insira o link do site no qual você está enfrentando o erro ERR_NAME_NOT_RESOLVED.
Etapa 3- Agora, clique no ‘ou só eu?‘ abaixo da caixa de texto para iniciar o processo.
Se ele exibir ‘Não é só você!‘ significa que o site está fora do ar para todos e tudo o que você pode fazer é esperar. Mas, se mostra ‘É só você!‘ então você precisa começar a executar os métodos listados abaixo para corrigi-lo.
Verifique a ortografia do URL inserido.
Se você estiver inserindo manualmente o URL de qualquer site, certifique-se de que não haja nenhum erro de ortografia nele! Se você errar uma única letra, pode encontrar o erro ERR_NAME_NOT_RESOLVED.
Além disso, você pode ser redirecionado para um site obscuro devido aos erros ortográficos do URL. Portanto, você precisa ter cuidado com a ortografia do site que está tentando acessar ao digitá-lo manualmente.
LEIA TAMBÉM: Corrigido: arquivo PDF não abre no Chrome Adobe Reader
Reinicie seu roteador.
Foi observado que reiniciar o roteador é um dos métodos mais fáceis que você pode usar para corrigir o erro ERR_NAME_NOT_RESOLVED no Google Chrome.
Passo 1- Desligue o roteador usando o botão liga/desliga no roteador ou na fonte de alimentação.
Passo 2- Aguarde alguns minutos antes de ligá-lo novamente. Depois que o roteador estiver totalmente ligado, verifique se o site que você está tentando acessar está corrigido. Se não, vá para o próximo método.
Use a solução de problemas de conexão de rede.
Passo 1- Lançar Definições no seu PC com Windows e navegue até Rede e Internet opção.
Passo 2- No Status seção, clique em Solução de problemas de rede.
Etapa 3- Uma vez concluído o diagnóstico, verifique as correções sugeridas e aplique-as.
Agora, verifique se o site que você está tentando acessar está corrigido. Se não, vá para o próximo método.
Limpar cookies e memória cache.
Se o seu navegador Chrome estiver cheio de cookies e cache, limpe-os usando as etapas listadas abaixo.
Passo 1- Inicie o Google Chrome e toque nos três pontos verticais localizados no canto superior direito do navegador da web.
Passo 2- Clique em ‘História‘ na caixa suspensa que aparece na tela.
Etapa 3- Agora, clique no ‘Limpar histórico de navegação...’ opção e, em seguida, marque todas as caixas de seleção para Histórico de navegação, cookies e imagens de cache.
Passo 4- Clique na seta suspensa na seção Intervalo de tempo e selecione ‘Tempo todo‘ na lista de opções que aparecem na tela.
Passo 5- Agora, clique no ‘Apagar os dados‘ opção para limpar o histórico de navegação e dados de cache do seu Google Chrome.
Redefina suas configurações de rede.
Passo 1- Lançar Prompt de comando no seu PC com Windows como um Administrador.
Passo 2- Aqui, digite um comando por vez dos comandos listados abaixo e pressione Enter.
- iconfig /release
- ipconfig /all
- ipconfig /flushdns
- ipconfig /renovar
- netsh int ip set dns
- netsh winsock redefinir
Etapa 3- Depois de inserir todos os comandos, um após o outro, reinicie o PC.
Agora, verifique se o site que você está tentando acessar está corrigido. Se não, vá para o próximo método.
Limpe o cache do host do Google Chrome.
Passo 1- No Google Chrome, copie e cole a URL mencionada abaixo.
chrome://net-internals/#dns
Passo 2- Uma nova janela aparecerá em sua tela. Aqui, clique no ‘Limpar cache do host‘opção.
Agora, verifique se o site que você está tentando acessar está corrigido. Se não, vá para o próximo método.
Alterar Servidor DNS
Passo 1- Lançar Painel de controle no seu computador com Windows.
Passo 2- Aqui, navegue até Rede e Internet >> Altere as opções do adaptador.
Etapa 3- Agora, clique com o botão direito do mouse no seu adaptador de rede e selecione ‘Propriedades‘ na caixa suspensa.
Passo 4- Clique no ‘Protocolo de Internet versão 4 (TCP/IPv4)‘ opção da lista para selecioná-lo e clique no botão ‘Propriedades‘ opção
Passo 5- Digite os seguintes endereços DNS nos campos de dados mencionados.
Servidor DNS preferencial: 8.8.8.8
Servidor DNS alternativo: 8.8.4.4
Clique em ‘OK para salvar as alterações que você acabou de fazer. Agora, reinicie o Google Chrome e verifique se o site que você está tentando acessar está corrigido.
LEIA TAMBÉM: Como corrigir ERR_SPDY_PROTOCOL_ERROR no Chrome
Desativar serviço de previsão do Chrome
Passo 1- Inicie o Google Chrome e toque nos três pontos verticais localizados no canto superior direito do navegador da web.
Passo 2- Clique em ‘Definições‘ e navegue em seguida, clique no botão ‘Avançado‘opção.
Etapa 3- No ‘Privacidade e segurança seção, procure por ‘Pré-carregar páginas para navegação e pesquisa mais rápidas‘ opção e desative sua alternância se estiver ativada.
Agora, reinicie o Google Chrome e verifique se o site que você está tentando acessar está corrigido.
Atualize o DNS no Mac OS.
Passo 1- Clique no ícone da Apple no canto superior esquerdo da área de trabalho e clique em ‘Preferências do Sistema‘ na caixa suspensa.
Passo 2- Clique no ‘Rede‘ na lista de opções.
Etapa 3- Clique em ‘Avançado‘ na nova janela em sua tela.
Passo 4- Na nova janela, vá para a guia DNS. Aqui, clique no ‘+‘ ícone sob o IPv4/IPv6 Seção.
Passo 5- Adicione o seguinte DNS nele e remova qualquer outro DNS presente aqui.
Agora, verifique se o site que você está tentando acessar está corrigido.
LEIA TAMBÉM: Obtendo ERR_CACHE_MISS no Google Chrome? Aqui estão as correções
Algumas perguntas frequentes:
Q1. O que é o erro ERR_NAME_NOT_RESOLVED?
O erro ERR_NAME_NOT_RESOLVED significa que o nome de domínio do site que você está tentando acessar não pode ser resolvido em um endereço IP.
Q2. Como corrigir o erro ERR_NAME_NOT_RESOLVED?
Você pode usar vários métodos para corrigir facilmente o erro ERR_NAME_NOT_RESOLVED. Acima, listamos alguns dos métodos mais úteis que podem ser usados para corrigir esse erro.
Q3. O que causa o erro ERR_NAME_NOT_RESOLVED?
Alguns dos motivos mais importantes incluem mau funcionamento do servidor DNS, computador ou navegador mal configurado ou problema de rede. Além desses, também pode haver algum outro motivo causando o erro ERR_NAME_NOT_RESOLVED no Google Chrome.
Conclusão:
Estes são alguns dos métodos mais úteis que você pode usar para corrigir o erro ERR_NAME_NOT_RESOLVED no seu Google Chrome. As etapas envolvidas nesses métodos são fáceis de entender e executar. Se perdemos algum método que possa ser usado para corrigir o erro ERR_NAME_NOT_RESOLVED no Google Chrome, informe-nos na seção de comentários abaixo.
Fonte:Itechhacks