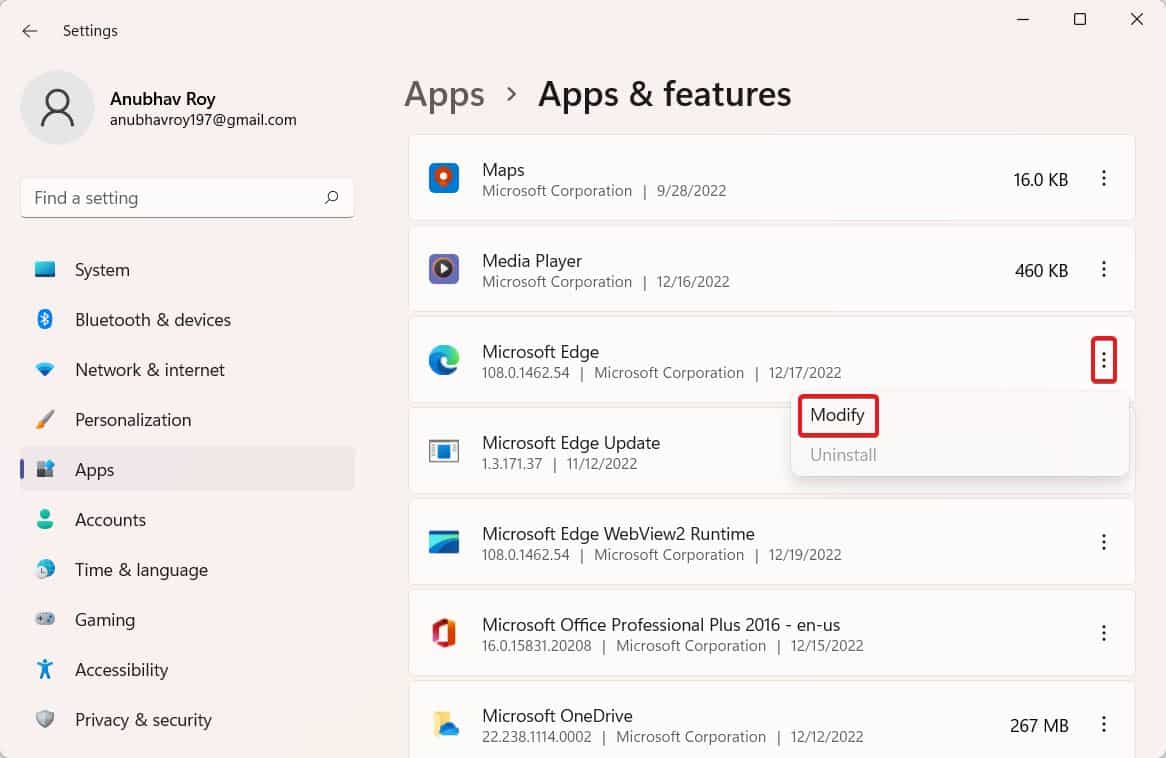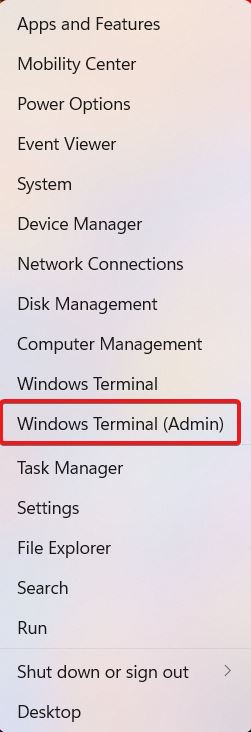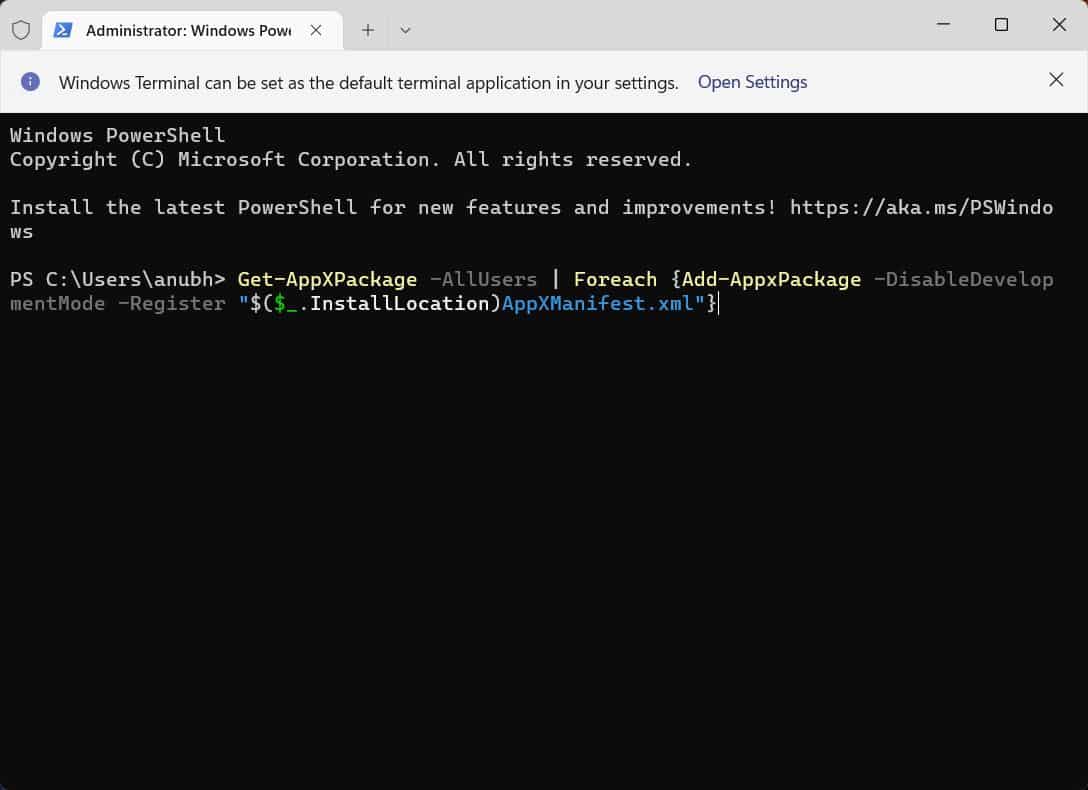O Microsoft Edge é o navegador ideal quando você abre o computador pela primeira vez. Porque todos nós sabemos o propósito do Microsoft Edge, para baixar o Google Chrome (trocadilho intencional). Brincadeiras à parte, mas o Microsoft Edge não responder é um problema sério que muitos usuários começaram a enfrentar recentemente, geralmente após atualizar o PC ou abrir várias guias.
O problema não é impedir que os usuários abram o navegador, mas quando algo é pesquisado ou um site é aberto, o navegador para de responder e fica silencioso. Alguns usuários tiveram que desligar o PC porque não podiam fazer nada. Bem, isso é sobre o problema. Vamos começar este guia com o que está causando o problema e como corrigi-lo.
Por que o Microsoft Edge não está respondendo?
Como muitas pessoas começaram a reclamar recentemente que o Microsoft Edge não está respondendo, é possível que a atualização recente do Windows. As atualizações do Windows são notoriamente conhecidas por destruir a experiência do PC. Às vezes, recomendamos que você não atualize seu PC até que seja uma atualização importante.
Além disso, a falta de resposta do Microsoft Edge pode ser causada por arquivos de sistema corrompidos, bem como problemas de armazenamento. Problemas de memória também são comuns e podem fazer com que o Microsoft Edge não funcione corretamente. Muitas pessoas relataram que em um novo PC com Windows instalado, tudo funciona sem problemas, mas depois de atualizá-lo, muitos problemas surgem. No entanto, se o seu navegador de borda não estiver funcionando, aqui estão as coisas que você precisa fazer.
Corrija o problema do Microsoft Edge que não está respondendo no Windows 11/10
Aqui, mencionamos algumas correções exatas que resolverão completamente o problema de não resposta do Microsoft Edge no Windows 11 PC. Recomendamos passar por todas as correções porque todas elas são bem pensadas.
Feche o Microsoft Edge corretamente
É muito possível que o Microsoft Edge não tenha sido fechado quando foi aberto pela primeira vez. Esse é um dos principais motivos para o Microsoft Edge não responder ao problema no Windows. Portanto, você deve fechá-lo, reiniciar o PC e tentar usá-lo. Siga estas etapas para fazer o mesmo:
- Imprensa Ctrl+Mudança+Esc juntos para abrir o Gerenciador de tarefas.
- Agora, na lista de aplicativos em execução, encontre Microsoft borda.
- Clique com o botão direito em Microsoft bordae, no menu suspenso, clique em Finalizar tarefa.
- Reinicie o seu PC.
Agora verifique se o Microsoft Edge está funcionando normalmente ou não. Se não, prossiga com a próxima correção.
Execute o Microsoft Edge como administrador
Como dito anteriormente, com a atualização mais recente do Windows, muitos usuários começaram a enfrentar problemas com o Microsoft Edge não respondendo. É possível que o Micorosft Edge não consiga utilizar os recursos completamente para executar. Como resultado, seria melhor se você pudesse executar o Microsoft Egde com privilégios de administrador. Siga estas etapas para fazer o mesmo:
- aperte o Começar botão e encontrar Beira.
- Clique com o botão direito em Beira e clique em Abrir local do Ficheiro.
- A partir daí, clique com o botão direito do mouse em mensagem, e no menu suspenso, clique em Propriedades.
- Mude para o Compatibilidade tabulação e, em seguida, marca de seleção Execute este programa como administrador.
- Clique em Aplicar e então OK.
Agora abra o Microsoft Edge e verifique se o problema de não resposta do Microsoft Edge ainda está lá ou não. Embora deva ser corrigido, se não, siga com a próxima correção.
Reparar o Microsoft Edge
Se as opções acima não corrigiram o problema de não resposta do Microsoft Edge, repará-lo talvez seja a melhor opção. A reparação no Windows 10 e 11 é um processo em todo o sistema que limpa os arquivos corrompidos do sistema que impedem o funcionamento adequado do aplicativo. Aqui estão as etapas para reparar o Microsoft Edge:
- Clique no Começar botão e abrir Definições.
- No painel esquerdo, clique em aplicativos.
- Clique em Aplicativos e recursos.
- Na lista de aplicativos instalados, localize Microsoft borda.
- Agora, além do Microsoft Edge, existem três pontos no canto direito. Clique nisso.
- Clique em Modificar.
- Se aparecer uma solicitação, clique em Sim.
- Na janela seguinte, clique em Reparar.
A reparação definitivamente corrigirá o Microsoft Edge não respondendo no Windows. No entanto, em tempos infelizes, isso pode não funcionar. Como resultado, siga com a próxima correção.
Instale o Microsoft Edge
Em alguns casos, pode ser necessário reinstalar o Microsoft Edge. Muitos usuários pensam que os aplicativos pré-empacotados não requerem reinstalação. No entanto, a maioria dos aplicativos do Windows pode ser reinstalada e o Edge é um deles.
- Acesse este link.
- Clique em Download for Windows 10/11 ou abaixo do nome do seu dispositivo.
- Siga as instruções na tela para prosseguir com a instalação.
Depois de reinstalá-lo, esperamos que o problema de não resposta do Microsoft Edge seja corrigido. Se não, há algo mais que você precisa fazer. Leia na próxima correção.
Executar um código
Se nenhum dos métodos acima funcionou até agora para corrigir o problema de não resposta do Microsoft Edge, talvez seja necessário avançar um pouco e executar um código usando o Powershell. Mas não se preocupe, explicaremos o processo completo. Aqui estão os passos:
- Clique com o botão direito do mouse no botão Iniciar e, em seguida, clique em Terminal do Windows (Administrador).
- Clique Sim no prompt do UAC que aparece.
- Agora é só copiar e colar este código:
Get-AppXPackage -AllUsers | Foreach {Add-AppxPackage -DisableDevelopmentMode -Register "$($_.InstallLocation)AppXManifest.xml"} - Imprensa Digitar.
- O Windows agora começará a processar o comando e corrigirá o Microsoft Edge.
Aguarde alguns minutos para concluir isso. Uma vez feito isso, reinicie o seu PC e abra o Edge para verificar se tudo está funcionando bem. Depois de seguir esta correção, você não enfrentará nenhum problema.
Conclusão
Bem, isso é tudo o que temos aqui sobre como você pode corrigir o Microsoft Edge não respondendo no Windows 11 ou Windows 10. Esperamos que este guia tenha ajudado você. Depois de ler este guia, seu problema certamente será resolvido. No entanto, recomendamos novamente que você não continue atualizando o Windows toda vez que houver uma atualização disponível, porque nem todas as atualizações são saudáveis para o seu PC. Se ainda tiver alguma dúvida, comente abaixo.
GUIAS RELACIONADOS:
Fonte:Itechhacks