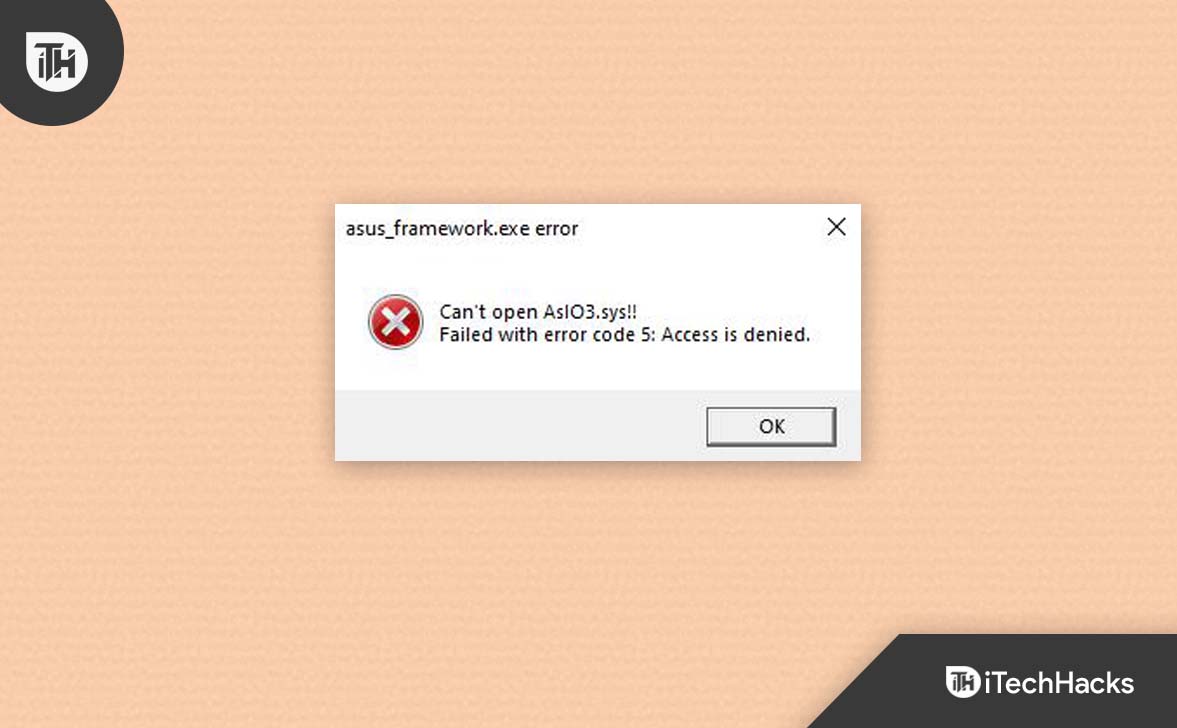Um dos erros mais frequentes enfrentados pelos usuários da ASUS é “AAsIO3.sys”, um erro que também pode ser exibido completamente como “não é possível abrir o código de erro AsIO3.sys 433.” Pode ser um erro normal para alguns usuários, mas alguns acham a situação horrível, pois toda a tela do computador fica azul. Além disso, no momento em que o computador é ligado, esse erro ocorre.
Pode haver muitas razões possíveis para a causa do erro “AsIO3.sys”, como malware intrusivo, um disco rígido corrompido, drivers de dispositivo desatualizados ou com defeito, problemas de corrupção na memória do sistema ou problemas no Registro do Windows.
Portanto, como você resolve esse problema do PC? A principal consulta que surge é esta: Se você está tendo problemas para corrigir esse erro, este artigo provavelmente poderá ajudá-lo a corrigi-lo e fornecer algumas possíveis correções.
Corrija o erro AsIO3.sys no seu PC com Windows 11/10
No entanto, há uma chance de você perder dados durante o processo de reparo. Portanto, antes de tentar esses métodos, sugerimos que você faça backup de seus dados importantes. Depois de criar um backup, você pode começar com as soluções.
1. Atualize os drivers de dispositivo do sistema
Muitos usuários descobriram que a atualização para a versão mais recente dos drivers do sistema resolveu esse problema para eles. Para fazer isso, siga as etapas abaixo.
- Para abrir a caixa de diálogo Executar, pressione Vitória + R em seu teclado.
- Em seguida, pressione Enter após inserir devmgmt.MSc na caixa de pesquisa.
- Procure drivers com um ponto de exclamação amarelo na janela do Gerenciador de dispositivos.
- Selecione os Atualizar driver opção clicando com o botão direito do mouse no driver com um ponto de exclamação amarelo.
- Selecione Pesquisar automaticamente software de driver atualizado na janela pop-up.
Verifique se o “AsIO3.sys” é corrigido após a atualização das unidades de dispositivo do sistema.
2. Desinstale os aplicativos instalados recentemente
A maioria dos usuários afirmou que a instalação de um novo programa de computador causou o aparecimento do erro AsIO3.sys. Portanto, desinstalar qualquer aplicativo de PC instalado recentemente é uma solução potencial que você pode tentar.
- Abrir Painel de controle no seu PC.
- Clique em “Programas”.
Corrija o erro AsIO3.sys no seu PC - Selecione os “Programas e características”opção.
Corrija o erro AsIO3.sys no seu PC - Selecione o programa ou programas que você acabou de instalar.
- Agora, clique com o botão esquerdo neles para abrir o menu de contexto.
- Escolher “Desinstalar” na lista de opções.
Corrija o erro AsIO3.sys no seu PC - Para uma remoção cuidadosa do aplicativo, reinicie o computador.
O problema pode ter sido causado por suas instalações de aplicativos mais recentes se você não estiver mais recebendo o erro “AsIO3.sys”. Existem inúmeras outras soluções que você pode tentar se não for resolvido.
3. Corrija os itens do Registro do Windows
Às vezes, problemas com o registro do Windows causam o erro AsIO3.sys. Portanto, antes de resolver este erro do sistema, você deve resolver quaisquer problemas de registro usando a ferramenta interna Reparo Automático do Windows. Siga as etapas abaixo para tentar esta solução de problemas:
- Pressione os botões Win + I para abrir o painel Configurações.
- Vou ao Atualização e segurança cardápio.
- Clique no “Recuperação”opção.
- Na seção Inicialização avançada de Recuperaçãoselecione os Reinicie agora botão.
Corrija o erro AsIO3.sys no seu PC - Após uma breve espera, aparecerá uma janela azul com várias opções. Você precisa selecionar a opção Solução de problemas.
- Selecione a opção Reparo Automático/Reparo de Inicialização em Opções avançadas.
- Você será solicitado a inserir a chave de recuperação após alternar para o modo automático para retomar a operação normal. Feito isso, clique em “Continuar.”
Depois de seguir todas as etapas acima, o Reparo Automático iniciará um diagnóstico do seu computador, que pode exigir uma reinicialização. Dessa maneira, as chaves de registro danificadas podem ser corrigidas.
4. Execute uma verificação completa para se livrar do malware
Há uma chance de que uma infecção por malware seja a causa do seu erro AsIO3.sys. Portanto, você pode verificar se há malware no sistema, verificando-o corretamente. Estas são as ações que você precisa tomar:
- aperte o Tecla Win + I para abrir Configurações.
- Navegue até o privacidade e segurança opção.
- Clique em Segurança do Windows.
Corrija o erro AsIO3.sys no seu PC - Agora, selecione Proteção contra vírus e ameaças opção.
Corrija o erro AsIO3.sys no seu PC - Selecione “Escaneie agora” no menu da Central de Segurança do Windows Defender.
Agora, o Centro de Segurança do Windows Defender começará a procurar ameaças no sistema. Você poderá ver os resultados após a conclusão da verificação. Se a verificação revelar ameaças, selecione Limpar ameaças para eliminá-las do sistema.
5. Use o prompt de comando
Devido à corrupção do disco rígido, você também pode enfrentar o erro AsIO3.sys. A Microsoft incluiu um utilitário de verificação de disco para detectar e corrigir problemas com discos rígidos corrompidos. O seguinte é como usá-lo:
- Abrir “Prompt de comando” e execute-o como administrador em seu computador.
- Modelo “chkdsk” na linha de comando e pressione Digitar.
- Assim que o disco de verificação for iniciado, ele detectará quaisquer problemas de corrupção e os corrigirá imediatamente.
6. Mantenha seu Windows atualizado.
Há uma boa chance de que seu erro AsIO3.sys seja corrigido assim que você atualizar seu Windows porque os desenvolvedores da ASUS estão constantemente trabalhando na atualização dos arquivos relacionados ao erro AsIO3.sys.
- Você deve executar as seguintes etapas para atualizar suas janelas:
- Selecione o ícone do Windows ou “Começar” botão.
- Selecione Definições.
- Vamos para Segurança e atualizações.
- Verifique se há atualizações e instale as atualizações necessárias o mais rápido possível.
Isso pode ajudá-lo a resolver o erro AsIO3.sys no seu PC.
7. Verifique a RAM quanto a problemas de corrupção.
O “AsIO3.sys” pode ser causado por corrupção de memória. A memória do seu PC pode estar corrompida se você reiniciar com frequência, sofrer travamentos, ouvir bipes durante a inicialização ou tiver problemas com o AsIO3.sys.
usando Diagnóstico de memória, você pode encontrar e corrigir problemas de RAM em seu computador e resolver esse problema. Para verificar a RAM, siga os passos abaixo:
- Procurar diagnóstico de memória na caixa de pesquisa do Windows.
- Em seguida, clique duas vezes na opção Windows Memory Diagnostic que melhor atende às suas necessidades.
- Agora, para verificar se há problemas, selecione Reiniciar.
- Após a reinicialização, seu computador verificará sua memória e iniciará automaticamente assim que o procedimento de diagnóstico for concluído.
Depois disso, você deve executar as seguintes ações para visualizar o relatório de diagnóstico no Visualizador de Eventos:
- Inicie o Visualizador de Eventos.
- Vá para a pasta Logs do Windows.
- Selecione Sistema.
- Na caixa à direita, selecione Filtro Registro atual.
- Para visualizar um log de todos os resultados do teste de memória, escolha MemóriaDiagnóstico-Resultados na caixa Event Sources e pressione o botão OK.
- Clique duas vezes nos logs de resultados mais recentes para determinar se o diagnóstico foi bem-sucedido.
Se o diagnóstico for impreciso, as recomendações de ação do diagnóstico devem ser seguidas.
Conclusão | erro de exe aac3572dramhal_x64
Pode ser irritante experimentar erros AsIO3.sys! Pode se tornar uma barreira, impedindo-o de terminar sua tarefa e outras tarefas. Estas são, portanto, suas correções potenciais se você estiver tentando corrija o erro AsIO3.sys no seu computador. Esperamos sinceramente que você tenha achado este artigo útil. Para o benefício dos outros leitores, se houver mais alguma coisa que você gostaria de acrescentar que ainda não cobrimos, por favor, faça-o na seção de comentários. Ficaremos felizes em ajudá-lo se você tiver dúvidas sobre o guia.
GUIAS RELACIONADOS:
Fonte:Itechhacks