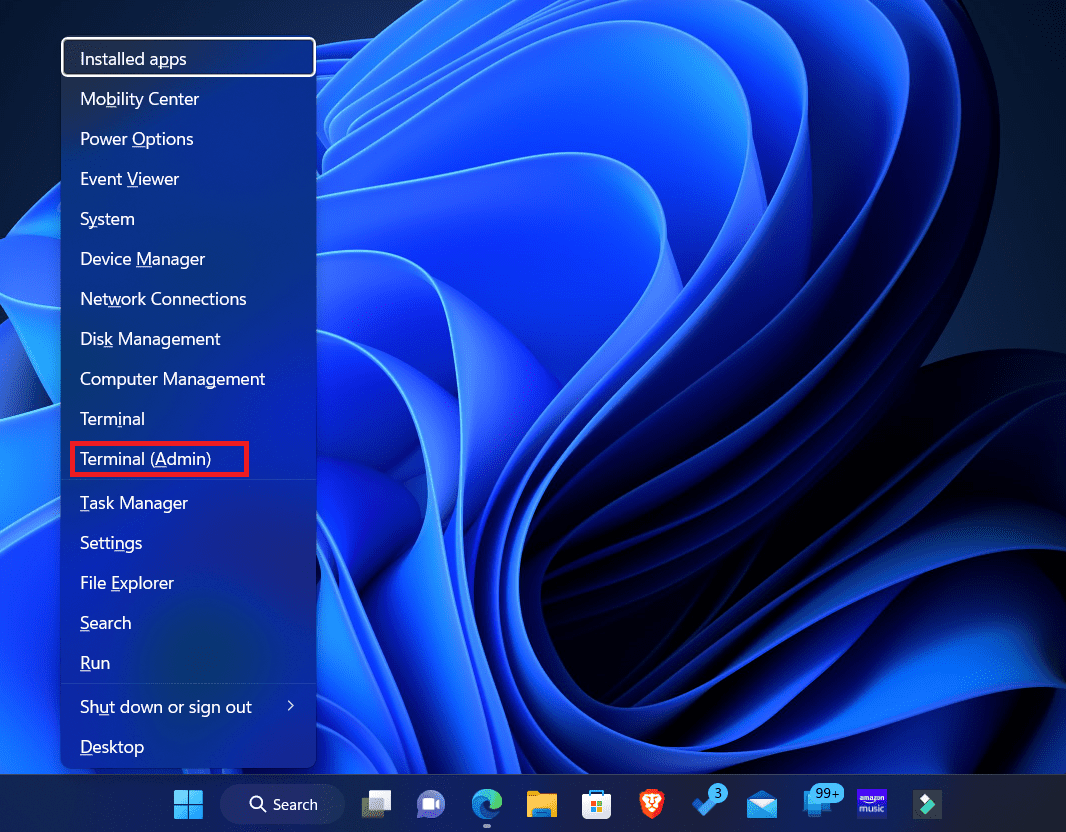Numlock ativa e desativa o Numpad em seu teclado. Você pode ativar e desativar o Numlock por meio da tecla Numlock do teclado (em alguns casos, tecla Numlock + Fn). No entanto, esta opção funciona apenas quando você está conectado ao seu PC. Mas e se você quiser habilitar ou desabilitar o Numlock na inicialização? Você pode personalizar o Numlock, mas, ao contrário de qualquer outra configuração, não encontrará a opção de fazê-lo no Painel de Controle. Neste artigo, veremos como você pode ligar/desligar o num lock na inicialização do Windows.

Como ativar/desativar o Numlock na inicialização do Windows 10/11
Existem várias maneiras de ativar ou desativar o num lock. Você pode fazer isso ajustando as configurações do Registro, executando comandos do PowerShell, executando scripts ou fazendo alterações no BIOS. Abaixo estão as etapas para ativar/desativar o num lock na inicialização do Windows:
1. Ajustando o Registro
A primeira coisa que você pode fazer é ajustar as configurações do registro. Nós recomendamos criando um ponto de restauração antes de continuar com esta etapa para que você possa restaurar seu PC se algo der errado.
- Imprensa as janelas chave para abrir o Menu Iniciar no seu PC.
- No Menu Iniciarprocurar por Editor do Registro. Nos resultados da pesquisa, clique na primeira opção que aparece para abrir o Editor do Registro.
- Dirija-se ao seguinte endereço no Editor do Registro. Você pode fazer isso copiando o endereço fornecido abaixo e colando-o na barra de endereços
- Computador\HKEY_USERS\.DEFAULT\Painel de Controle\Teclado
- No lado direito, clique duas vezes no InitialKeyboardIndicators chave para editá-lo.
- Você pode mudar o Dados do valor ao seguinte-
- 0 –Para desativar o Num Lock
- 2 –Para ativar o Num Lock
- Feito isso, clique OK e reinicie o seu PC para salvar as alterações.
2. Pelo comando PowerShell
Você também pode executar o comando PowerShell para habilitar ou desabilitar o NumLock na inicialização. As etapas fornecidas abaixo irão guiá-lo através dele-
- Imprensa Windows + X combinação de teclas e, em seguida, clique em Terminal do Windows (Administrador) no menu que se abre.
- Por padrão, o Terminal deve abrir com Windows PowerShell com privilégios administrativos, mas se não tiver, pressione Ctrl + Deslocamento + 1 para abrir o Windows PowerShell como administrador.
- Se você deseja ativar o Num Lock na inicialização do Windows, execute o seguinte comando no PowerShell-
- Set-ItemProperty -Path ‘Registro::HKU\.DEFAULT\Painel de Controle\Teclado’ -Nome “InitialKeyboardIndicators” -Valor “2”
- Para desabilitar o Num Lock na inicialização do Windows, digite o seguinte comando no Windows PowerShell e pressione Digitar-
- Set-ItemProperty -Path ‘Registro::HKU\.DEFAULT\Painel de Controle\Teclado’ -Nome “InitialKeyboardIndicators” -Valor “0”
- Depois de executar qualquer um dos dois comandos, feche o Terminal e reinicie o seu PC.
3. Por script de inicialização
Você também pode usar um script de inicialização para alterar a configuração Num Lock. No entanto, este método funcionará apenas para alternar a função Num Lock, o que significa que o Num Lock será desativado se já estiver ativado e vice-versa. Para continuar com este método, siga as etapas abaixo:
- aperte o janelas tecla do seu teclado, procure por Bloco de anotações e abra-o.
- No Bloco de anotaçõescopie e cole o seguinte script-
set WshShell = CreateObject("WScript.Shell") WshShell.SendKeys "{NUMLOCK}"
- Agora, pressione Ctrl + S combinação de teclas para salvar o arquivo.
- Mantenha o nome do arquivo numlock.vbs e clique em Salve .
- Feito isso, aperte o botão Windows + E combinação de teclas para abrir Explorador de arquivos.
- Vá para o local onde você salvou o arquivo e copie-o.
- Agora pressione Windows + R combinação de teclas para abrir o Diálogo de execução caixa. Copie e cole o seguinte comando na caixa de diálogo Executar e pressione Digitar-
- Isso o levará ao Comece pasta para o usuário atual em seu PC.
- Cole o arquivo que você copiou no Comece pasta.
4. Ao alterar as configurações do BIOS
Muitos computadores permitem alterar a configuração do Num Lock por meio da configuração do BIOS. Você terá que verificar a placa-mãe ou o guia do laptop para acessar a placa-mãe e fazer alterações nas configurações do BIOS para habilitar ou desabilitar o num lock.
Conclusão
Os métodos mencionados acima ajudarão você a ativar/desativar o num lock na inicialização do Windows. Esperamos que você ache este artigo útil. Se você estiver enfrentando um problema com qualquer uma das etapas mencionadas acima neste artigo, informe-nos nos comentários abaixo.
perguntas frequentes
1. Como faço para ativar a tecla Num Lock na inicialização?
Para habilitar o Num Lock na inicialização, abra Windows PowerShell como administrador e execute o seguinte comando-
Set-ItemProperty -Path ‘Registro::HKU\.DEFAULT\Painel de Controle\Teclado’ -Nome “InitialKeyboardIndicators” -Valor “2”
2. Como desativar o Num Lock na inicialização?
Corre Windows PowerShell como administrador e execute o comando abaixo para desligar o Num Lock na inicialização-
Set-ItemProperty -Path ‘Registro::HKU\.DEFAULT\Painel de Controle\Teclado’ -Nome “InitialKeyboardIndicators” -Valor “0”
3. A tecla Num Lock ativa ou desativa permanentemente o Num Lock?
Não, a tecla Num Lock não ativa ou desativa permanentemente o num lock. Se, por padrão, o num lock estiver definido como ativado, depois de reiniciar o PC, ele será ligado automaticamente, mesmo que você o tenha desligado pressionando a tecla Num Lock antes de reiniciar.
GUIAS RELACIONADOS:
Fonte:Itechhacks