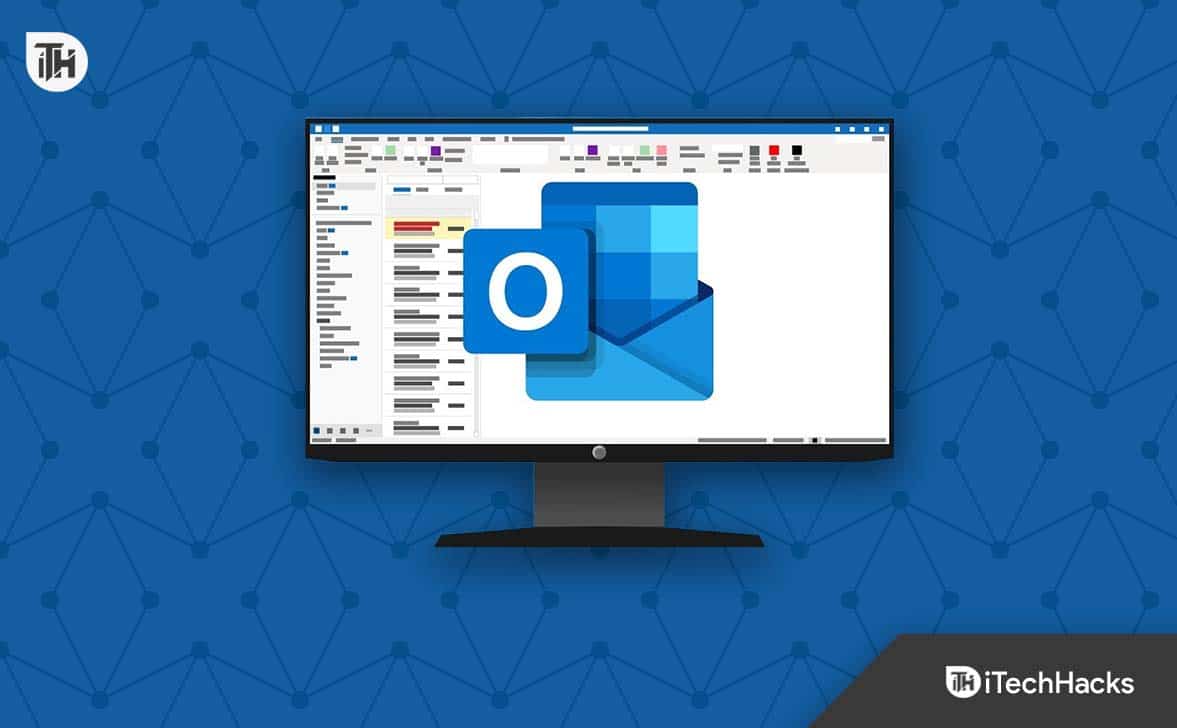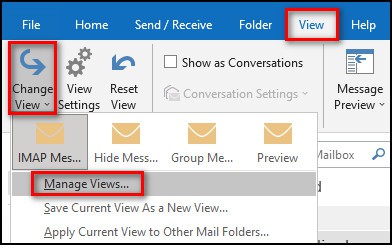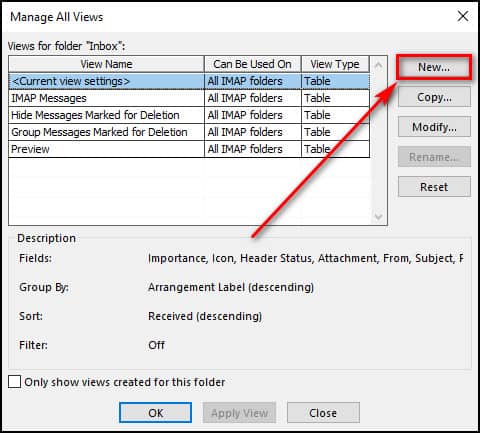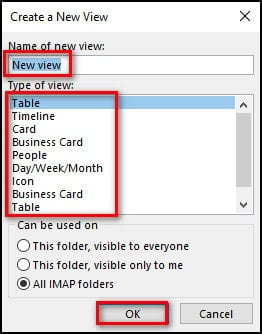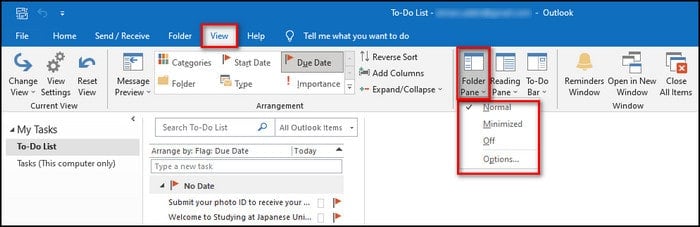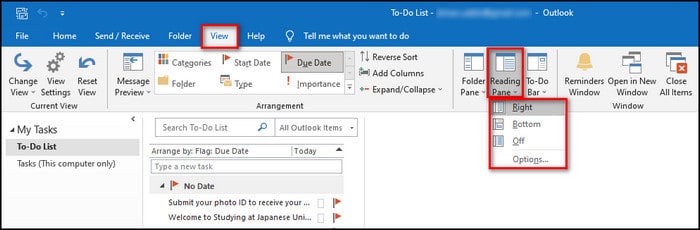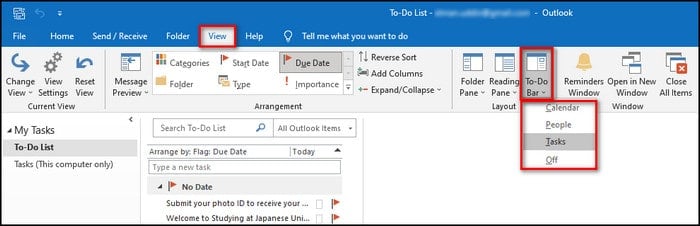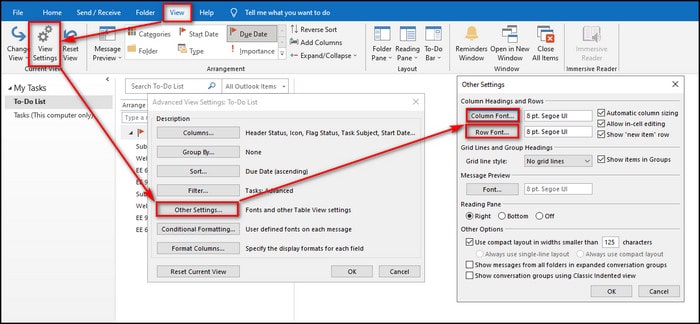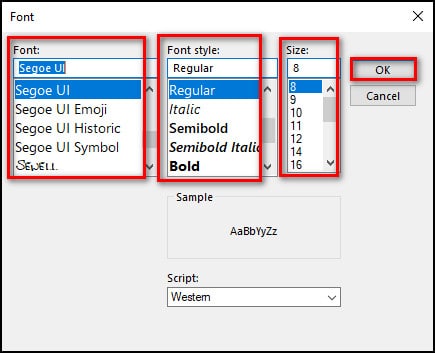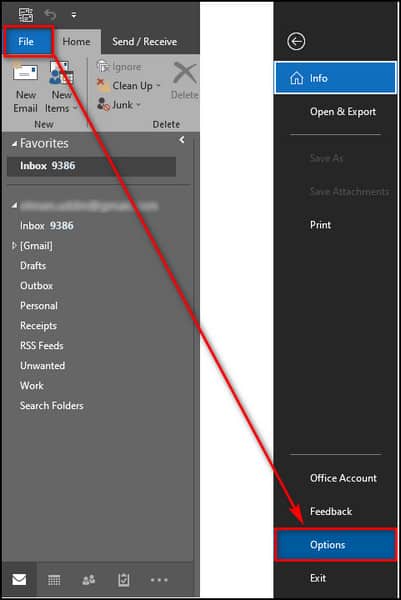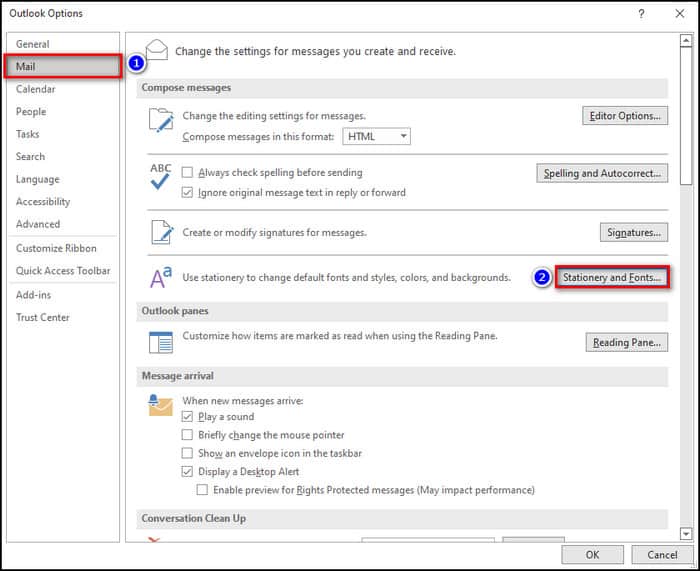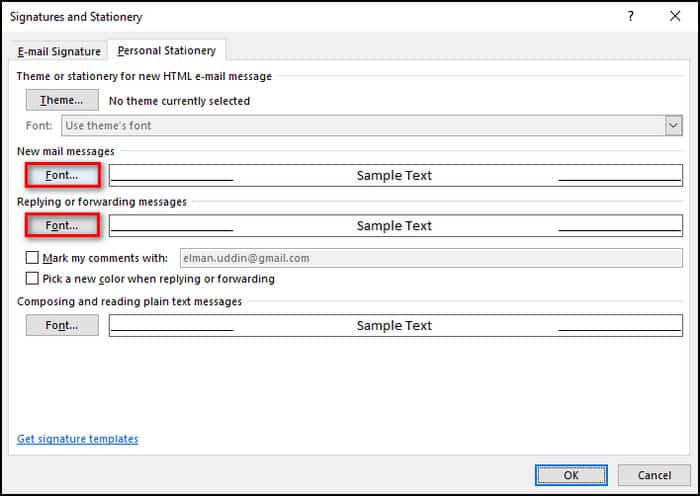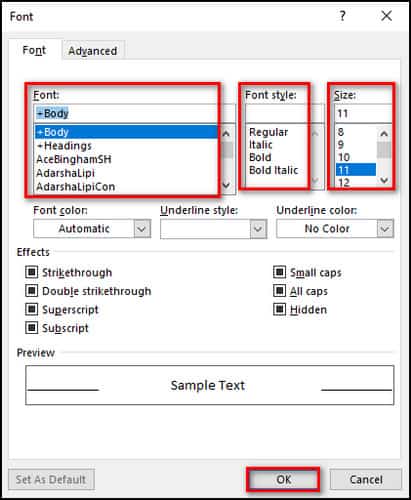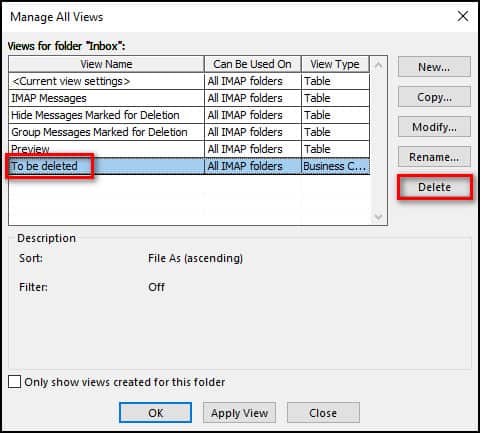Os trabalhos se tornam interessantes quando a aparência do software tradicional é alterada para algo novo. O Microsoft Office apresenta uma interface do usuário semelhante em todo o software do pacote Office e, às vezes, pode ser entediante abrir um software do Office e ver a mesma coisa repetidamente. Muitas pessoas, incluindo profissionais, usam o Microsoft Outlook para acessar e gerenciar seus e-mails, que se parecem com os outros softwares do Outlook.
Se você está cansado de ver o mesmo modo de exibição do Outlook repetidamente, pode alterá-lo. O Microsoft Outlook tem a opção no aplicativo para personalizar a exibição do Outlook alterando o layout e a fonte. Além disso, você também pode criar sua exibição personalizada do zero se não quiser personalizar a aparência existente do Outlook. Se você deseja alterar a exibição do Outlook, mas não sabe como, estamos aqui para ajudá-lo. Aqui está o guia passo a passo para alterar a exibição do Outlook.
Alterar exibição da caixa de entrada do Outlook na área de trabalho ou na Web
Se você deseja alterar completamente a exibição do Outlook e criar uma nova exibição, pode fazê-lo seguindo as etapas abaixo:
- aperte o janelas tecla no teclado e procure por Panorama. Clique no Panorama ícone para abri-lo.
- Aqui, clique no Visualizar guia na janela do Outlook.
- Agora, clique em Alterar Visualização e depois clique em Gerenciar visualizações opção.
- No Gerenciar todas as visualizações janela, clique no Novo botão.
- Debaixo de Nome do novo seção de visualização, insira o nome da nova visualização que deseja criar.
- Em seguida, você terá que selecionar o Tipo de visualização. Isso incluirá várias opções, incluindo- Mesa, Linha do tempo, Cartão, Cartão de visitas, Pessoas, Ícone, Dia/Semana/Mês.
- Depois de inserir o nome da visualização e selecionar o tipo de visualização, clique em OK.
- Isso criará uma nova exibição no Outlook.
Alterar visualização do Outlook
Se você deseja alterar a aparência já existente do Outlook, também tem a opção de fazer isso. Você pode adicionar e remover itens para alterar a visualização.
Alteração de layout
Para alterar o layout do Outlook, siga as etapas abaixo-
- Debaixo de Visualizar guia, clique no Painel de Pastas opção. Agora você verá várias opções de personalização para o Painel de Pastas
-
- Normal- Isso manterá o painel de pastas no lado esquerdo.
- Minimizar- Isso minimizará o painel de pastas.
- Desligado– Esta opção removerá o painel de pastas.
- A seguir, clique no Painel de leitura opção. Você terá três opções aqui-
-
- Certo- Isso ajustará o painel de leitura à direita.
- Fundo- Isso ajustará o painel de leitura para a parte inferior.
- Desligado- Isso removerá o painel de leitura do Outlook.
- Agora, clique no Barra de tarefas opção, e você terá quatro opções-
-
- Calendário- Isso adicionará um calendário à barra de tarefas.
- Pessoas- Isso adicionará pessoas à barra de tarefas.
- Tarefas- Esta opção adicionará tarefas à barra de tarefas.
- Desligado- Isso removerá a barra de tarefas.
Mudando a fonte na lista de mensagens
Se você deseja alterar a fonte na lista de mensagens, siga as etapas abaixo:
- No Visualizar guia na janela do Outlook, clique no botão Configurações de exibição opção.
- A seguir, clique no Outros ajustes opção.
- Você verá duas opções- Fonte da coluna e Fonte Bruta. Clique no Fonte da coluna botão.
- Em seguida, você terá que selecionar o Fonte, Estilo de fontee Tamanho. Feito isso, clique em OK.
- Da mesma forma, personalize o Fonte Bruta também.
Alterando a fonte das mensagens (compondo, respondendo e encaminhando mensagens)
Se você deseja alterar a fonte das mensagens ao escrevê-las, respondê-las ou encaminhar a mensagem, siga as etapas abaixo:
- No Panorama janela, clique em o Arquivo opção e, em seguida, clique em Opções.
- No Opções do Outlook janela, clique no Correspondência guia na barra lateral esquerda.
- A seguir, sob o Escrever mensagens seção, clique no Artigos de papelaria e fontes botão.
- Clique no Fonte botão sob o Novas mensagens de correio seção.
- Agora, personalize o Fonte, Estilo de fontee Tamanho. Feito isso, clique no botão OK botão.
- A seguir, clique em A fonte botão abaixo Responder ou encaminhar mensagens e personalize a fonte da mesma maneira.
Excluir visualização personalizada
Se você deseja excluir uma exibição personalizada criada no Outlook, pode fazê-lo seguindo as etapas abaixo:
- Clique no Começar ícone e procure por Panorama. Abra o Panorama app no resultado da pesquisa.
- Debaixo de Visualizar guia, clique em Alterar Visualização e depois no Gerenciar visualizações opção.
- No Gerenciar todas as visualizações janela, selecione a visualização que deseja excluir e clique no botão Excluir botão.
- Você será solicitado a confirmar a exclusão da exibição; clique Sim confirmar.
Alternar para exibição padrão no Outlook
Se você não gostar da nova exibição que criou, também poderá voltar para a exibição padrão. Abaixo estão as etapas para alternar para a exibição padrão no Outlook-
- Clique no Visualizar guia no Panorama janela do aplicativo.
- Aqui clique no Configurações de exibição opção.
- No Configurações avançadas de visualização janela, clique em Redefinir visualização atual.
- Clique em Sim para confirmar a redefinição da exibição atual. Você será revertido para a exibição padrão no Outlook.
Palavras Finais
Acima foram algumas etapas para alterar a exibição do Outlook. Discutimos as etapas para adicionar a nova exibição do Outlook, alterar a exibição atual do Outlook, reverter para a exibição padrão ou até mesmo excluir a exibição que você criou no Outlook. Esperamos que este artigo o ajude a alterar a exibição do Outlook.
GUIAS RELACIONADOS:
Fonte:Itechhacks