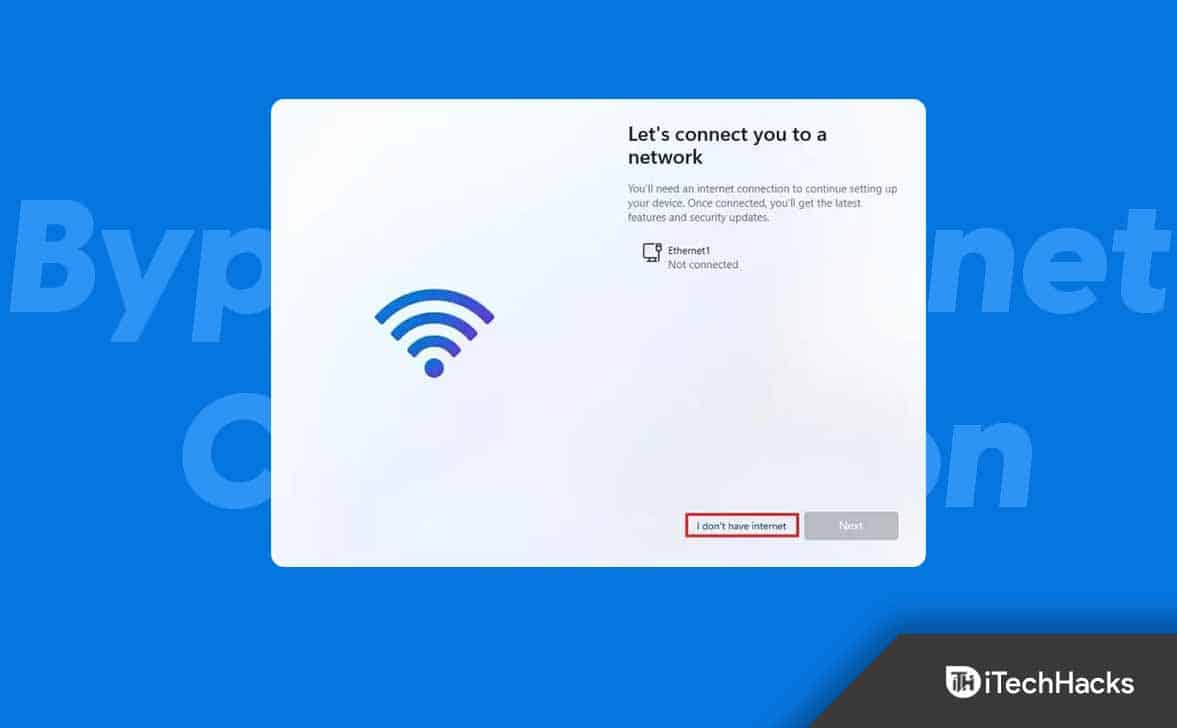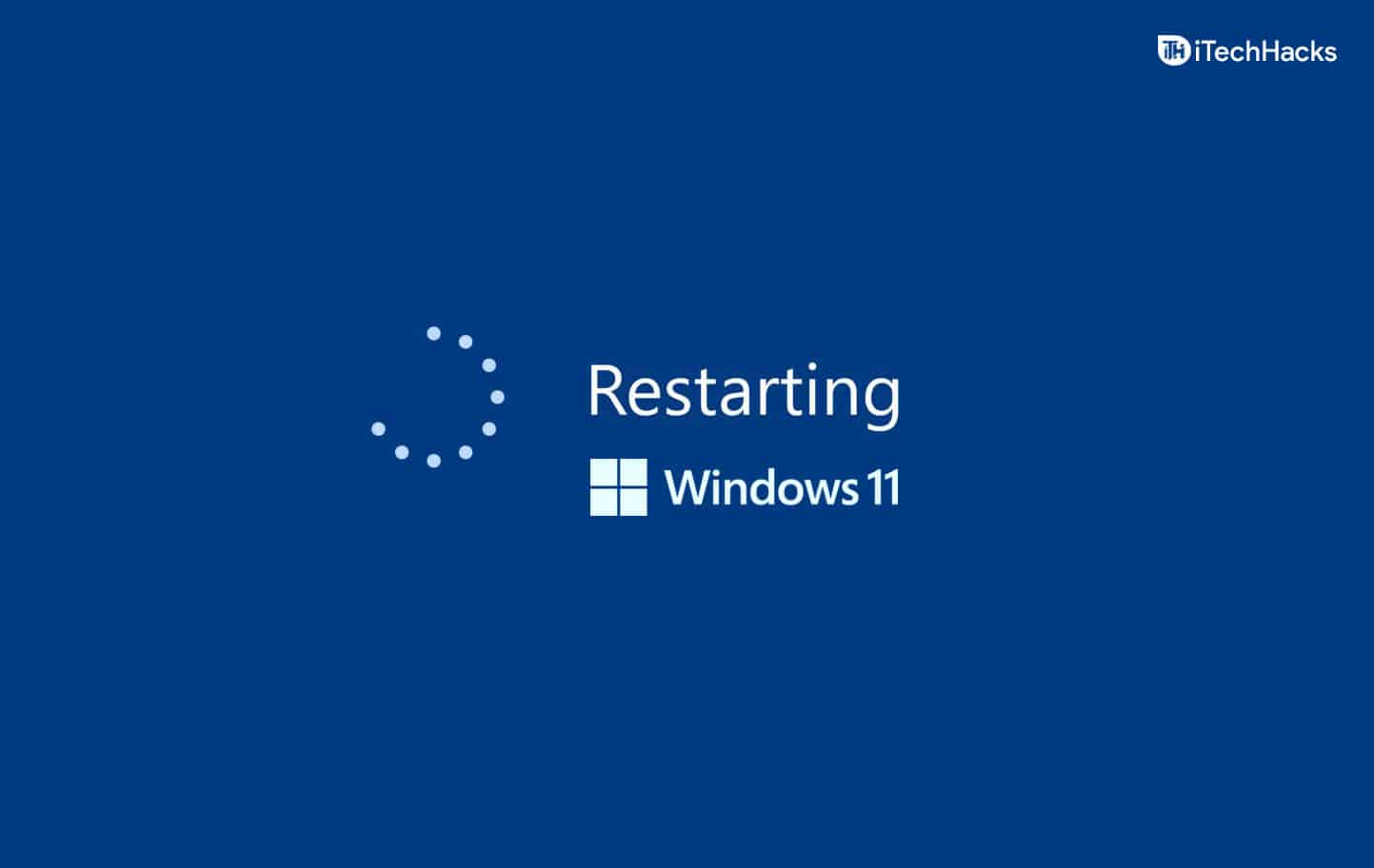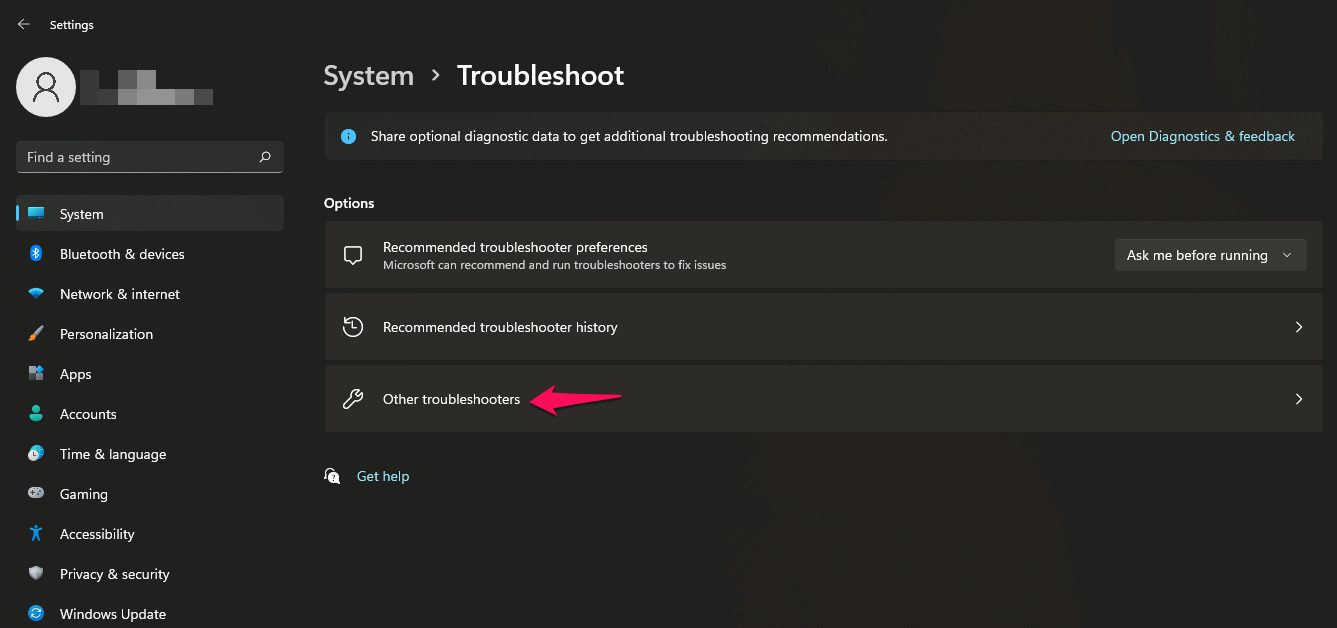O aplicativo Xbox é a plataforma ou serviço oficial de jogos da Microsoft para que os usuários de PC possam entrar na assinatura do Xbox Game Pass ou do PC Game Pass. Basicamente, permite que os assinantes joguem e gerenciem jogos de PC com bastante facilidade. Ele atua como um aplicativo complementar para o Xbox, compatível com as plataformas Windows 8, Windows 10, Windows 11, Android, iOS e Tizen. Mas se você estiver enfrentando o problema do Xbox App Not Working no PC, verifique este guia para resolvê-lo.
Tendo um perfil ou assinatura do Xbox, você pode facilmente instalar e jogar muitos videogames que devem ser úteis. Enquanto isso, você também pode acessar jogos multijogador online para mais de 50 videogames gratuitos, bate-papo em grupo e muito mais, mesmo sem ter uma assinatura do Xbox. No entanto, se de alguma forma o aplicativo Xbox não funcionar no seu PC, você não está sozinho aqui.
Guia para corrigir o aplicativo Xbox que não funciona no Windows 8, Windows 10/11
Vários usuários começaram a relatar problemas relacionados ao funcionamento do aplicativo Xbox ao baixar ou iniciar jogos de vídeo no PC com Windows inesperadamente. Parece que o aplicativo Xbox falha na inicialização, o que precisa ser corrigido com bastante facilidade. Você deve seguir todos os métodos de solução de problemas abaixo para verificar se o problema ainda está incomodando você ou não.
É possível que a versão do sistema operacional Windows ou a versão do aplicativo Xbox esteja desatualizada, com dados corrompidos ou ausentes do aplicativo, configurações de data e hora incorretas, conflitos com os serviços do Xbox, problemas do servidor do Xbox, etc. aplicativo não iniciar ou travar, este guia ajudará muito.
1. Verifique a conexão com a Internet
Em primeiro lugar, você deve verificar a conexão com a Internet do seu lado para garantir que não haja problemas com o status da rede. Se a conexão com a Internet não for estável o suficiente, o aplicativo Xbox pode não funcionar corretamente. Caso sua conexão com a Internet apresente alguns problemas, entre em contato com seu provedor de serviços para obter suporte técnico.
2. Reinicie o PC com Windows
Você também pode tentar reiniciar o computador Windows manualmente para verificar se o problema foi corrigido ou não. O problema do aplicativo Xbox não funcionar ou não iniciar no PC pode se tornar frustrante para você. Portanto, é recomendável reiniciar o PC uma vez fechando todos os aplicativos em execução em primeiro plano. Para reinicializar o sistema, você pode verificar as etapas abaixo:
- Clique no Menu Iniciar e depois clique no Ícone do menu de energia.
- Selecione Reiniciar.
3. Defina a data e hora corretas
Outra coisa que você pode fazer é definir a data e hora corretas no computador com Windows seguindo as etapas abaixo para garantir que o aplicativo Xbox esteja sendo iniciado corretamente.
- aperte o Vitória+eu teclas de atalho para abrir o Configurações do Windows aplicativo.
- Selecione Hora e Idioma do lado esquerdo.
- Agora, clique em Data e hora.
- Então Ligar o Definir hora automaticamente opção.
- A seguir, selecione o Definir fuso horário automaticamente alternar.
- Por fim, reinicie o sistema e verifique se o aplicativo Xbox funciona bem ou não.
4. Saia do aplicativo Xbox e entre novamente
Você também pode tentar sair do seu aplicativo Xbox e, em seguida, entrar novamente na conta para verificar se o aplicativo Xbox pode ser executado corretamente. Às vezes, a autenticação da conta ou a sincronização com os problemas do servidor podem causar problemas, o que é bastante comum. Fazer isso:
- No aplicativo Xbox, clique em seu nome de usuário no canto superior esquerdo.
- Selecione Sair e clique no Entrar opção.
- Em seguida, insira os detalhes da sua conta e tente usar o aplicativo Xbox novamente.
5. Atualize o aplicativo Xbox
Também é recomendável verificar manualmente as atualizações do aplicativo Xbox seguindo as etapas abaixo para garantir que não haja problemas com a versão desatualizada ou corrompida do aplicativo Xbox.
- Clique no ícone do Windows na barra de tarefas para abrir o Menu Iniciar.
- Agora, clique em Microsoft Store para abri-lo.
- Em seguida, clique em Biblioteca do lado inferior esquerdo.
- Clique em Obter atualizações para verificar se há atualizações disponíveis para os aplicativos instalados ou não.
- Se disponível, ele iniciará automaticamente o download e a instalação da atualização pendente para os respectivos aplicativos.
- Portanto, se o seu aplicativo Xbox também estiver desatualizado e houver uma atualização disponível, ele também será atualizado.
- Para verificar o mesmo, você pode pesquisar diretamente o aplicativo Xbox na barra de pesquisa da MS Store. Se não houver opção de atualização disponível para o aplicativo Xbox, você está pronto para ir.
Esse método específico ajudou alguns usuários de PC a corrigir o problema do Xbox App Not Working. No entanto, se esse método não o ajudou, certifique-se de ir para a próxima solução alternativa.
6. Verifique se há atualizações do Windows
Parece que ter uma versão desatualizada do sistema operacional Windows pode incomodá-lo em alguns casos. Existem algumas possibilidades de que uma versão desatualizada do software do sistema esteja de alguma forma em conflito com o aplicativo Xbox. Sugerimos que você verifique as atualizações do Windows manualmente seguindo as etapas abaixo.
- Em primeiro lugar, você precisará Entre na sua conta da Microsoft no PC.
- Então vá para o Configurações do Windows menu pressionando a tecla Vitória+eu hotkeys.
- Agora, clique em atualização do Windows do lado esquerdo.
- Selecione Verifique se há atualizações e selecione instale agora se houver uma atualização disponível.
7. Repare o aplicativo Xbox
Também é recomendável reparar o aplicativo Xbox facilmente em seu computador Windows seguindo as etapas abaixo. Às vezes, conflitos com o aplicativo Xbox instalado recentemente ou com o aplicativo Xbox atualizado recentemente podem desencadear vários problemas com a inicialização, o que também é comum. O Microsoft Windows 10 ou versões superiores do sistema operacional oferecem a opção de reparo de aplicativo integrado para alguns aplicativos e o aplicativo Xbox é um deles.
- aperte o Vitória+eu teclas de atalho para abrir o Configurações do Windows aplicativo.
- Clique em aplicativos do lado esquerdo.
- Clique em Aplicativos instalados e depois procure xbox na barra de pesquisa.
- Agora, clique no ícone de três pontos próximo ao aplicativo Xbox.
- Vá para Opções avançadas e, em seguida, role um pouco para baixo.
- A seguir, clique em Reparare aguarde alguns segundos.
- Uma vez reparado, ele mostrará uma carrapato certo como uma mensagem de sucesso.
- Por fim, feche tudo e reinicie o PC.
8. Redefina o aplicativo Xbox
Caso o processo de reparo não tenha ajudado, certifique-se de simplesmente redefinir o aplicativo Xbox no seu PC com Windows seguindo as etapas abaixo para garantir que não haja problemas com a instalação do aplicativo ou versão atualizada.
- aperte o Vitória+eu teclas de atalho para abrir o Configurações do Windows aplicativo.
- Clique em aplicativos do lado esquerdo.
- Clique em Aplicativos instalados e depois procure xbox na barra de pesquisa.
- Agora, clique no ícone de três pontos próximo ao aplicativo Xbox.
- Vá para Opções avançadas e, em seguida, role um pouco para baixo.
- A seguir, clique em Reiniciare clique em Reiniciar de novo.
Observe: Redefinir o aplicativo excluirá permanentemente todos os detalhes de login, dados do aplicativo, configurações ou preferências do aplicativo, etc.
- Uma vez iniciada a redefinição, aguarde alguns segundos para concluí-la.
- Por fim, feche tudo e reinicie o PC para verificar o problema do Xbox App Not Working.
9. Reinstale o aplicativo Gaming Services
Tente desinstalar e reinstalar o aplicativo Gaming Services no Windows se ainda estiver tendo problemas com a inicialização do aplicativo Xbox. Para fazer isso:
- aperte o Vitória+S teclas de atalho para abrir o Pesquisa do Windows cardápio.
- Tipo Windows PowerShell na caixa de pesquisa e selecione Executar como administrador.
- Agora, selecione Sim quando o prompt do Controle de Conta de Usuário (UAC) for exibido.
- Quando estiver dentro da interface do PowerShell, copie e cole a seguinte linha de comando e pressione Digitar para desinstalar o aplicativo Gaming Services:
get-appxpackage Microsoft.GamingServices | remove-AppxPackage -allusers
- Em seguida, execute o seguinte comando copiando-o e colando-o dentro da janela do PowerShell e pressionando o botão Digitar botão para abra a página do aplicativo Gaming Services na Microsoft Store:
start ms-windows-store://pdp/?productid=9MWPM2CQNLHN
- Uma vez dentro do aplicativo MS Store, clique em Instalar para baixar o aplicativo Xbox.
- Após a instalação, feche tudo, reinicie o PC e tente usar o aplicativo Xbox novamente.
10. Execute o Solucionador de problemas de aplicativos da Windows Store
Em alguns casos, a solução de problemas dos aplicativos da Windows Store pode ser uma solução para você verificar todos os aplicativos instalados por meio da MS Store para verificar se há um problema ou não. Alguns usuários acharam esse truque útil. Para executar o Solucionador de problemas de aplicativos da Windows Store, você pode verificar abaixo:
- Abra o Menu Iniciar e clique no Configurações aplicativo (ícone de engrenagem).
- Vou ao Sistema guia do lado esquerdo.
- Clique em solucionar problemas e clique em Outros solucionadores de problemas.
- Agora, role a página até o final.
- Em seguida, clique em Correr ao lado de Aplicativos da Windows Store.
- Ele começará a detectar os possíveis problemas com os aplicativos da Windows Store.
- Se houver um problema, siga as instruções na tela para concluir o processo de solução de problemas.
- Se nenhum problema for detectado, você poderá selecionar Fechar a solução de problemas.
11. Saia do programa Xbox Insider
Se nada aparecer no seu caminho e você ainda estiver em frangalhos depois de executar todos os métodos de solução de problemas, não perca a esperança. Como último recurso, você ainda pode seguir mais um método para tentar corrigir esse problema manualmente. Apenas certifique-se de sair ou optar por não participar do Programa Xbox Insider, que é um tipo de plataforma beta. Portanto, se você ingressou no Programa Xbox Insider recentemente ou anteriormente, certifique-se de sair imediatamente seguindo as etapas abaixo.
- No aplicativo Xbox, clique no seu nome de usuário no canto superior esquerdo.
- Em seguida, selecione Programa Xbox Insider.
- Vou ao Pré-visualizações guia e selecione Windows Gaming sob Ingressou.
- Clique em Gerenciar e selecione Sair da visualização.
- Agora, clique em Continuar se solicitado.
- Por fim, reinicie o aplicativo Xbox para verificar se ainda não está funcionando.
Isso é tudo por agora. Se você ainda estiver enfrentando o mesmo tipo de problema com seu aplicativo Xbox, pode comentar abaixo.
LEIA TAMBÉM:
Fonte:Itechhacks