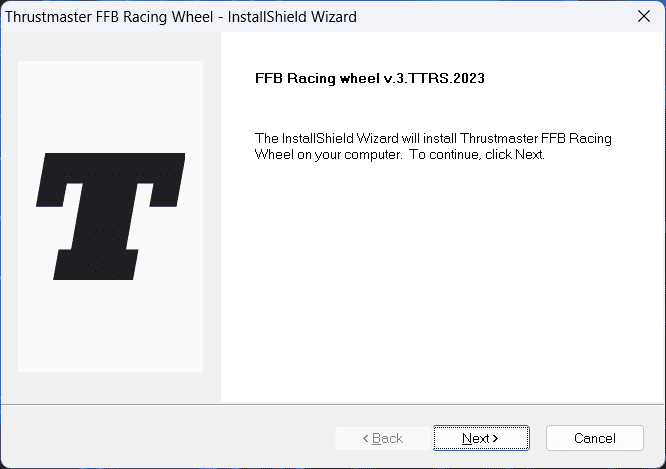É um sonho dos jogadores que jogam jogos de corrida de carros para obter volantes para sua configuração de jogo. A Thrustmaster é conhecida por ser uma das marcas mais populares de acessórios para jogos, como gamepads, joysticks e volantes. Se você tiver um volante Thrustmaster, poderá acessar o Painel de controle Thrustmaster para ajustar as configurações do volante. Mas como você acessa o Painel de Controle Thrustmaster no Windows 11? Este artigo irá guiá-lo através de como abrir o Painel de Controle Thrustmaster em seu PC com Windows.
Acesse o Painel de Controle do Thrustmaster no Windows 10/11
É uma boa prática testar o volante antes de jogar com ele. Você pode personalizar as configurações do seu volante Thrustmaster através do Painel de Controle Thrustmaster. Existem duas maneiras pelas quais você pode acessar o Painel de Controle Thrustmaster no Windows 10:
Use o painel de controle Thrustmaster no Windows 11 por meio das configurações dos controladores de jogo
- Imprensa as janelas tecla do teclado para abrir o Menu Iniciar.
- No Menu Iniciartipo Controladores de jogo.
- Agora, clique em Configurar controladores de jogos USB do resultado da pesquisa.
- Você verá a lista de todos os controladores de jogos instalados. Selecione o volante Thrustmaster e clique em Propriedades.
- Isso abrirá o Painel de controle do Thrustmaster.
Acesse o Painel de Controle do Thrustmaster por meio da Pesquisa do Windows
- Imprensa Windows + S para abrir o Pesquisa do Windows.
- Aqui procure por Painel de controle.
- No resultado da pesquisa, clique no botão Painel de controle Thrustmaster.
- Isso abrirá o Controladores de jogo configurações, onde você verá todos os controladores de jogos conectados ao seu PC.
- Clique no volante Thrustmaster na lista e, em seguida, clique no botão Propriedades botão.
- Depois de fazer isso, o Thrustmaster Control Panel será aberto no seu PC.
Quais configurações posso ajustar no painel de controle do Thrustmaster?
Ao acessar o Painel de controle do Thrustmaster no Windows, você verá duas guias: Entrada de teste, Forçase Configurações de ganho. Cada guia terá um conjunto de configurações que você pode ajustar para o seu volante.
Entrada de teste
Na guia Entrada de teste, você pode personalizar as seguintes configurações-
- Ângulo de rotação- Você pode alterar a rotação/ângulo da roda nesta guia. Quanto mais a rotação, mais você pode girar a roda.
- Eixo da roda- Você também pode definir o eixo da roda a partir daqui.
- Pedais- Outra configuração que você pode ajustar na guia de entrada de teste são os pedais (embreagem, freio e acelerador).
- Botões- Você também pode calibrar os botões do volante a partir daqui.
- Verifique atualizações- Você também poderá atualizar o firmware do volante a partir daqui.
Configurações de ganho
Na guia Configurações de ganho, você pode personalizar o nível de feedback do volante. Abaixo estão todas as configurações que você pode ajustar a partir daqui-
- A força total de todas as forças- Você pode aumentar ou diminuir o efeito da força geral de todas as forças.
- Constante- Isso permitirá que você ajuste o feedback das forças constantes.
- Período- A partir daqui, você pode ajustar o feedback do tremor da roda. Simplificando, você pode ajustar as forças periódicas daqui.
- Amortecedor- Isso pode ser usado para alterar o peso da roda. Quanto maior for esse valor, mais força você deve aplicar para usar o volante.
- Primavera- Com esta opção, você poderá personalizar a realimentação da mola, ou seja, como o volante volta à posição inicial.
Como configurar o volante Thrustmaster no Windows?
Se você tiver um novo volante Thrustmaster, precisará configurá-lo antes de poder jogar com ele. Muitos volantes Thrustmaster são plug-and-play e você simplesmente precisa conectá-los ao seu PC Windows com o cabo USB e pode usá-lo.
No entanto, alguns volantes Thrustmaster requerem configuração manual antes de serem usados. Veja como você pode configurar seu volante Thrustmaster no Windows-
- Agora, clique no motoristas seção para expandi-lo.
- Clique no Download botão ao lado do driver para baixá-lo. Se houver vários drivers, baixe todos eles.
- Imprensa Windows + E abrir Explorador de arquivos. Vá para a pasta onde o driver baixado está salvo.
- Clique duas vezes no arquivo do driver para executar a instalação.
- Siga as instruções na tela para instalar o driver e, quando for solicitado a conectar os volantes, faça-o.
Depois de configurar o Thrustmaster Steering Wheel, você deve verificar se ele foi adicionado com sucesso ao seu PC. Dada a seguir são as etapas para fazê-lo-
- Imprensa Windows + X combinação de teclas e, em seguida, clique no botão Gerenciador de Dispositivos do menu.
- Clique duas vezes no Dispositivos de interface humana para expandir a lista.
- Aqui, você deve ver o Volante Thrustmaster.
- Se você vir o volante, significa que ele foi adicionado com sucesso ao seu PC.
Conclusão
Se você tiver um volante Thrustmaster e quiser personalizar suas configurações, poderá fazê-lo no Painel de controle Thrustmaster. Você pode seguir as etapas acima para acessar o Thrustmaster Steering Wheel no Windows. Também discutimos como você pode configurar o volante Thrustmaster no Windows caso tenha um novo e não o tenha usado em seu PC.
LEIA TAMBÉM:
Fonte:Itechhacks