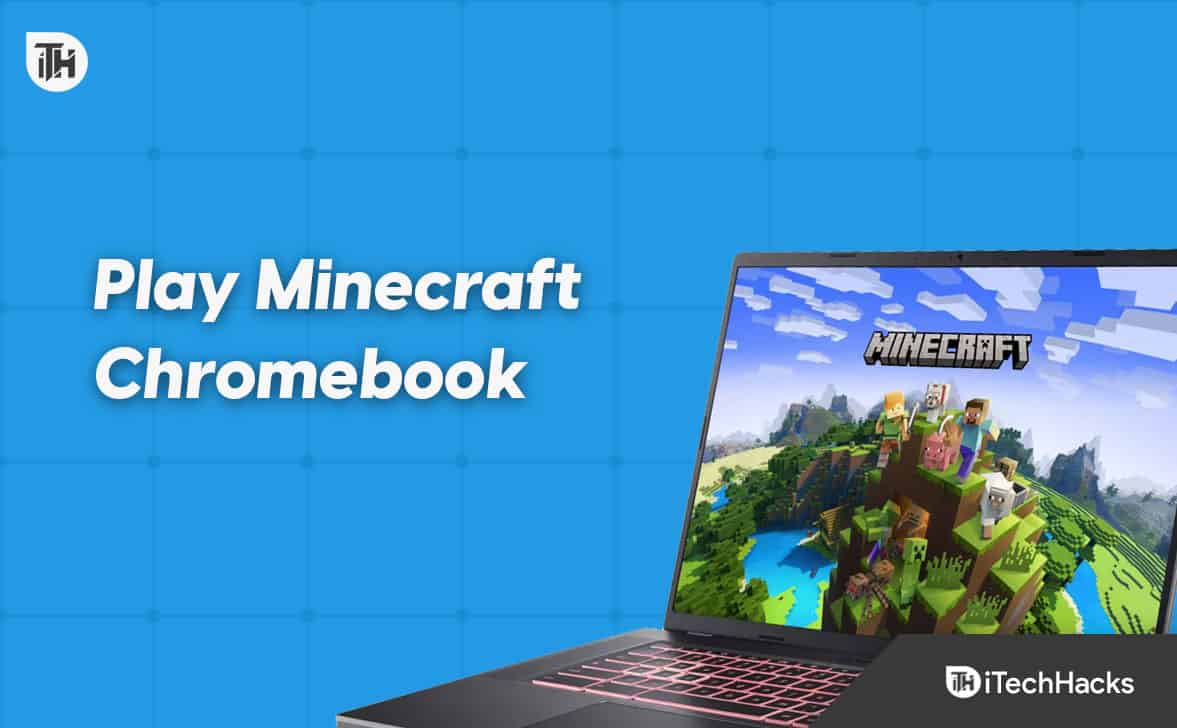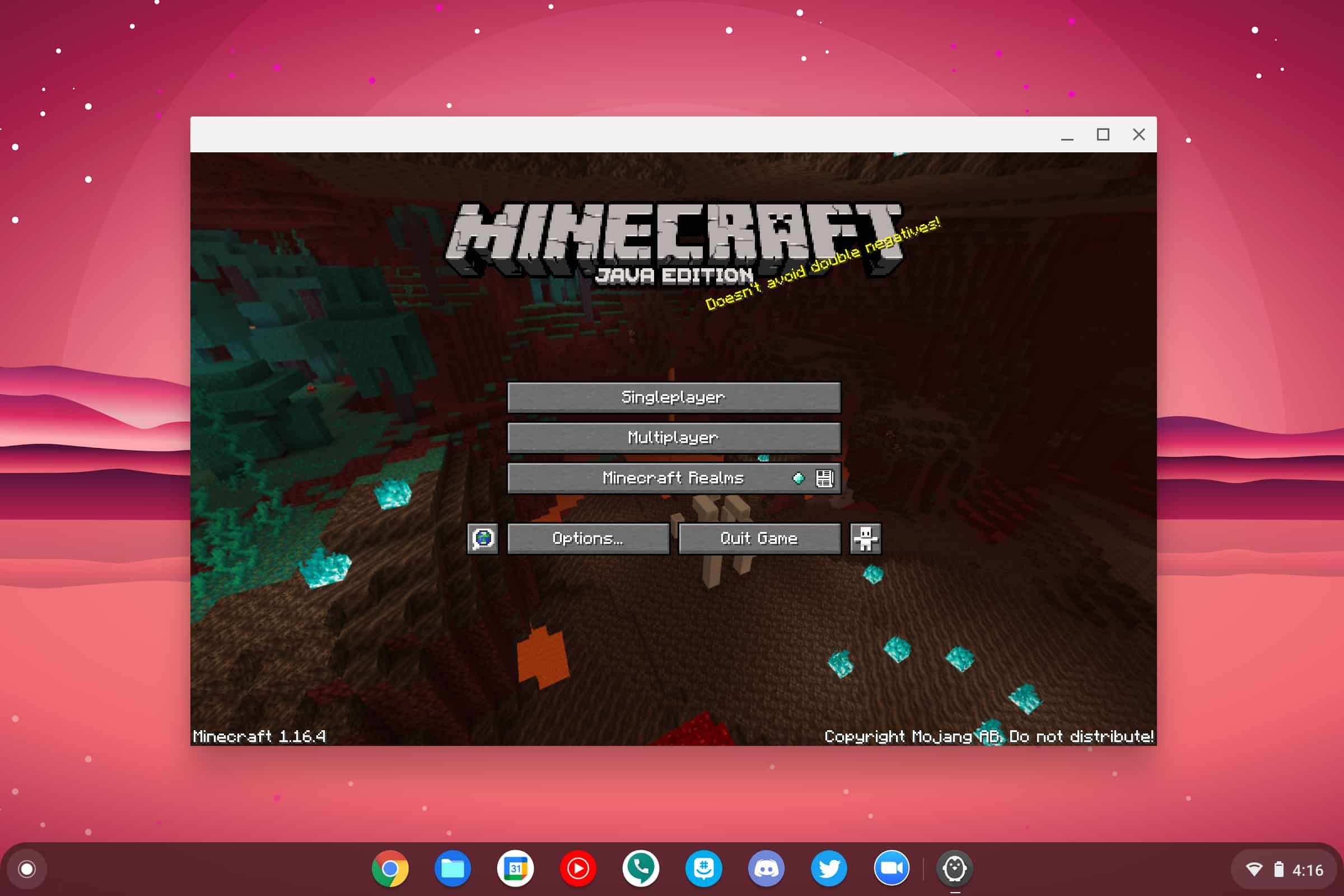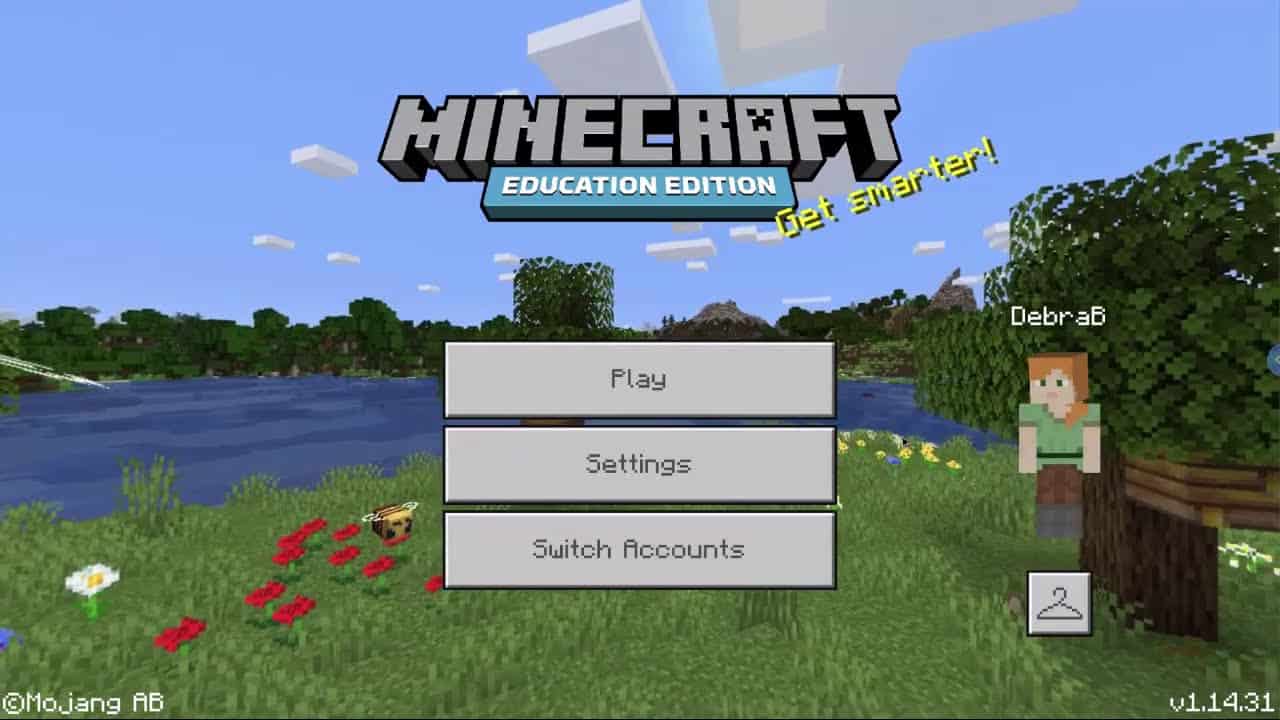O Minecraft é um dos videogames mais antigos da indústria de jogos que ainda é popular e amplamente usado em todo o mundo por milhões de jogadores ativos todos os dias. ele permite que os jogadores joguem um tipo de jogo sandbox de mundo aberto, explorando novas aventuras, acessórios, mobs de batalha, criando abrigo e muito mais. Embora o título pareça fácil e básico, torna-se difícil em todos os níveis e pode ser viciante. Recentemente, os fãs estão ansiosos para saber como instalar e jogar Minecraft no Chromebook.
Está disponível para PC, Mac, Linux, Android, iOS, Xbox 360, Xbox One, Nintendo Switch, Nintendo 3DS, WII U, PlayStation VITA, PS3, PS4, Amazon Fire e Meta Oculus. Depois de tantos anos de expectativa, a Mojang Studios finalmente fez o suporte para Minecraft: Bedrock Edition para Chromebook (o Chrome OS do Google). Antes do lançamento completo, a Mojang lançou uma versão de acesso antecipado para o Chromebook. Basicamente inclui cross-play, acesso ao Minecraft Marketplace, Realms, etc.
Como instalar e jogar Minecraft no Chromebook 2023
Você deve ter em mente que pode executar facilmente o Minecraft no seu Chromebook sem nem mesmo ativar o modo de desenvolvedor no ChromeOS e instalar o Crouton. Além disso, você pode executá-lo no Stable Channel. Você precisará de suporte para Android ou Linux em seu Chromebook para fazer isso.
Embora os Chromebooks emitidos pelas escolas possam exigir a edição Java mais recente do Minecraft se o administrador habilitou o suporte do Linux para o seu Chromebook. a menos que seu administrador tenha ativado o suporte Linux para seu computador. Também vale a pena dizer que, se você tiver um Chromebook escolar, poderá jogar o jogo Classic Minecraft no navegador da Web, que não requer autorização de administrador.
1. Instale o Minecraft Bedrock Edition no Chromebook (acesso antecipado)
Como a versão beta inicial do Minecraft Bedrock Edition está disponível para Chromebook, ela está atualmente limitada a alguns usuários e geralmente não está disponível para todos até que a versão estável seja lançada. No entanto, se o seu Chromebook atender a todos os requisitos do sistema, você poderá começar a jogar facilmente o Minecraft Bedrock Edition no seu Chromebook imediatamente. Para fazer isso, seu Chromebook deve exigir a Google Play Store.
Além disso, seu Chromebook deve executar o ChromeOS 111 (9 de março de 2023), que é a versão mais recente ou superior. Ao mesmo tempo, seu Chromebook deve ter um processador Intel Celeron N4500 ou Intel i3-7130U ou MediaTek MT8183 ou Qualcomm SC7180 ou um processador mais recente. Um mínimo de 4 GB de RAM também é necessário para executar o Minecraft oficial. Obviamente, você poderá jogar Minecraft com seus amigos e familiares.
Como é uma versão de acesso antecipado, você pode enfrentar alguns bugs ou problemas com o Minecraft Bedrock Edition para Chromebook. Mas esperamos que Mojang tente corrigir os problemas mais comuns com mais rapidez antes do lançamento estável completo.
Agora, você pode verificar abaixo para instalar o Minecraft Bedrock Edition em um Chromebook.
- Clique neste link para obter o aplicativo Minecraft disponível na Google Play Store.
- Se o seu Chromebook atender aos requisitos do sistema, você poderá comprá-lo de acordo com a moeda da sua região. Deve custar cerca de US $ 19,99, US $ 6,99 ou US $ 13.
- Se você quiser jogar as versões Android e Chromebook do Minecraft, terá que pagar cerca de $ 19,99. Considerando que a versão Android custa apenas $ 6,99.
- Se você deseja atualizar para a versão do Chromebook a partir da versão do Android, terá que pagar $ 13.
- Depois que o Minecraft estiver instalado, você poderá iniciar o jogo e jogar facilmente o Minecraft Bedrock Edition no seu Chromebook.
2. Instale o Minecraft: Java Edition no Chromebook (Linux Necessário)
Agora você pode instalar e jogar a versão mais recente do Minecraft em seu Chromebook seguindo este método. Conforme mencionado, você deve ter suporte Linux em seu Chromebook para instalar e jogar a atualização do Minecraft 1.19 ou posterior. Para instalá-lo:
- Certifique-se de ter configurado o Linux no seu Chromebook. Apenas abra Configurações no seu Chromebook.
- Clique em Avançado no painel esquerdo para expandir o menu.
- Em seguida, clique em Desenvolvedores. (Se o seu Chromebook for fornecido pela escola, o menu Desenvolvedores pode não estar disponível para você. Portanto, entre em contato com o administrador da escola)
- No menu Desenvolvedores, clique em Ligar próximo ao Ambiente de desenvolvimento Linux (Beta) seção.
- Uma vez instalado o Linux, abra o Terminal Linux. Para fazer isso, pressione o botão ícone de pesquisa no teclado.
- Tipo terminal e abra-o. (Caso contrário, abra a App Drawer e encontre os aplicativos Linux e depois o Terminal)
- Em seguida, execute o comando abaixo para atualizar seu Linux para a compilação mais recente.
sudo apt-get update && sudo apt-get upgrade -y
- Depois de atualizar a compilação do Linux, download o Minecraft.deb arquivo (Debian/Ubuntu) do site oficial.
- Em seguida, mova o arquivo para o arquivos Linux seção dentro do aplicativo de arquivos.
- Agora, Duplo click no arquivo baixado e execute o Instalar botão.
- Aguarde alguns minutos e o Minecraft será instalado no seu Chromebook com sucesso.
- Agora você pode jogar Minecraft pressionando o botão Chave de pesquisa no teclado e localizando Minecraft.
- Abrir Iniciador do Minecraft e navegue até os aplicativos do Linux na App Drawer.
- Em seguida, faça login com sua conta Mojang ou Microsoft.
- Em seguida, clique em Reproduzir demonstração na parte inferior e começará a baixar a versão mais recente. Após a atualização, o aplicativo será fechado automaticamente e reiniciado. Caso contrário, você pode fazer o mesmo manualmente.
- Por fim, o Minecraft estará pronto para jogar no seu Chromebook. Basta clicar em Jogue o Mundo de Demonstração e você está pronto para ir.
Caso deseje obter uma experiência sem atrasos com o Minecraft em seu Chromebook, siga as etapas abaixo.
- Abrir Minecraft e vai para Opções.
- Selecione Configurações do mouse e altere a sensibilidade para hipervelocidade.
- Agora, você pode jogar Minecraft no Chromebook sem problemas.
Além disso, você pode habilitar o sinalizador do Chrome para bloquear o ponteiro do mouse enquanto joga Minecraft em seu Chromebook usando o método a seguir.
- Basta copiar o seguinte comando e colá-lo na barra de endereços do navegador Chrome.
chrome://flags/#exo-pointer-lock
- Bater Digitar e ative a opção específica e reinicie o Chromebook.
Se, no caso, você encontrar algum tipo de erro de instalação, certifique-se de abrir o aplicativo Terminal na gaveta de aplicativos. Em seguida, execute o comando Linux abaixo para instalar o Java Development Kit. Em seguida, instale facilmente o arquivo Minecraft.deb do aplicativo Arquivos.
sudo apt-get install default-jdk -y
3. Instale o Minecraft Education Edition no Chromebook (obrigatório Google Play Store)
O Minecraft introduziu uma Education Edition para Chromebook, focada principalmente em alunos que desejam jogar Minecraft em seus Chromebooks fornecidos pela escola. Embora o jogo esteja disponível na Google Play Store como um aplicativo Android, você ainda precisará entrar em contato com o administrador da escola para permitir o acesso do Google Play no seu Chromebook.
Portanto, se o acesso ao Google Play já estiver ativado, você pode verificar as etapas abaixo para instalar o Minecraft Education Edition.
- Abra o Configurações menu no seu Chromebook.
- Ligar o Loja de aplicativos do Google opção.
- Ele permitirá que você use a Google Play Store em seu Chromebook e instale aplicativos Android.
- Em seguida, abra a Google Play Store e procure por Minecraft: Education Edition (Grátis).
- Certifique-se de instalar o jogo e pronto.
Perceber: Lembre-se de que os alunos podem ter 10 logins gratuitos. Depois disso, você precisará comprar um pacote de assinatura e usar a conta escolar para fazer login no Minecraft para jogá-lo.
Como Jogar Minecraft Clássico em Chromebooks de Escolas
A Mojang Studios lançou a versão Classic Minecraft na web que você pode jogar facilmente em seu Chromebook usando um navegador como o Google Chrome sem instalar o arquivo do jogo. Legal, não é? Isso indica que você também pode jogar Minecraft no Chromebook da escola.
No entanto, você só terá 32 blocos para construir dentro do jogo com a interface desatualizada. Mas certamente valerá a pena para você se você for novo no Minecraft ou realmente ansioso para jogar Minecraft em seu Chromebook escolar a qualquer custo. Você também pode convidar até 9 jogadores ou amigos no modo multiplayer. Para jogar o Minecraft clássico no Chromebook, você pode verificar as etapas a seguir.
- Abra o classic.minecraft.net página da web no navegador Chrome em seu Chromebook.
- Conforme mencionado, você pode compartilhar o link com seus amigos ou familiares para iniciar o modo multiplayer ou simplesmente ir sozinho.
- Aproveitar!
Este é o nosso guia detalhado sobre como você pode instalar e jogar facilmente o Minecraft no seu Chromebook. Isso é tudo por agora. Se você ainda estiver enfrentando o problema de instalar ou jogar o Minecraft em qualquer um dos seus Chromebooks, comente abaixo.
LEIA TAMBÉM:
Fonte:Itechhacks