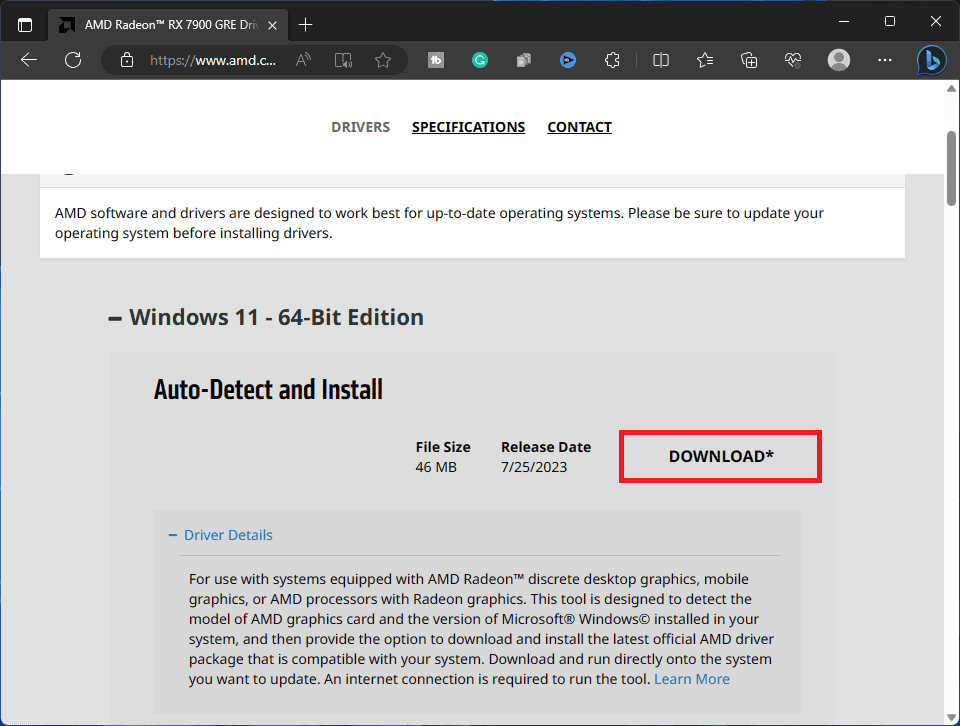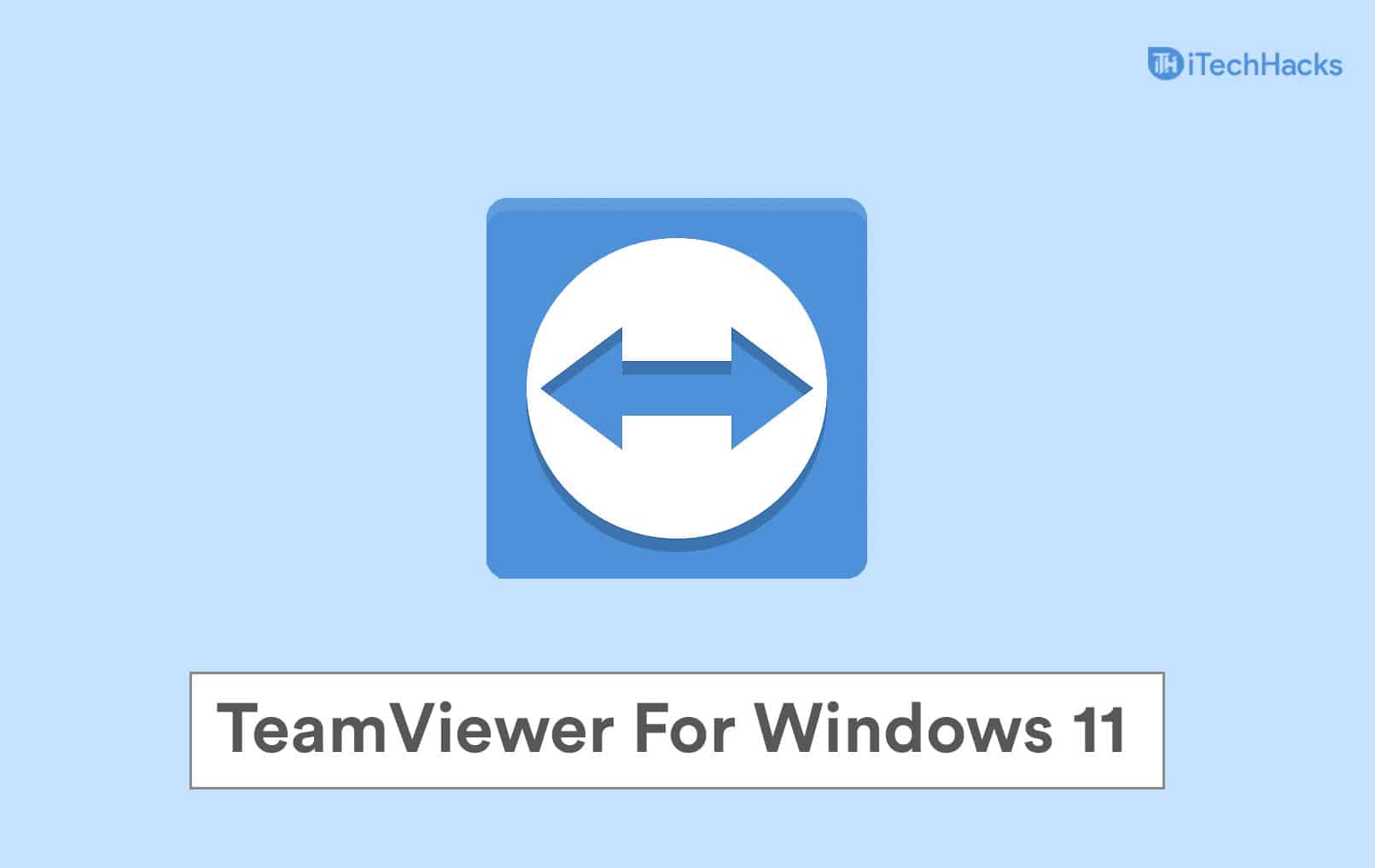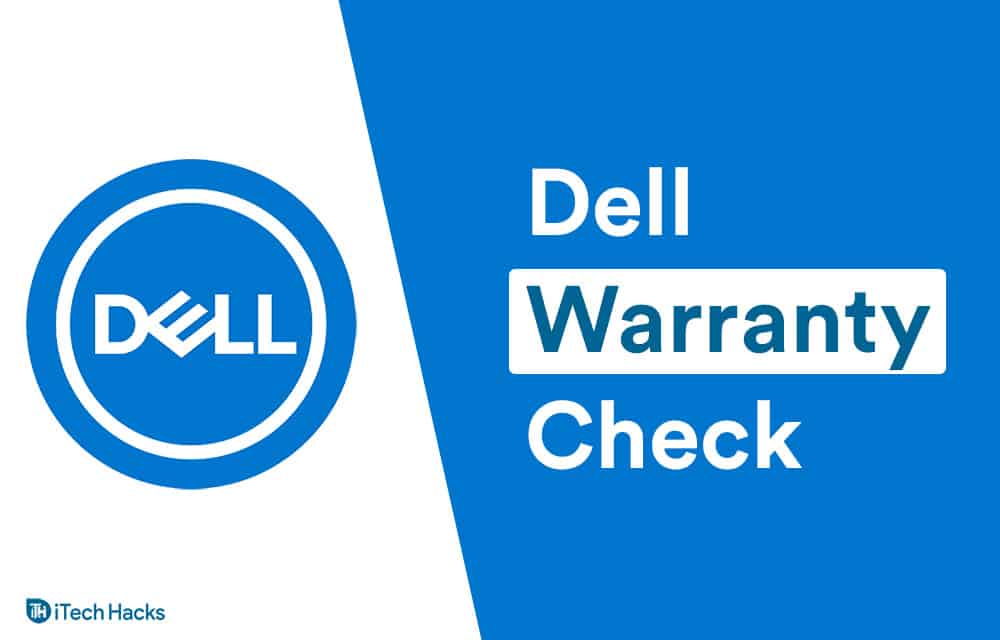Procurando como atualizar os drivers AMD no Windows PC? A placa gráfica é essencial para o Windows PC para tarefas que requerem processamento de vídeo, como edição de vídeo, jogos, etc. Placas gráficas da AMD e NVIDIA são comumente usadas por todos. Sua placa gráfica deve ser atualizada para a versão mais recente, caso contrário, você pode enfrentar problemas como oscilação de tela, gagueira, quedas de quadros, erros BSOD, atrasos de desempenho, etc.
Se você tiver uma placa de vídeo AMD, precisará atualizá-la para a versão mais recente para evitar esses problemas. A atualização dos drivers gráficos da AMD não apenas resolverá esses problemas, mas também proporcionará melhor desempenho durante os jogos e outras tarefas extensas da GPU. Neste artigo, iremos guiá-lo por todas as maneiras de atualizar os drivers AMD no Windows 11 e no Windows 10.

Como atualizar os drivers AMD no Windows 11 e 10
Existem várias maneiras de atualizar os drivers AMD; você pode fazer isso no gerenciador de dispositivos, Windows Update, site oficial, gerenciador de driver AMD ou software de terceiros.
Atualize os drivers AMD por meio de atualizações do Windows
Quando você procura atualizações do Windows, seu PC também mostra todas as atualizações de driver disponíveis. Você pode baixar e instalar os drivers AMD mais recentes. Aqui está como-
- Abra o Configurações do seu PC com Windows pressionando o botão Windows + eu combinação de teclas.
- Clique no atualização do Windows botão à esquerda.
- Agora, clique em Verifique se há atualizações botão.
- Você verá todas as atualizações disponíveis aqui.
- Instale todas as atualizações disponíveis aqui clicando em Baixar e instalar botão.
Atualize os drivers AMD por meio do Gerenciador de dispositivos
O Device Manager pode ser usado para gerenciar todos os hardwares conectados ao seu PC. Você também pode atualizar os drivers AMD por meio do Gerenciador de dispositivos. Dada a seguir são as etapas para fazê-lo-
- Imprensa Windows + X combinação de teclas e, em seguida, no menu, clique em Gerenciador de Dispositivos.
- Expandir Adaptadores de vídeo seção clicando duas vezes sobre ela.
- Clique com o botão direito do mouse no driver gráfico AMD e clique em Atualizar driver.
- Agora, clique em Pesquisar automaticamente por drivers.
- Isso irá procurar a atualização do driver online e instalá-los em seu PC.
Atualize os drivers pelo site oficial da AMD
Você pode baixar a atualização do driver no site oficial da AMD e instalá-la. Você pode seguir as etapas abaixo para fazer isso-
- Clique aqui link ir para o Drivers e suporte AMD página.
- Aqui, clique no menu suspenso ao lado de ‘Pesquisar seu produto’ e procure e selecione a placa gráfica que você possui.
- Clique no Enviar botão.
- Você verá atualizações para Windows 11, Windows 10, Ubuntu, etc. Se você tiver o Windows 10, clique em Windows 10 opção e, se você tiver o Windows 11, clique em Windows 11 opção.
- Clique no Download ao lado da atualização que você deseja baixar.
- Uma vez baixado, vá para o local onde a configuração foi salva.
- Agora, clique duas vezes no arquivo de instalação para executar o assistente de instalação.
- Siga as instruções na tela para atualizar o driver.
Atualize os drivers por meio do AMD Driver Manager
Se você tiver um driver AMD, terá o gerenciador de driver AMD (ou configurações do AMD Radeon). Você pode usá-lo para atualizar o driver e ajustar outras configurações da placa gráfica. Siga as etapas abaixo para atualizar o driver AMD por meio do gerenciador de driver AMD.
- Clique com o botão direito do mouse na área de trabalho e clique em Configurações AMD Radeon no menu de contexto.
- Clique em Atualizaçõese depois Verifique se há atualizações.
- Agora, você pode seguir as instruções na tela para atualizar o driver para a versão mais recente.
Etapas para atualizar os drivers AMD por meio de um atualizador de driver de terceiros
Existem vários softwares de atualização de drivers de terceiros, como Driver Booster e Solução DriverPack que você pode usar para atualizar os drivers AMD. Você pode baixar o software no link fornecido.
Após o download do software, execute-o para verificar as atualizações de driver disponíveis e instalá-las. Este software procura todas as atualizações disponíveis mais recentes e você pode instalá-las.
Conclusão
Acima estavam todas as maneiras de atualizar os drivers AMD no Windows 10 e Windows 11. Agora você pode atualizar os drivers AMD para a versão mais recente por meio dos métodos mencionados acima e evitar problemas de GPU em seu PC.
perguntas frequentes
O Windows 11 suporta drivers AMD?
Sim, o Windows 11 suporta drivers AMD. Se você tiver uma placa de vídeo AMD no seu PC com Windows 11, instale o driver AMD no seu PC.
Por que devo atualizar os drivers AMD?
Drivers desatualizados podem causar vários problemas, como travamento da tela, quedas de FPS e tela azul da morte. Mesmo se você tiver uma placa de vídeo AMD topo de linha, é provável que enfrente problemas se não tiver atualizado o driver. A atualização dos drivers AMD para a versão mais recente só pode evitar esses problemas.
Como atualizar os drivers AMD manualmente?
Se você deseja atualizar os drivers AMD manualmente, pode fazê-lo no site da AMD ou no gerenciador de drivers AMD. Discutimos todas as maneiras de atualizar os drivers AMD no artigo acima. Você pode segui-los para atualizar os drivers.
CONSULTE MAIS INFORMAÇÃO:
Fonte:Itechhacks

![Como atualizar os drivers AMD no Windows 11 e 10 [All Ways]](https://itechhacks.com/wp-content/uploads/2023/08/Check-For-Updates.png)




![Como atualizar os drivers AMD no Windows 11 e 10 [All Ways]](https://itechhacks.com/wp-content/uploads/2023/08/Select-Driver.png)
![Como atualizar os drivers AMD no Windows 11 e 10 [All Ways]](https://itechhacks.com/wp-content/uploads/2023/08/Submit.png)
![Como atualizar os drivers AMD no Windows 11 e 10 [All Ways]](https://itechhacks.com/wp-content/uploads/2023/08/Driver-Version.png)