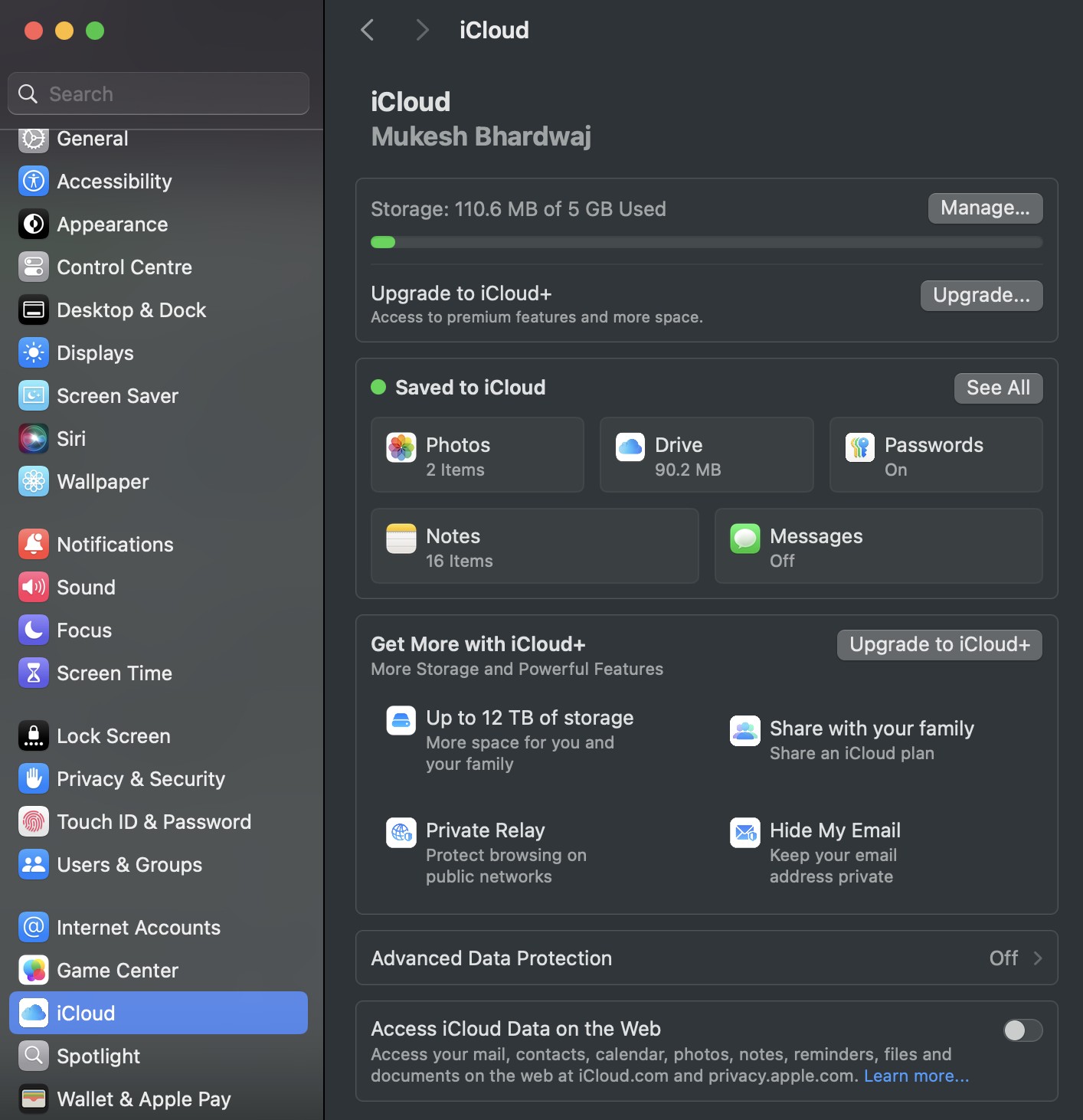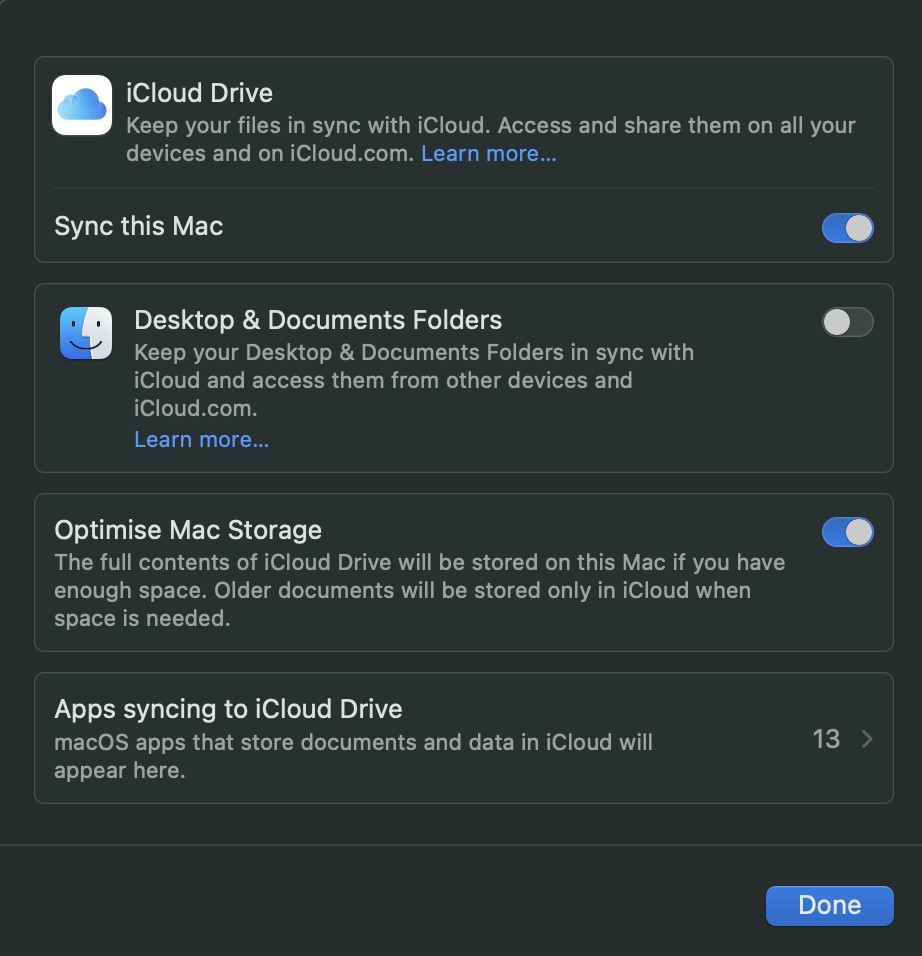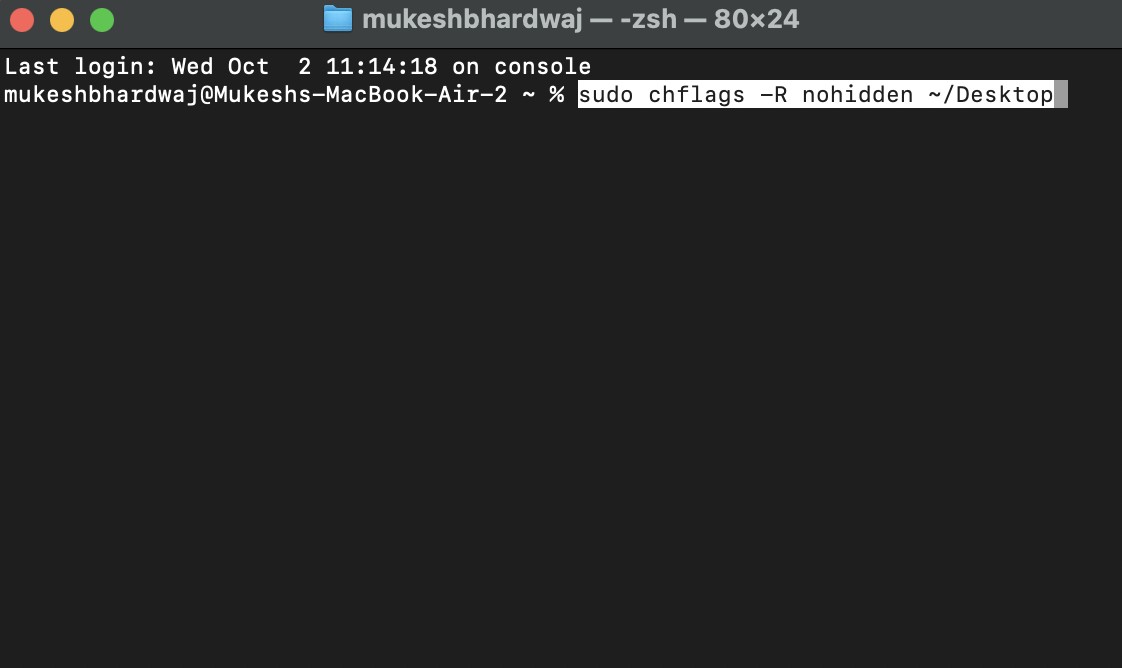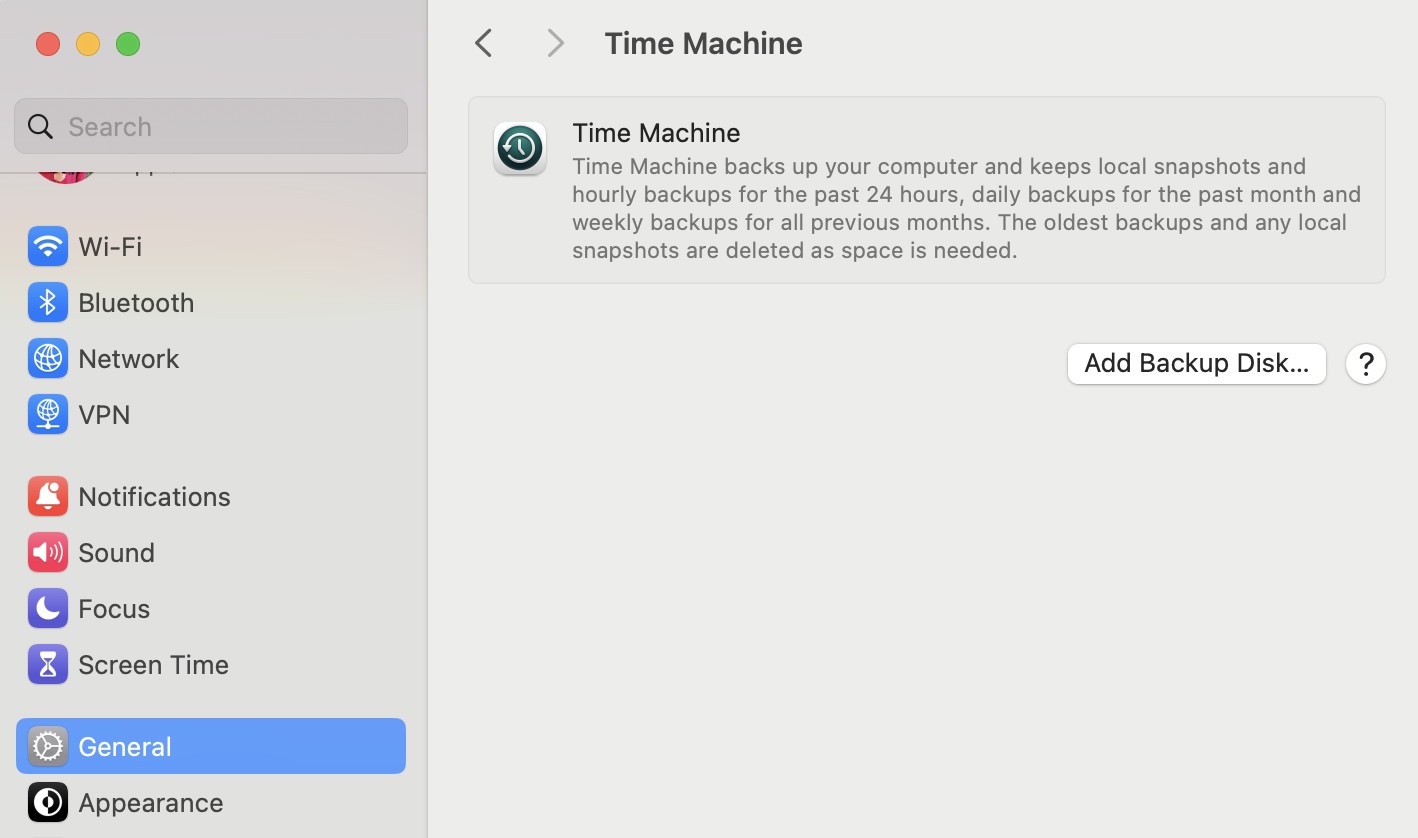- Depois de atualizar para o macOS Sequoia, alguns usuários descobrem que os arquivos da área de trabalho estão faltando devido a alterações nas configurações do iCloud, atributos de arquivos ocultos, compatibilidade de aplicativos ou falhas no sistema de arquivos. Os arquivos geralmente não são perdidos e podem ser recuperados.
- Para recuperar arquivos perdidos, você deve primeiro verificar e ajustar as configurações do iCloud, exibir arquivos usando o Terminal ou Finder e restaurar arquivos do arquivo iCloud. Se esses métodos falharem, usar um software de recuperação de dados ou restaurar backups como o Time Machine pode ajudar.
Atualizar seu Mac para a versão mais recente do macOS, Sequoia, pode ser emocionante, pois traz novos recursos e melhorias. No entanto, alguns usuários encontraram um problema frustrante após a atualização: seus os arquivos da área de trabalho parecem ter desaparecido. Se você estiver enfrentando esse problema, não entre em pânico: seus arquivos provavelmente não serão perdidos para sempre. Este guia orientará você através de vários métodos para recuperar seus arquivos perdidos e evitar que isso aconteça novamente no futuro.
Entender por que os arquivos podem desaparecer após uma atualização pode ajudá-lo a encontrar a solução certa com mais rapidez. Em muitos casos, isso ocorre devido a alterações nas configurações, visibilidade de arquivos ou problemas de compatibilidade com determinados aplicativos. Seguindo estas etapas simples, você poderá fazer com que sua área de trabalho volte ao normal e recuperar o acesso aos seus arquivos importantes.
Por que os arquivos desaparecem após a atualização do macOS Sequoia?
Ao atualizar para o macOS Sequoia, às vezes os arquivos podem desaparecer devido a alguns motivos comuns:
- Alterações na sincronização do iCloud: a atualização pode ter alterado as configurações do iCloud Drive, movendo arquivos da área de trabalho para o iCloud.
- Atributos de arquivo oculto: os arquivos podem ser ocultados em vez de excluídos, afetando sua visibilidade.
- Problemas de compatibilidade: aplicativos como o Parallels podem entrar em conflito com o novo macOS, tornando os arquivos inacessíveis.
- Falhas no sistema de arquivos: ocasionalmente, as atualizações causam erros no sistema que afetam a indexação ou o acesso aos arquivos.
Arquivos ausentes após a atualização do macOS Sequoia? Veja como restaurar os arquivos da sua área de trabalho rapidamente
Se os arquivos da sua área de trabalho desaparecerem após a atualização para o macOS Sequoia, siga estes métodos para recuperá-los. Cada método aborda uma causa possível diferente, então tente-os em sequência até restaurar seus arquivos.
Ajustar as configurações do iCloud
Quando o macOS é atualizado, ele pode alterar ou ativar configurações do iCloud que afetam a localização dos arquivos. Veja como verificar e ajustar as configurações do iCloud:
- Abrir Configurações do sistema no seu Mac.
- Vá para iCloud > iCloud Drive.
- Procure o Pastas de área de trabalho e documentos opção e certifique-se de que esteja ativada. Se já estiver ativado, tente desligá-lo, aguardar um momento e ligá-lo novamente.
- Isso pode ajudar a ressincronizar arquivos entre o iCloud e sua área de trabalho.
- Depois de ajustar as configurações, verifique sua área de trabalho para ver se os arquivos reapareceram.
- Se os arquivos aparecerem no iCloud, mas não na sua área de trabalho, pode ser necessário movê-los manualmente de volta do iCloud Drive para a sua área de trabalho local.
Reexibir arquivos usando o Terminal
Às vezes, os arquivos não são excluídos, mas simplesmente ocultos. Você pode usar o Terminal para exibir esses arquivos. Veja como:
- Abrir terminalque você pode encontrar em Aplicativos > Utilitários.
- No Terminal, digite o seguinte comando e pressione Digitar:
sudo chflags -R nohidden ~/Desktop
- Este comando remove o atributo oculto de todos os arquivos da sua área de trabalho.
- Quando solicitado, digite sua senha de administrador e pressione Digitar.
- Verifique sua área de trabalho para ver se os arquivos agora estão visíveis.
Este método deve revelar todos os arquivos marcados como ocultos durante a atualização.
Revele arquivos ocultos com o Finder
Se você suspeita que os arquivos estão ocultos, mas prefere uma abordagem sem Terminal, você pode usar o atalho do Finder para mostrar os arquivos ocultos:
- Vá para a sua área de trabalho ou abra uma janela do Finder.
- Imprensa Shift + Comando + Ponto (.). Este atalho de teclado alterna a visibilidade de arquivos ocultos no Finder.
- Procure na sua área de trabalho para ver se os arquivos ausentes aparecem.
Se isso funcionar, os arquivos agora deverão estar visíveis na sua área de trabalho. Lembre-se de que isso também mostrará outros arquivos ocultos do sistema; portanto, pressione o atalho novamente para retornar à visualização normal depois de localizar seus arquivos.
Restaurar do arquivo iCloud
Em alguns casos, os arquivos podem ter sido movidos para um arquivo no iCloud. Você pode recuperá-los da seguinte maneira:
- Abrir Localizador e selecione Ir na barra de menu.
- Clique Vá para a pasta… e digite o seguinte caminho:
~/iCloud Drive (Archive) - Imprensa Digitar. Isso abre o iCloud Drive Archive, onde os arquivos são armazenados se forem removidos da área de trabalho devido às configurações de sincronização.
- Navegue pelas pastas para localizar os arquivos perdidos.
- Arraste os arquivos do arquivo de volta para sua área de trabalho ou qualquer outro local preferido em seu Mac.
Este método é particularmente útil se os arquivos forem armazenados temporariamente no iCloud durante a atualização.
Use software de recuperação de dados
Se você não conseguir recuperar arquivos através dos métodos acima, um software de recuperação de dados pode ajudar. Veja como usar o EaseUS Data Recovery Wizard para Mac ou software semelhante:
- Baixe e instale Assistente de recuperação de dados EaseUS para Mac.
- Abra o software e selecione o disco ou local onde os arquivos da sua área de trabalho foram originalmente armazenados (geralmente o disco rígido principal).
- Clique Digitalizar para começar a procurar arquivos perdidos. O software exibirá uma lista de arquivos que pode recuperar.
- Use os filtros de tipo de arquivo e caminho para localizar arquivos específicos que você precisa recuperar.
- Selecione os arquivos que deseja restaurar e clique em Recuperar. Escolha um novo local, como sua área de trabalho ou uma unidade externa, para evitar a substituição de outros arquivos.
Muitas vezes, o software de recuperação pode recuperar arquivos que foram excluídos ou perdidos por engano durante o processo de atualização.
Restaurar de backups
Se você estiver usando Máquina do Tempo ou outro método de backup, restaurar a partir de um backup é uma maneira confiável de recuperar arquivos:
- Conecte sua unidade de backup ao seu Mac.
- Abrir Máquina do Tempo clicando no ícone Time Machine na barra de menu ou vá para Configurações do sistema > Máquina do Tempo.
- Use a linha do tempo à direita para selecionar uma data de backup antes da atualização.
- Navegue até o Área de trabalho pasta na interface do Time Machine para visualizar seus arquivos como estavam antes da atualização.
- Selecione os arquivos ou pastas que deseja restaurar e clique em Restaurar.
- Se você tiver arquivos salvos em uma unidade de backup externa, também poderá localizá-los e arrastá-los manualmente de volta para sua área de trabalho.
A restauração a partir de um backup garante que você recupere seus arquivos exatamente como estavam antes da atualização.
Ajustar configurações do Parallels (para usuários do Parallels)
Para usuários que executam o Windows em seu Mac usando o Parallels, pode haver conflitos entre o Parallels e o macOS que ocultam arquivos:
- Abra o Parallels Desktop e vá para o seu ambiente Windows.
- Abrir Explorador de arquivos e localize os arquivos na pasta compartilhada da área de trabalho.
- Clique com o botão direito nos arquivos e selecione Propriedades.
- Sob o Em geral guia, certifique-se de que Somente leitura e Escondido as opções estão desmarcadas. Clique Aplicar e OK.
- Feche o Parallels e verifique se os arquivos agora estão visíveis na área de trabalho do macOS.
Às vezes, o Parallels pode afetar as permissões de arquivo, portanto, ajustar essas configurações pode resolver problemas de visibilidade.
Dicas adicionais para prevenir a perda de arquivos no futuro
Depois de recuperar os arquivos perdidos, é uma boa ideia tomar algumas medidas preventivas para proteger seus dados contra problemas semelhantes no futuro. Aqui estão algumas dicas para ajudar a garantir que seus arquivos permaneçam seguros:
1. Backups regulares
- Use a máquina do tempo: configure backups automáticos com o Time Machine, que salva cópias de seus arquivos e permite restaurá-los em momentos específicos. Conecte uma unidade externa e habilite o Time Machine em Preferências do Sistema.
- Considere backups na nuvem: além dos backups locais, considere usar serviços de armazenamento em nuvem como iCloud, Google Drive ou Dropbox. Isso fornece uma camada extra de segurança em caso de falha de hardware.
2. Verifique as configurações do iCloud regularmente
- Vá para Configurações do sistema > iCloud > iCloud Drive e confirme isso Pastas de área de trabalho e documentos são configurados de acordo com suas preferências.
- Desative o gerenciamento automático do iCloud se preferir manter os arquivos armazenados localmente no seu Mac. Isso impedirá que as atualizações do macOS movam arquivos automaticamente para o iCloud.
3. Atualize todos os softwares regularmente
- Mantenha o macOS atualizado: as atualizações regulares do macOS geralmente incluem correções de bugs e melhorias de segurança. Certifique-se de que seu sistema esteja atualizado verificando Preferências do Sistema > Atualização de software.
- Atualizar software de terceiros: se você usa aplicativos como o Parallels, mantenha-os atualizados para evitar problemas de compatibilidade. A maioria dos aplicativos notifica você sobre atualizações, mas você também pode verificar atualizações manualmente nas configurações ou no site do aplicativo.
4. Limite o uso de ferramentas de virtualização
- Às vezes, o software de virtualização pode causar conflitos com o macOS, especialmente durante atualizações importantes. Se você usa ferramentas como o Parallels, mantenha as configurações de sua máquina virtual simples e evite sincronizar pastas críticas, como sua área de trabalho, entre sistemas.
Conclusão
Perder arquivos após uma atualização do macOS pode ser estressante, mas com as etapas corretas, a maioria dos arquivos pode ser recuperada. Seguindo os métodos descritos aqui, você poderá restaurar os arquivos ausentes da área de trabalho e tomar medidas para proteger seus dados no futuro. Backups regulares, gerenciamento cuidadoso das configurações do iCloud e manutenção do software atualizado podem ajudar a proteger seus arquivos e evitar o surgimento de problemas semelhantes. Com essas práticas implementadas, você pode aproveitar os benefícios das atualizações do macOS sem se preocupar com perda inesperada de dados.
Fonte:Itechhacks