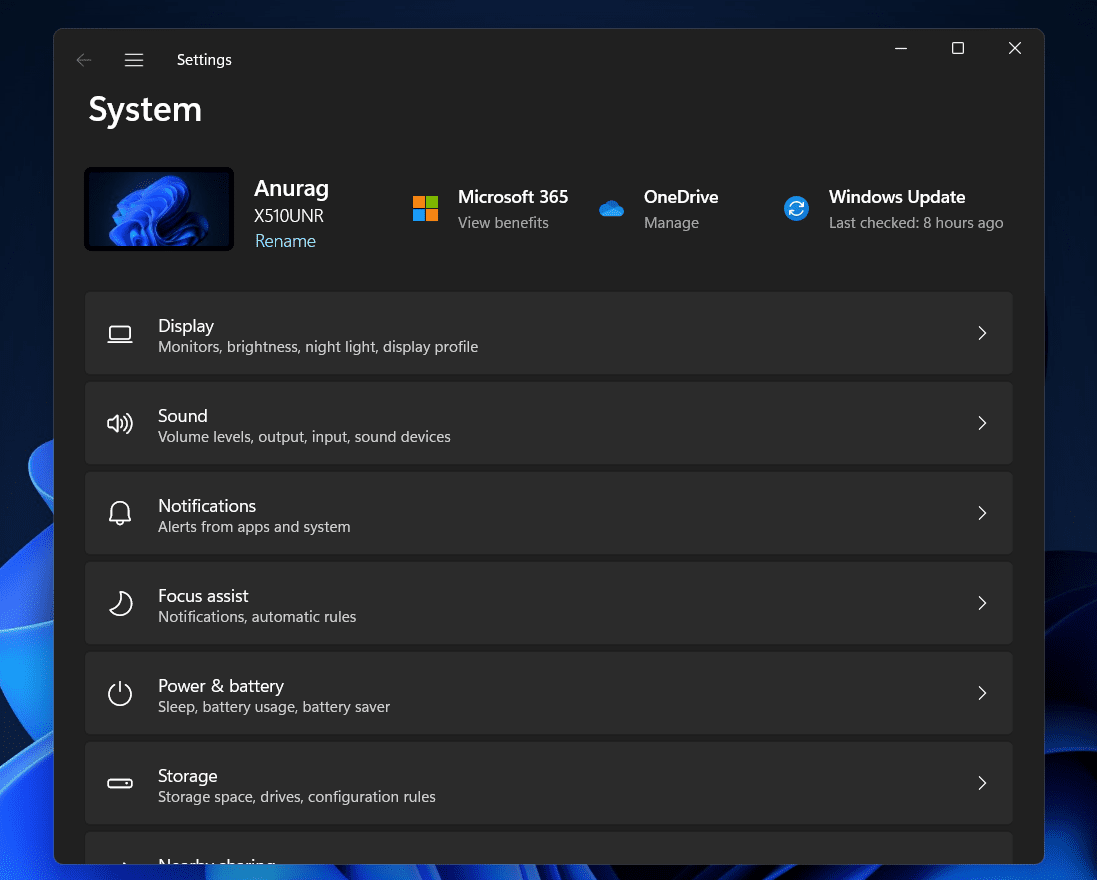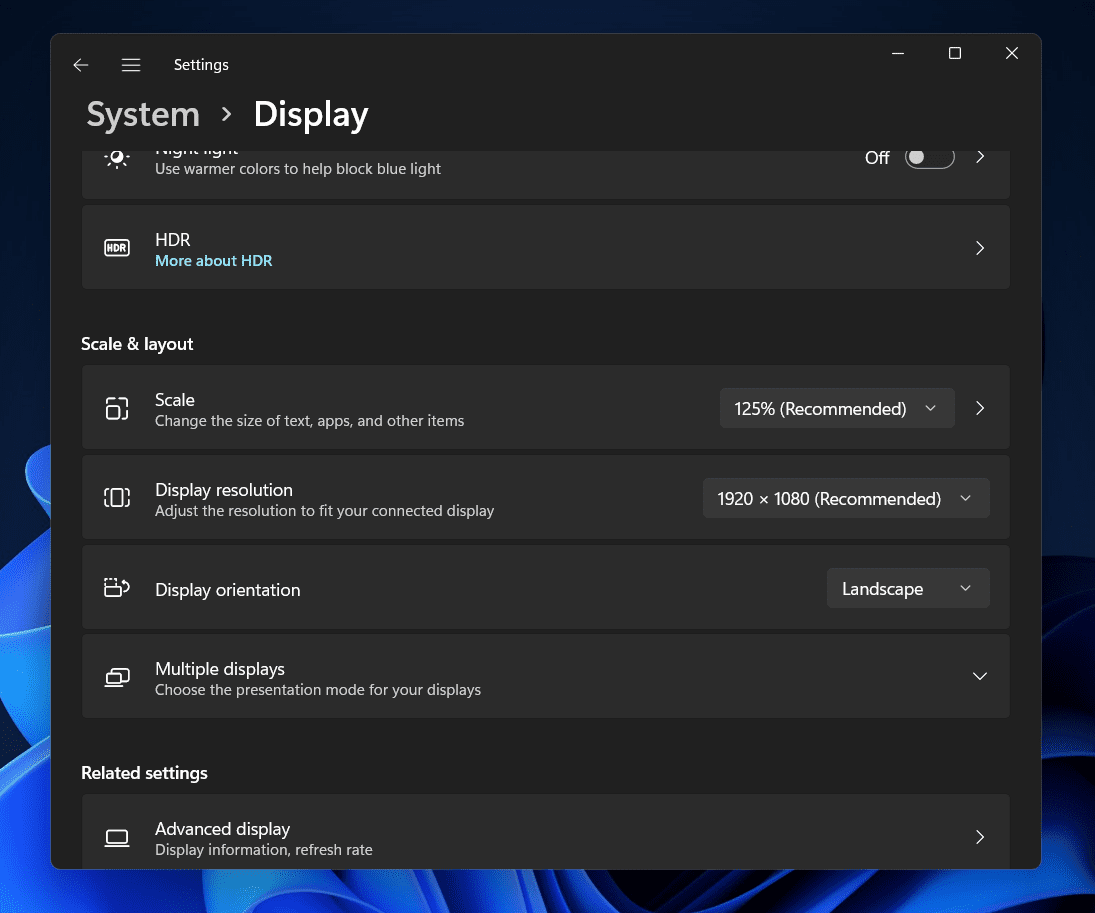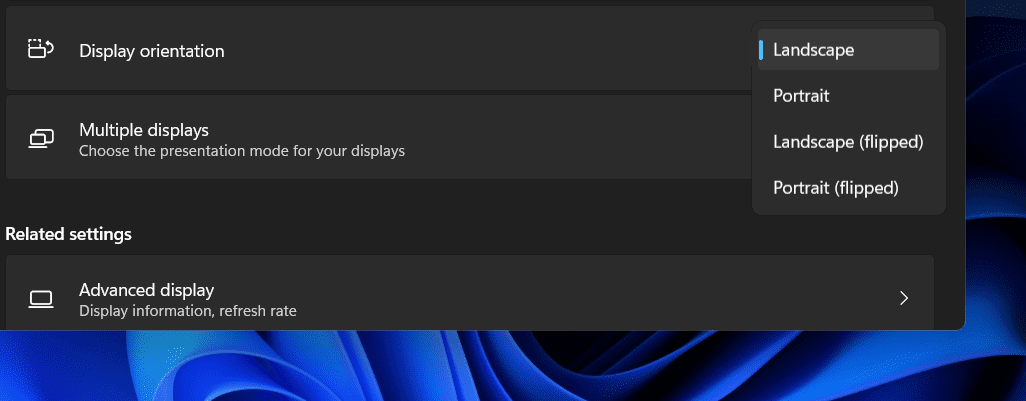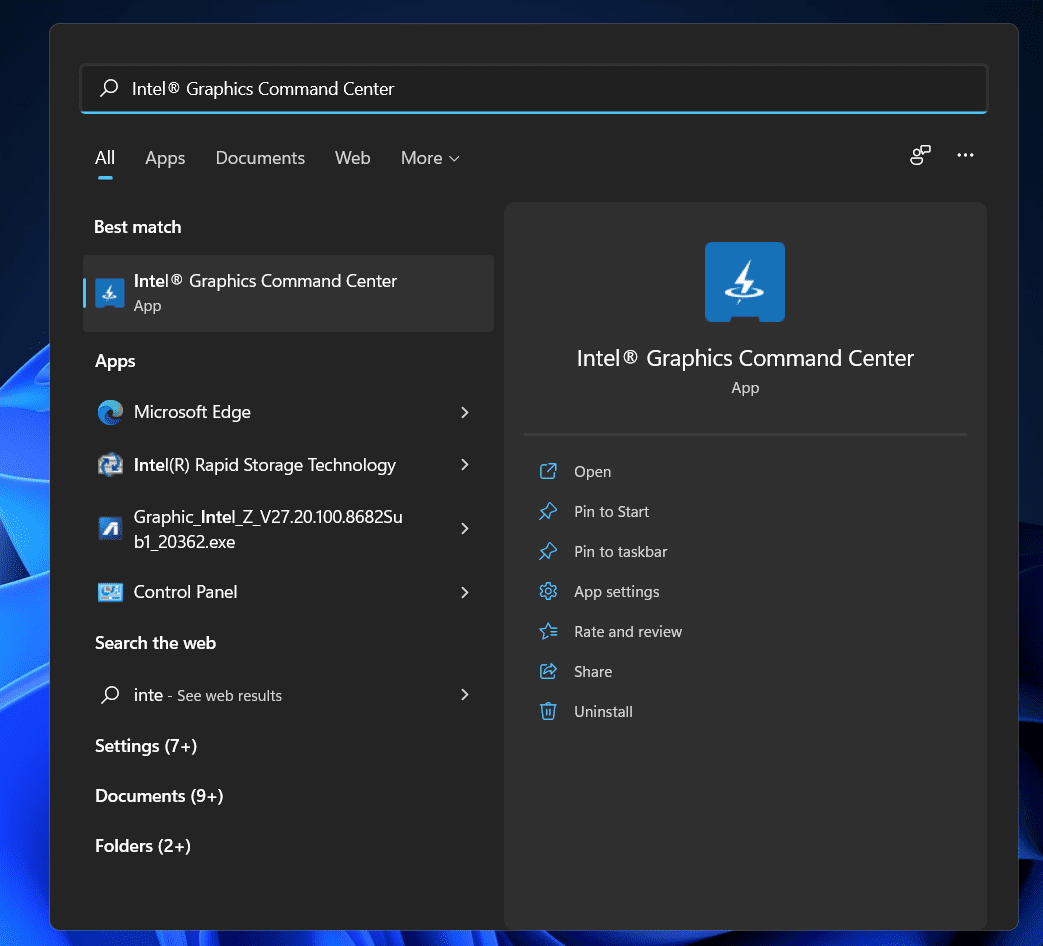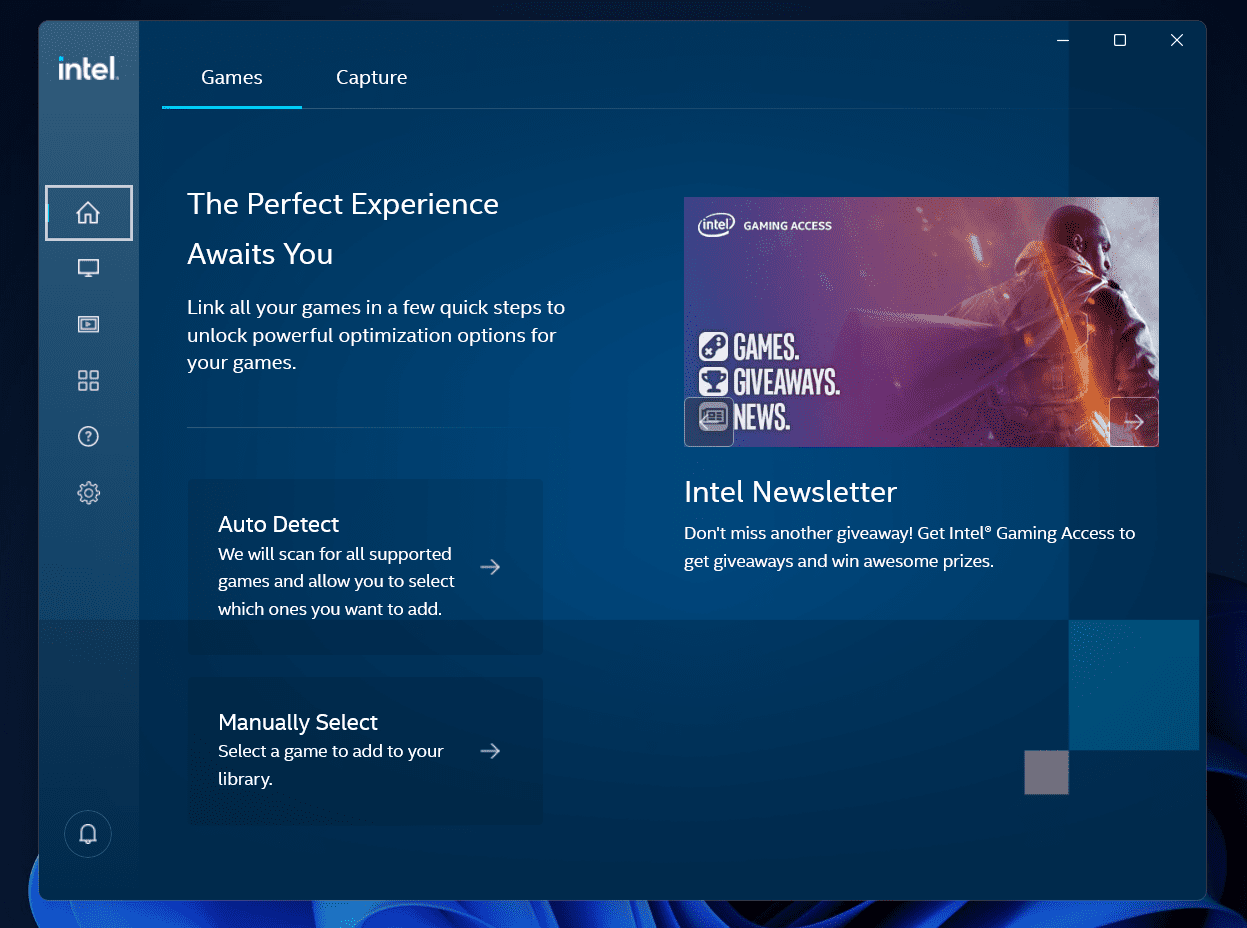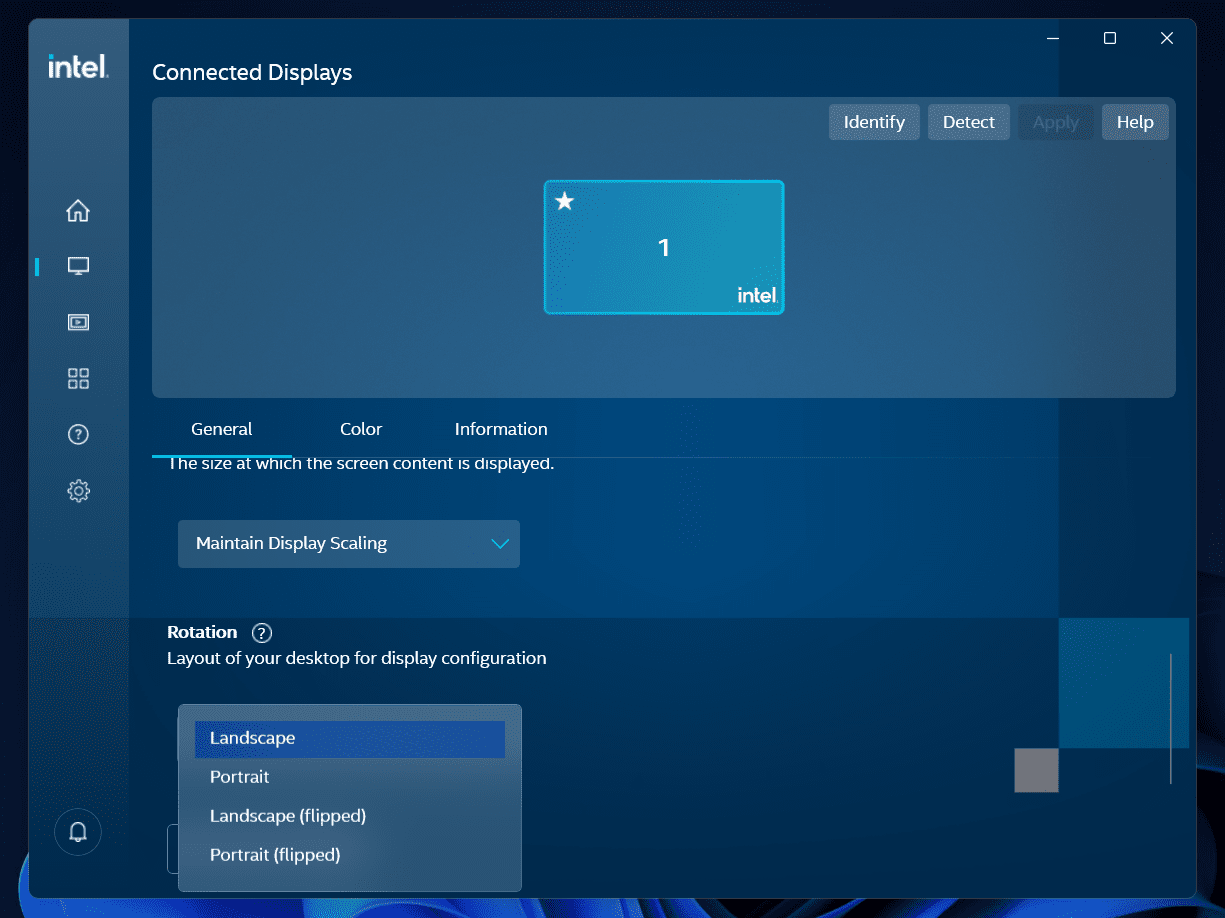Girar a tela permite que você altere sua orientação dependendo de como você posiciona o monitor. Se você manteve o monitor no modo retrato, terá que girar a tela no modo retrato. Da mesma forma, você terá que fazer isso para qualquer outro layout no qual organizar seu monitor. Girar a tela no Windows 11 é fácil e há várias maneiras de fazer isso. Se você deseja girar a tela no Windows 11, este artigo o ajudará com isso.
Como girar a tela no Windows 11
Neste artigo, discutiremos todas as maneiras de girar as telas no Windows 11.
Gire sua tela nas configurações
O primeiro método com o qual você pode girar sua tela é usando as configurações do seu PC. Para usar as configurações para girar sua tela, siga as etapas fornecidas abaixo-
- Abra o Definições aplicativo em seu PC. Você pode fazer isso pressionando o Windows + I combinação de teclas.

- Certifique-se de que você está no Sistema aba. Por padrão, você estará no Sistema aba; se você não estiver nele, clique em Sistema na barra lateral esquerda.
- Agora no Exibição do lado direito.
- Você verá o Orientação da tela opção sob o Escala e Layout seção.
- Clique na caixa suspensa chamada Panorama próximo Orientação da tela. Aqui você verá quatro opções- Panorama, Retrato, Paisagem (invertida), e Retrato (invertido).
- Selecione a orientação da tela de acordo com seus requisitos ou orientação do monitor.
- Você será solicitado a confirmar se deseja manter as alterações ou revertê-las. Clique em Manter alterações para girar a tela na orientação desejada.
Girar a tela através do Intel Graphics Command Center
Se você tiver uma placa de vídeo Intel, pode usar o Intel Graphics Command Center para girar a tela no Windows 11. Para girar a tela no Windows 11, siga as etapas abaixo-
- No Menu Iniciar, procurar Intel Graphics Command Center.
- Clique no Intel Graphics Command Center para abrir o centro de comando.
- Clique no Exibição na barra lateral esquerda. Agora no lado direito, clique em Em geral.
- Clique no menu suspenso logo abaixo do Rotação seção.
- Aqui, você verá quatro opções- Paisagem, Retrato, Paisagem (invertido), e Retrato (invertido).
- Você terá que confirmar a rotação de sua tela. Clique em Guarda para confirmar a rotação da tela.
Palavras Finais
Estas são algumas maneiras de girar a tela no Windows 11. Você pode girar a tela usando as configurações ou o centro de comando gráfico Intel. A última opção é opcional e você só pode usar esse método se tiver uma placa de vídeo Intel. A única maneira de girar a tela é usando as configurações de vídeo, e discutimos como você pode fazer isso no artigo acima.
GUIAS RELACIONADOS:
FAQs
Como você gira a tela no Windows 11?
Você pode girar a tela usando as Configurações de exibição. Discutimos como você pode girar a tela no Windows 11 no artigo acima. Você pode seguir as etapas fornecidas acima para girar a tela no Windows 11.
Como faço para girar a tela do Windows 90 graus?
Você pode girar a tela em 90 graus, selecionando a opção retrato nas configurações de exibição.
O que é um atalho para girar a tela no Windows 10?
O atalho para girar a tela no Windows 10 é Ctrl + Alt + Setas chave. Para girar a tela no modo retrato, pressione o botão Ctrl + Alt + Direita chave. Para girar a tela para o modo retrato (invertido), pressione o botão Ctrl + Alt + Esquerda chave. Para girar a tela para o modo paisagem (invertida), pressione o botão Ctrl + Alt + Down chave. Para trazer sua tela de volta ao modo normal, ou seja, modo Paisagem, pressione o botão Ctrl + Alt + Cima chave.
Fonte:Itechhacks