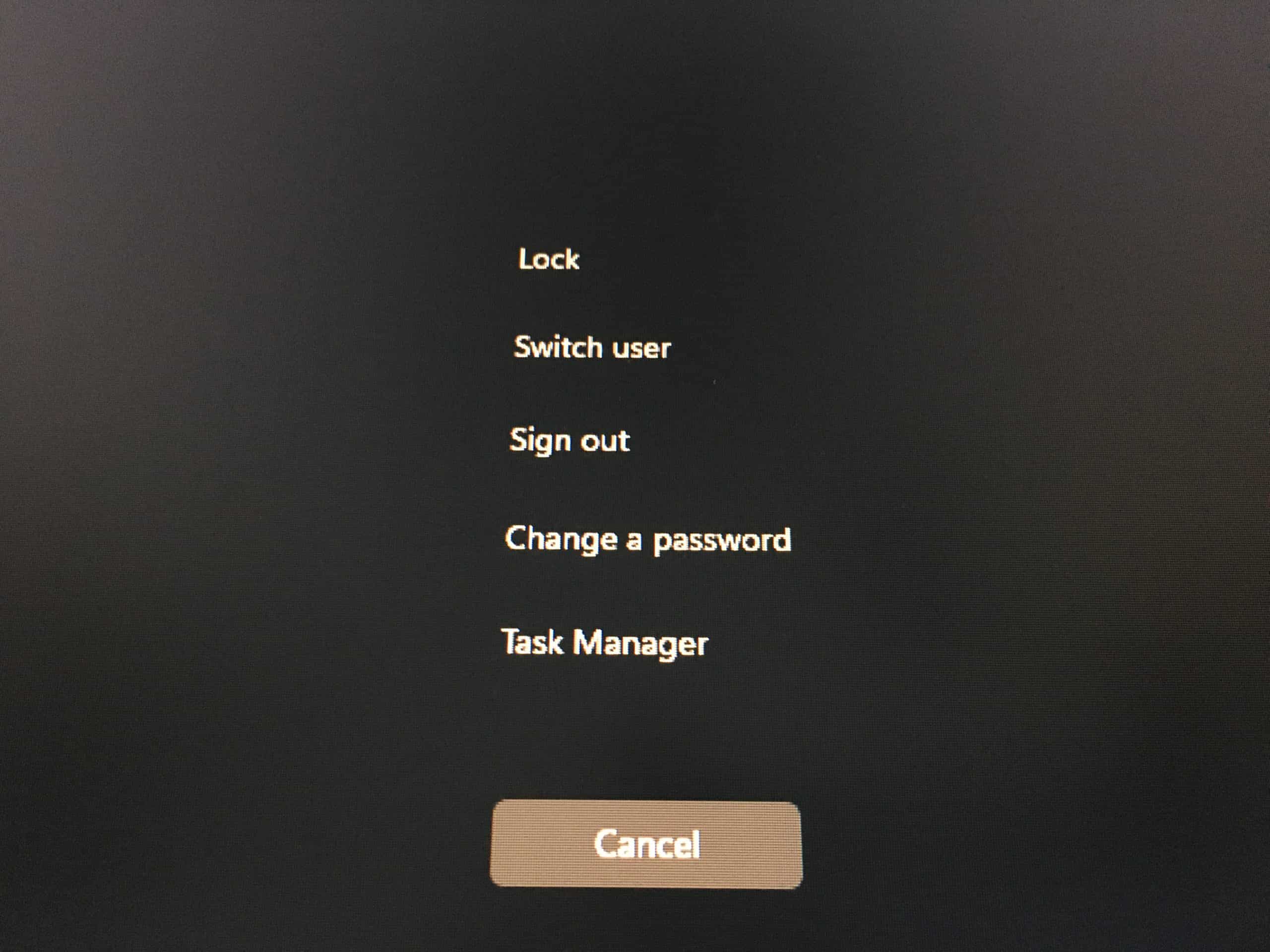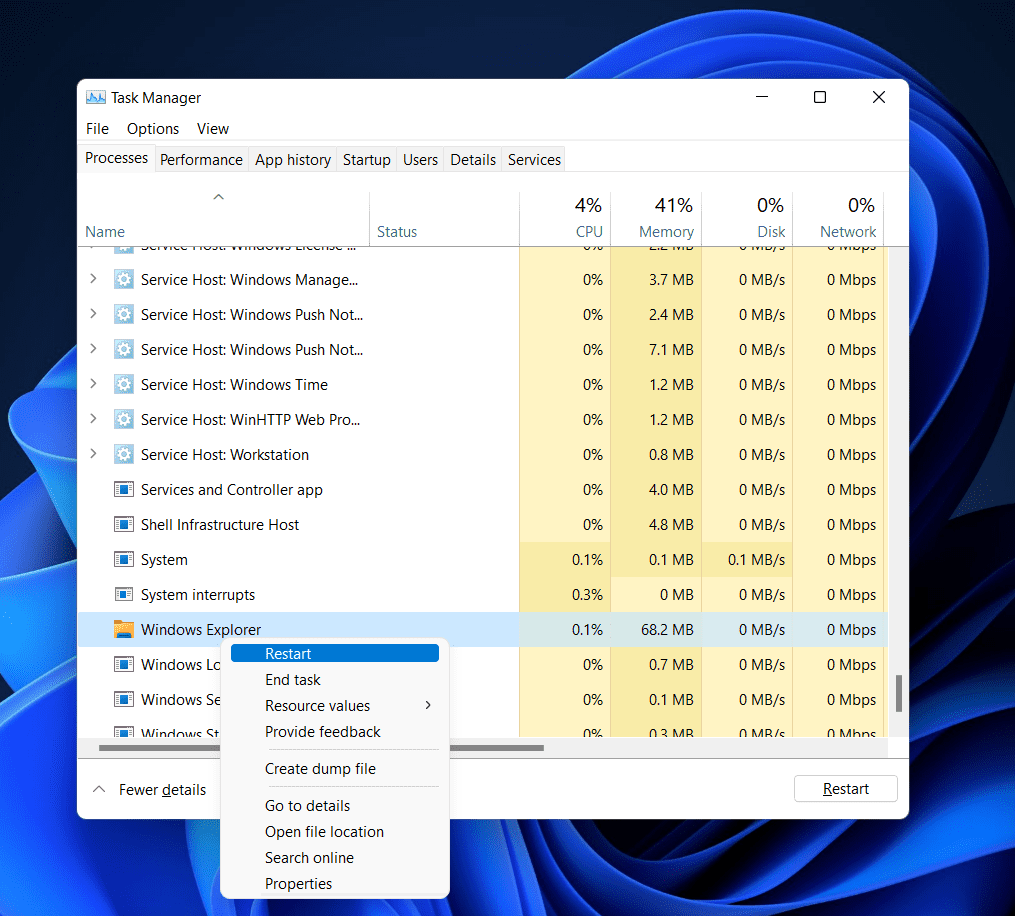O Windows Explorer é um shell que permite aos usuários explorar o Gerenciador de arquivos, a barra de tarefas, a área de trabalho, o menu iniciar e outros elementos da interface gráfica do Windows 11. Pode ser necessário reiniciar o Windows Explorer se encontrar bugs ou erros no sistema. Reiniciar o Windows Explorer resolve uma variedade de problemas de sistema que podem surgir durante o uso regular. Existem várias maneiras de reiniciar o Windows Explorer no Windows 11, cada uma delas simples e direta. Neste artigo, examinaremos todas as diferentes maneiras de reiniciar o Windows Explorer no Windows 11.
Reinicie o Explorador de Arquivos usando o Gerenciador de Tarefas
A primeira maneira de reiniciar o Windows Explorer é usando o Gerenciador de Tarefas. Para reiniciar o Windows Explorer usando o Gerenciador de Tarefas, siga as etapas abaixo-
- Em primeiro lugar, abra o Gerenciador de tarefas no seu PC. Para fazer isso, pressione Ctrl + Shift + Esc juntos. Este é o atalho de teclado para abrir o gerenciador de tarefas. Você pode pesquisar por Gerenciador de tarefas no Menu Iniciar e, em seguida, abra-o.
- Vá para o Processos guia no Gerenciador de Tarefas. No entanto, se você não vir as guias no Gerenciador de Tarefas e apenas mostrar quais aplicativos estão abertos no seu PC, basta clicar no botão Mais detalhes.
- No Processos guia, pesquise por explorador de janelas e clique nele. Clique em Reiniciar para reiniciar o explorador de janelas.
- Ao reiniciar o Windows Explorer, todos os elementos da tela desaparecerão e, em seguida, retornarão.
Reiniciando o Windows Explorer usando o prompt de comando
Outra forma de reiniciar o Windows Explorer é usando o prompt de comando ou o terminal. Para fazer isso, siga as etapas fornecidas abaixo-
- Execute o Prompt de comando como administrador. Para fazer isso, pressione o janelas tecla no seu teclado e no Menu Iniciar, procurar CMD. Clique com o botão direito em Prompt de comando no Menu Iniciar e então clique em Executar como administrador.
- No Prompt de comando, digite o seguinte comando taskkill / f / im explorer.exe e acertar Digitar para executar o comando.
- Isso irá reiniciar o Windows Explorer no seu PC.
Crie um arquivo de lote para reiniciar o File Explorer
Você pode criar um arquivo em lote para reiniciar o Windows Explorer no Windows 11. A seguir estão as etapas para criar um arquivo em lote que pode ajudar a reiniciar o Windows Explorer-
- Clique com o botão direito no Área de Trabalho para abrir o menu de contexto.
- No Menu contextual, Clique em Novo e então clique em Novo Documento.
- Copie e cole o texto fornecido abaixo na janela do Bloco de notas-
- @echo off
- taskkill / f / im explorer.exe
- iniciar explorer.exe
- Agora, clique no Arquivo botão no canto superior direito.
- No menu que se abre depois de clicar no Arquivo botão, clique em Salvar como.
- Insira o nome do arquivo como restart.bat e então clique em Salve . Você pode manter qualquer nome do arquivo, mas não altere o .bastão extensão.
- Uma vez feito isso, clique duas vezes no arquivo bat que você criou e isso irá reiniciar o Explorador de janelas.
GUIAS RELACIONADOS:
Windows 11 Explorer.exe não funciona?
É assim que você pode reiniciar o Windows Explorer no Windows 11. Essas são todas as maneiras de reiniciar o Windows Explorer no PC. Seguindo os passos acima, você poderá reiniciar o Windows Explorer facilmente.
Fonte:Itechhacks