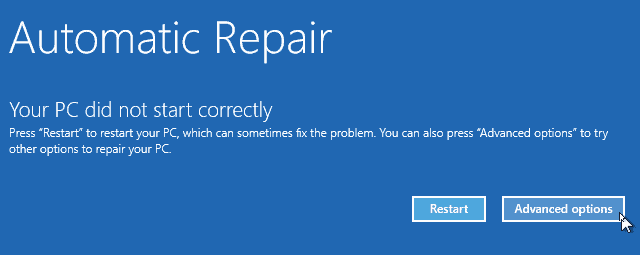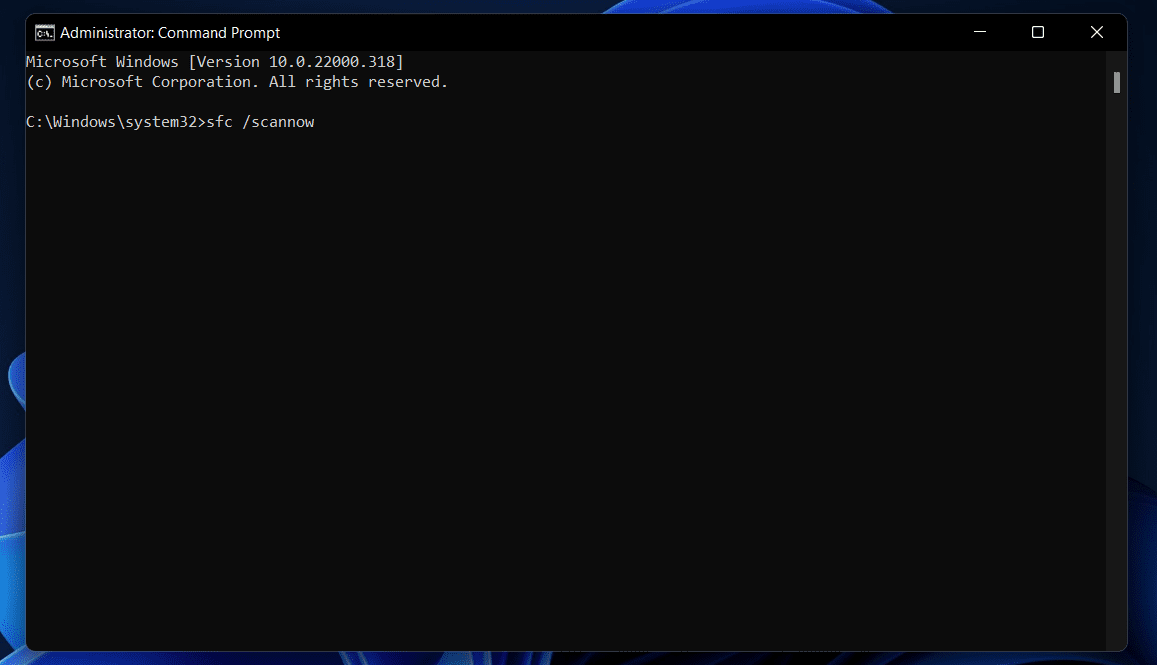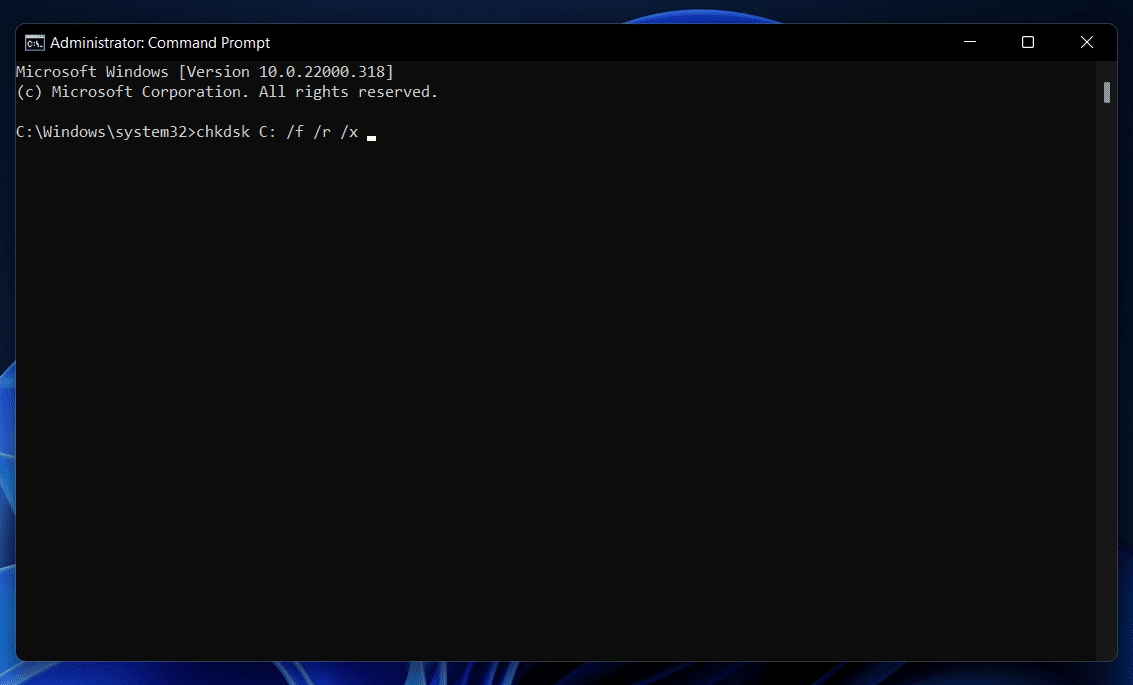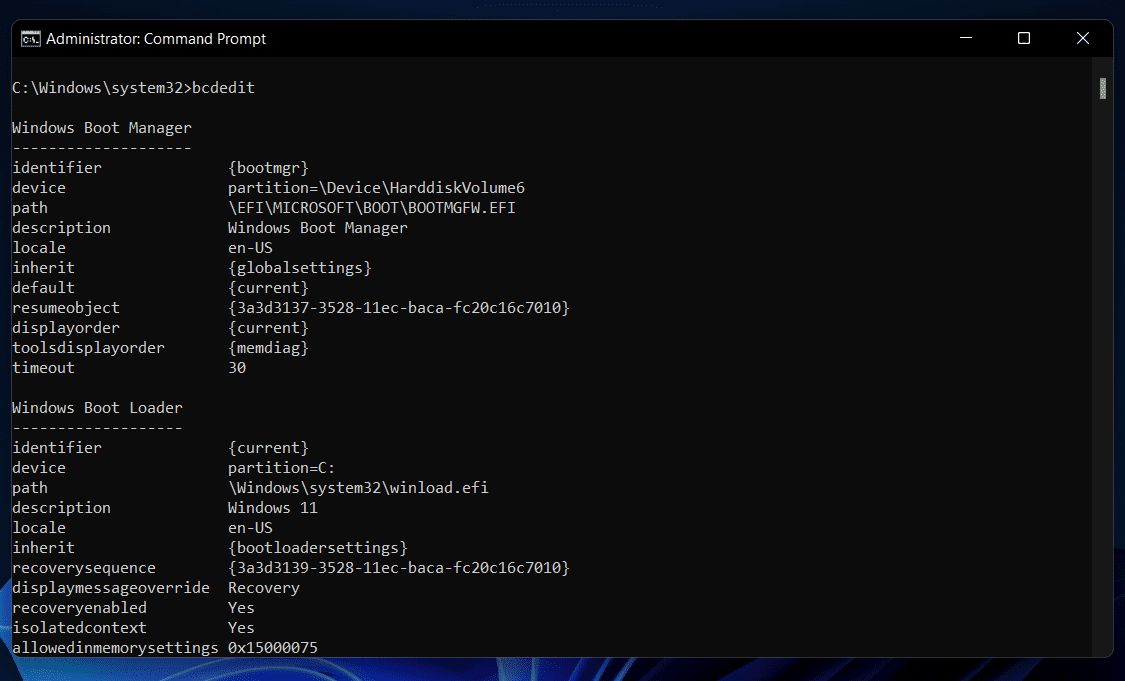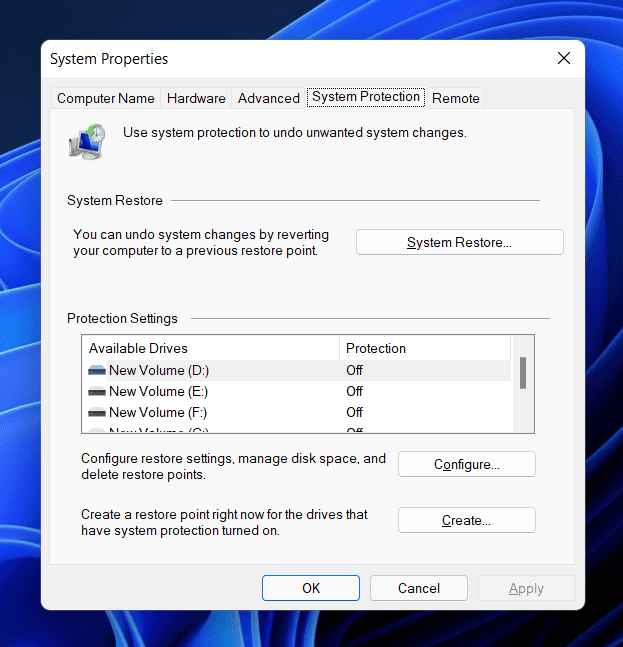Quando o sistema falha ao inicializar, uma ferramenta de reparo automático é utilizada pelo sistema para diagnosticar o problema com o sistema e solucionar os problemas. Esta é a primeira linha de defesa do seu sistema que corrige os problemas de inicialização com o problema. No entanto, quando o sistema enfrenta problemas de inicialização em um loop, o PC entra em um loop de reparo automático. Se você ficou preso no ciclo de reparo automático do Windows 11 e não consegue sair dele, este artigo o ajudará com isso.
Corrigir Loop de Reparo Automático no Windows 11
Neste artigo, discutiremos como você pode corrigir o loop de reparo automático no Windows 11.
Reinicialize seu PC com força
A primeira coisa que você deve tentar fazer é reinicializar o PC com força. Para reinicializar o seu PC, siga as etapas abaixo-
- Mantenha pressionado o botão liga / desliga do PC para desligá-lo. Aguarde alguns segundos para que o sistema desligue completamente.
- Certifique-se de que não haja luz visível em seu sistema. Se não houver luz visível, isso significa que o sistema foi desligado.
- Remova o cabo de alimentação e espere um ou dois minutos.
- Depois de esperar um minuto, conecte o cabo de alimentação novamente.
- Agora ligue o sistema e isso deve resolver o problema.
Reconstruir o BCD e executar o Chkdsk
Se você ainda enfrentar o problema, terá que reconstruir o BCD e, em seguida, executar o Chkdsk. Abaixo estão as etapas para reconstruir o BCD e, em seguida, executar o Chkdsk-
- No Tela de reparo automático, selecione Opções de reparo avançadas e clique no Solução de problemas. Depois de fazer isso, clique em Opções avançadas, e então clique em Prompt de comando.
- No Prompt de comando janela, execute o seguinte comando um por um para reconstruir o BCD-
- bootrec.exe / rebuildbcd
- bootrec.exe / fixmbr
- bootrec.exe / fixboot
- Depois de fazer isso, você terá que executar a varredura SFC. Isso verificará os problemas em seu PC devido a arquivos corrompidos e os corrigirá. Para executar a varredura SFC, digite e execute o seguinte comando no Prompt de comando-
- Depois de fazer isso, execute o chkdsk. Para fazer isso, siga as etapas fornecidas abaixo-
Isso provavelmente deve resolver o problema. No entanto, se o problema não for corrigido, você deverá passar para a próxima etapa de solução de problemas mencionada neste artigo.
Inicialize no modo de segurança e execute o DISM
Se reconstruir o BCD e executar chksdk não ajudou você, então você pode tentar executar DISM. O DISM repara o arquivo de imagem do Windows e corrige o problema que você enfrenta com ele. Para fazer isso, siga as etapas fornecidas abaixo-
- Quando você está no Reparo automático tela, clique em Conserto Avançado Opções e clique em Solução de problemas.
- Em seguida, clique no Opções avançadas, e então selecione Iniciar Configurações.
- Pressione o botão que diz Ative o modo de segurança na rede. Isso geralmente 5, então você terá que pressionar 5 para habilitar o modo de segurança na rede.
- Depois de inicializar no modo de segurança, execute o Prompt de comando como administrador. Para fazer isso, pesquise por CMD no Menu Iniciar. Clique com o botão direito no Prompt de comando e então clique em Executar como administrador.
- No Prompt de comando, digite o seguinte comando DISM / Online / Cleanup-Image / RestoreHealth e acertar Digitar para executá-lo.
- Aguarde a conclusão do processo e reinicie o PC.
Restaurar registro do Windows
Se o Registro do Windows estiver corrompido, ele também pode causar o problema. Neste caso, você terá que restaurar o Registro do Windows. Para restaurar o Registro do Windows, siga as etapas abaixo-
- No Tela de reparo automático, Clique em Opções de reparo avançadas e então selecione o Solucionar problemas opção.
- No Resolva o problema, Clique no Opções avançadas e então vá para o Prompt de comando.
- Agora no Prompt de comando, digite o seguinte comando copiar c: windows system32 config RegBack * c: windows system32 config e acertar Digitar.
- Quando solicitado a substituir os arquivos, digite Tudo e então bateu Digitar.
- Isso restaurará o Registro do Windows e corrigirá o problema se for causado por ele.
Desativar Reparo de Inicialização Automática
No caso de uma inicialização automática, o reparo é habilitado em seu PC, então você também pode ficar preso no loop de reparo automático no Windows 11. Você deve tentar desativar o reparo de inicialização automática para corrigir o Loop de reparo automático no Windows 11-
- Em primeiro lugar, reinicie o seu PC para ir para o Tela de reparo automático. Aqui, clique em Opções de reparo avançadas, e então selecione Solução de problemas.
- No Resolva o problema, Clique em Opções avançadas e então vá para o Prompt de comando.
- Agora no Prompt de comando, modelo bcdedit e acertar Digitar.
- Aqui, verifique se o recuperado valor leia sim ou não. Se for sim, você terá que desativá-lo. Continue com o processo se o valor for sim.
- No Prompt de comando, digite o comando bcdedit / set {default} recoveryenabled não e executá-lo.
- Se o comando acima não funcionar, tente executar o seguinte comando bcdedit / set {current} recoveryenabled não
Executar restauração do sistema
Se você começou a enfrentar esse problema recentemente, pode reverter o sistema para o ponto em que estava funcionando bem. No entanto, para continuar com este método, você terá que garantir que criou um ponto de restauração antes. Para realizar uma restauração do sistema, siga as etapas fornecidas abaixo-
- Clique no Opções de reparo avançadas no Tela de reparo automático.
- Depois de fazer isso, clique em Solucionar problemas e então clique em Opções avançadas.
- No Opções avançadas, Clique em Restauração do sistema.
- Você será solicitado a selecionar o ponto de restauração. Selecione o seu ponto de restauração e clique em Próximo.
- Agora, siga as instruções na tela para restaurar seu sistema.
Reinicializar o Windows 11
O último recurso será redefinir o Windows. Esta é a última opção que você deve escolher se algum dos métodos acima não o ajudar.
- No Tela de reparo automático, Clique em Opções avançadas e então clique em Solução de problemas.
- No Solucionar problemas opção, clique em Reinicialize este PC.
- Aqui, clique em Remover tudo para reiniciar o PC.
Se preferir uma instalação limpa do Windows, você também pode fazer isso.
GUIAS RELACIONADOS:
Esses foram todos os métodos para ajudá-lo a corrigir o loop de reparo automático no Windows 11. Seguindo as etapas acima, você será capaz de corrigir o problema do loop de reparo automático no Windows 11.
Fonte:Itechhacks