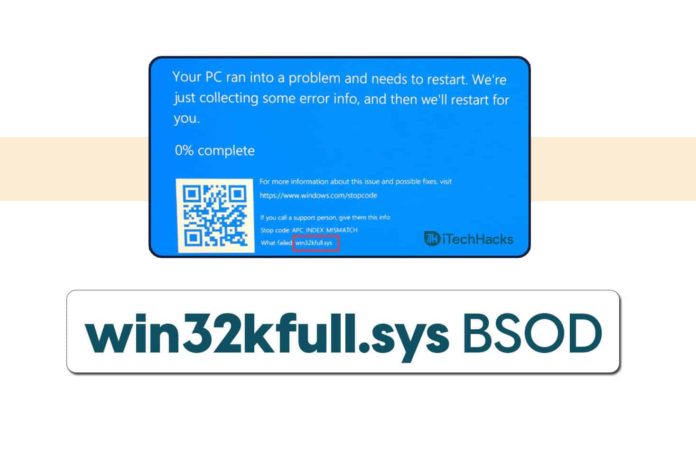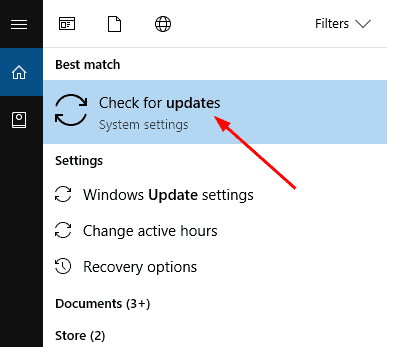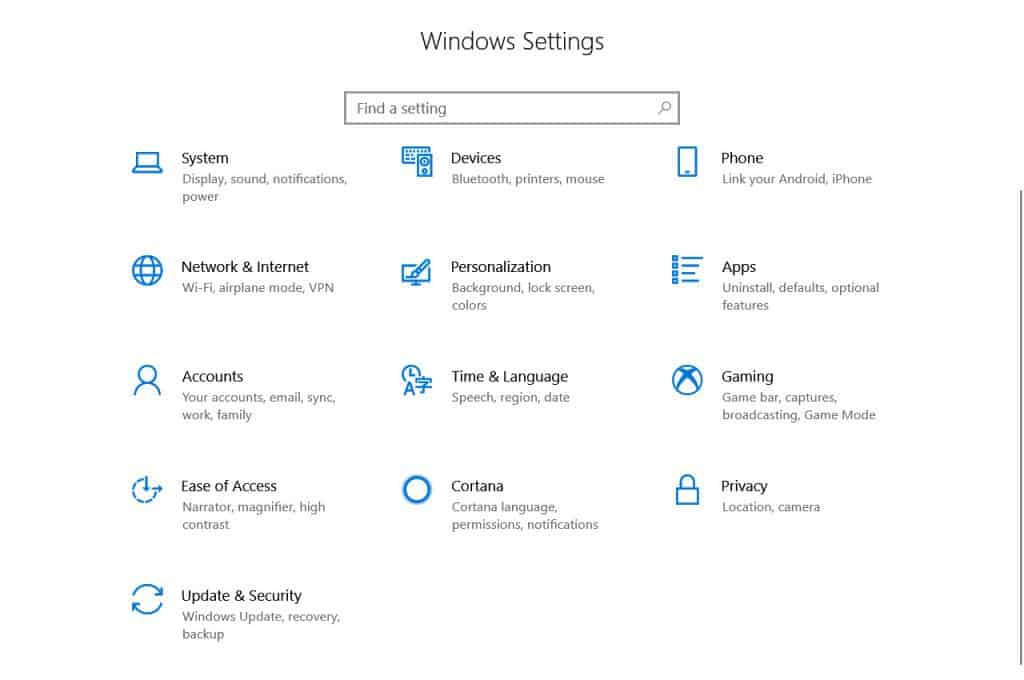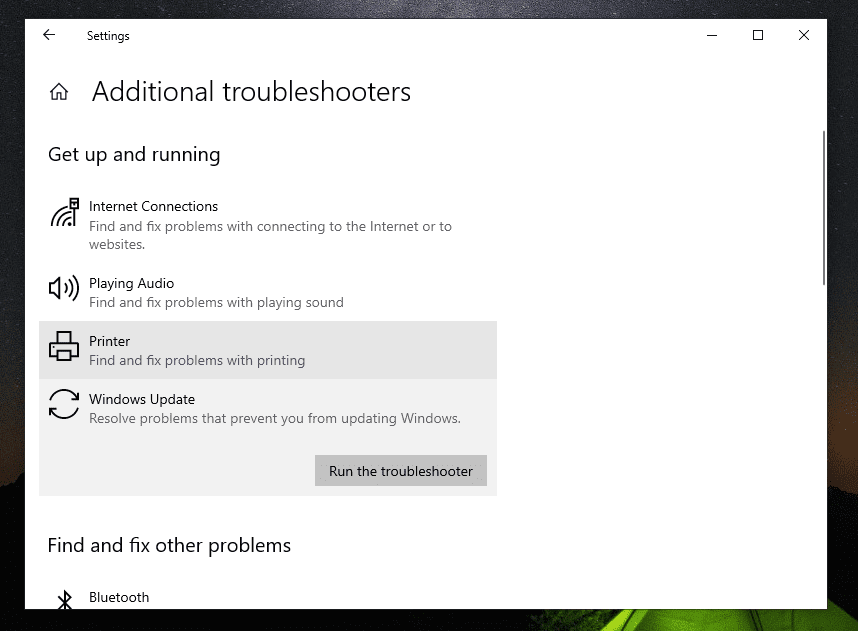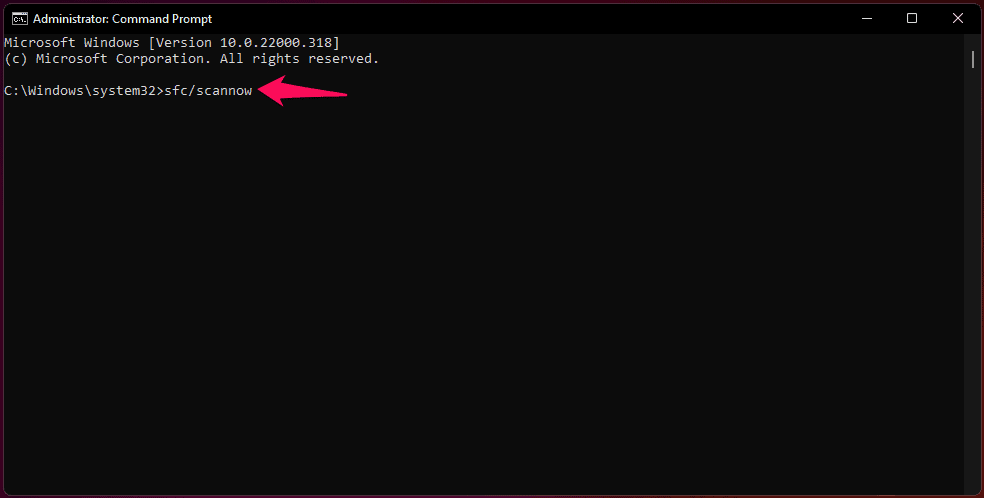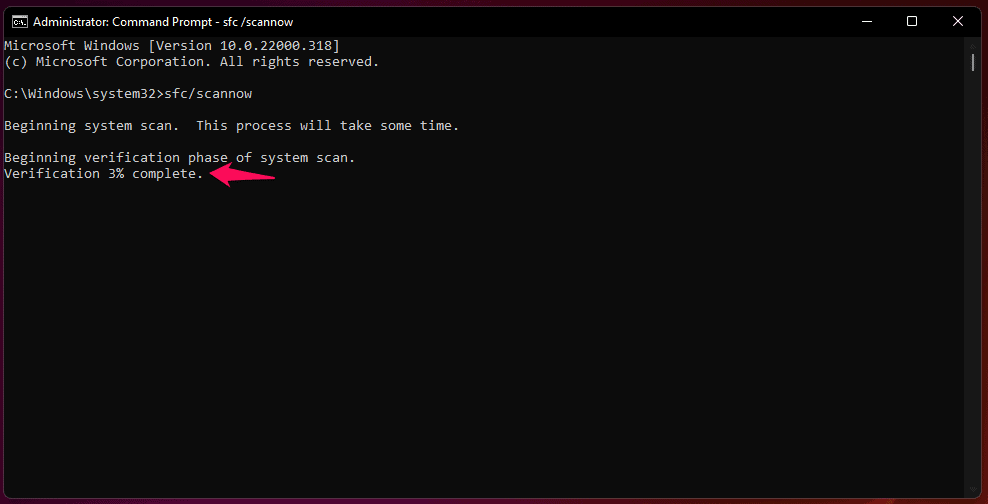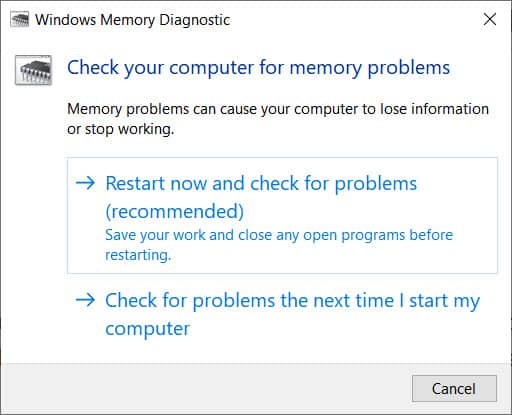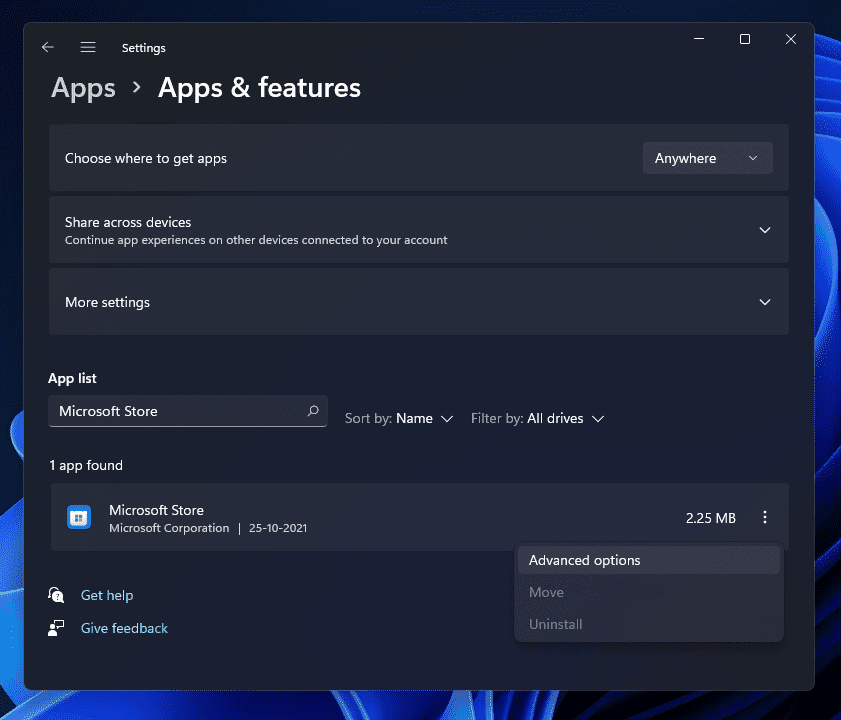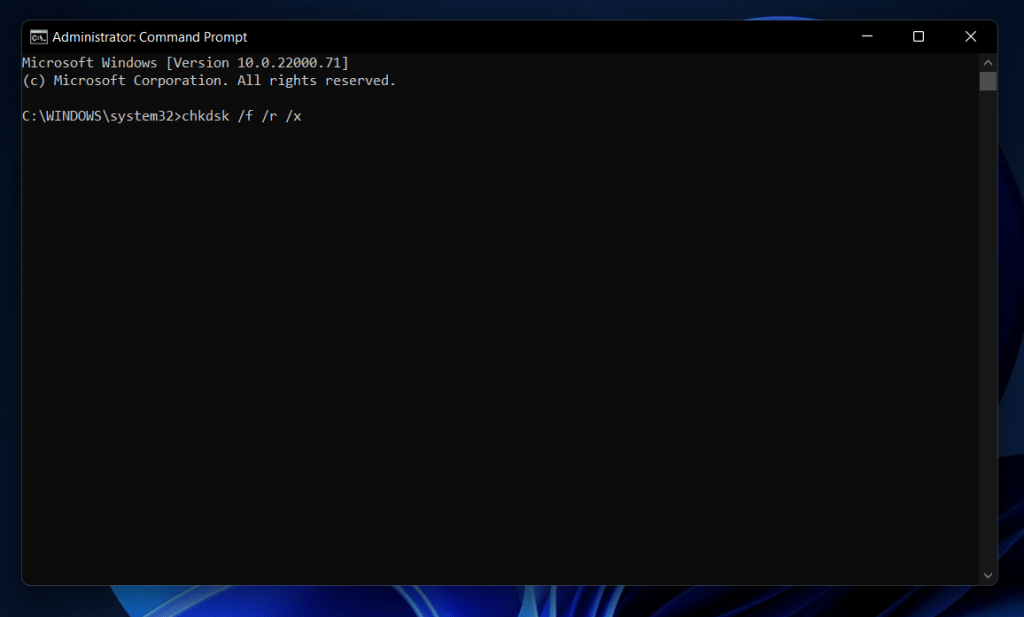O erro win32kfull.sys faz com que a tela azul. Isso acontece principalmente quando você atualiza a compilação mais recente do Windows 11 a partir do Windows 10. Nesse caso, você pode resolver o problema simplesmente desinstalando a atualização que gerou o problema. Seu computador também pode ser corrompido como resultado de corrupção no nível do sistema se você não instalou nenhum patch de segurança recentemente.
Corrigir erro BSOD win32kfull do Windows 11
Em qualquer caso, encontramos soluções para o problema neste artigo sobre Como corrigir o erro win32kfull.sys no Windows 10.
Como corrigir o erro win32kfull.sys no Windows 10
Normalmente, esse erro é causado por outro problema no computador. Portanto, se você encontrar um desses, também poderá encontrar win32kfull.sys.
Certifique-se de que todos os seus drivers estejam atualizados
É provável que o software do driver seja responsável pelo erro win32kfull.sys. Atualize seus drivers de dispositivo para resolver este problema. Dois métodos estão disponíveis para atualizar seus drivers de dispositivo.
Atualização manual do driver: Visite o site do fabricante do seu dispositivo e atualize os drivers manualmente. Procure o driver correto mais recente. Certifique-se de que apenas drivers compatíveis sejam escolhidos para sua variante do Windows. Isso exigirá que você verifique cada atualização uma por uma.
Atualização automática de driver: para atualizar os drivers automaticamente, você pode usar qualquer software de driver se não tiver tempo para fazê-lo manualmente. Usando este software, seu sistema identificará automaticamente os drivers corretos disponíveis para seu sistema. Eles serão baixados e instalados corretamente:
Desinstalar aplicativos ou atualizações recentes
Se o erro win32kfull.sys ocorrer após uma atualização recente do Windows 11, a atualização pode ter sido corrompida. A única maneira de corrigir isso é desinstalar a atualização mais recente.
Você também deve desfazer todas as ações executadas se tiver instalado novos aplicativos. Você pode verificar se o seu software está corrompido inicializando o Windows 11 no Modo de Segurança.
Se o erro de tela azul não aparecer enquanto você estiver em um estado de inicialização limpa, isso indica que um de seus aplicativos foi corrompido. Como todos os aplicativos de terceiros não iniciam no estado de inicialização limpa, isso acontece. Recomendamos tentar o próximo conjunto de soluções se o erro persistir aqui também
Instale a última atualização do Windows
De vez em quando, a Microsoft tenta reparar e melhorar o arquivo de sistema do Windows. As atualizações do Windows trazem essas melhorias. Você pode resolver o incômodo erro win32kfull.sys instalando a atualização mais recente do Windows. Aqui estão as etapas:
1. No menu Iniciar, digite atualização. Nos resultados, clique em Verificar atualizações.
2. Clique em Verifique se há atualizações.
3. As atualizações agora devem ser verificadas pelo Windows. Eles serão instalados se forem encontrados.
4. Reinicie o Windows 10. Certifique-se de que o erro win32kfull.sys não esteja mais presente.
Execute o solucionador de problemas de tela azul
De longe, esta é a ferramenta mais eficaz para encontrar e corrigir os motivos dos erros de tela azul no Windows 11. Você pode usar a ferramenta da seguinte maneira:
1. Abra o aplicativo Configurações pressionando Win + I.
2. Clique em Atualizar e segurança. Selecione Solução de problemas.
3. No lado direito, vire-se. Selecione “Solucionadores de problemas adicionais“.
4. Clique na seção Tela azul para expandi-la. Em seguida, clique em Executar o solucionador de problemas.
Encontrar e resolver a causa do problema pode levar alguns minutos usando esta ferramenta. Por favor, seja paciente. Reinicie o seu PC depois de resolvido.
Execute o verificador de arquivos do sistema no Windows 11
O verificador de arquivos do sistema no Windows é uma ferramenta eficaz para detectar e reparar arquivos corrompidos do sistema. Isso também se aplica a win32kfull.sys.
Você pode executar o Verificador de arquivos do sistema seguindo estas etapas:
1. No menu Iniciar, digite cmd. Em seguida, segure Ctrl + shift enquanto usa o teclado. Agora clique em Prompt de Comando no resultado.
2. Se o Controle de conta de usuário solicitar, clique em Sim.
3. Digite sfc / scannow na janela preta aberta. Clique OK.
4. Seus arquivos de sistema serão examinados e reparados automaticamente pelo Windows. O processo geralmente leva cerca de 15 minutos. Se a verificação não estiver 100% concluída, aguarde até que ela seja concluída.
5. Após a conclusão da instalação, reinicie o computador. Verifique se o erro win32kfull.sys desapareceu.
Verifique a RAM em seu computador
Erros de tela azul, como win32kfull.sys, também pode ser causado por RAM comprometida. Portanto, é melhor verificar se o seu dispositivo tem problemas de memória. Você pode verificar isso executando as seguintes etapas:
1. Na barra de tarefas, clique no ícone de pesquisa. Digitar “memória“.
2. Clique no botão “Diagnostico de memoria do Windows”
3. Selecione a primeira opção.
4. Você poderá ver as falhas de memória em seu computador executando um teste de memória. Uma memória corrompida pode ser retificada substituindo-a por uma nova se os resultados do teste indicarem.
Instale o seu programa recém-instalado novamente
É muito provável que haja um erro no programa se você receber o erro de tela azul win32kfull.sys após instalar um novo programa no Windows. Veja como desinstalar e reinstalar o programa que você acabou de instalar.
1. Pesquise recursos no menu Iniciar. Clique em Aplicativos e recursos.
2. Clique no programa recém-instalado. Selecione Desinstalar.
3. Conclua a desinstalação seguindo as instruções na tela.
No site oficial ou na loja da Microsoft, você pode obter o arquivo de instalação. Tenha cuidado ao baixar programas de fontes não confiáveis. Baixe o programa e reinstale-o em seu computador.
Inicie o seu computador novamente. Certifique-se de que não haja mais erro com win32kfull.sys.
CHKDSK pode ser usado para corrigir win32kfull.sys
O Windows 11 está sujeito a uma variedade de problemas causados pelo hardware. Portanto, você deve verificar se o HDD existente tem algum problema. Aqui estão as etapas que você precisa seguir:
1. Para abrir a caixa de diálogo Executar, pressione Win + R.
2. Insira “cmd”No campo de texto. Mantenha pressionada a tecla ctrl e a tecla Shift simultaneamente enquanto pressiona Enter.
3. Se você fizer isso, um prompt de comando em nível de administrador será iniciado.
4. Copie e cole o código abaixo no console elevado. Pressione Enter.
chkdsk C: / f / r / x
5. Depois disso, a digitalização não começará imediatamente. Em vez disso, aparecerá uma mensagem.
6. No entanto, como isso sugere agendar o teste de hardware para a próxima vez que o sistema for reiniciado, selecione “Y“. Pressione Enter mais uma vez.
7. O Windows 10 deve ser reiniciado para que a digitalização possa começar.
Essa ferramenta fornecerá um relatório assim que terminar de verificar se o seu computador está corrompido, e você poderá determinar se precisa substituir o HDD ou não.
GUIAS RELACIONADOS:
Isso era tudo sobre como corrigir erro win32kfull.sys no Windows 11/10. Você pode corrigir esse erro facilmente seguindo qualquer uma das etapas mencionadas acima.
Fonte:Itechhacks