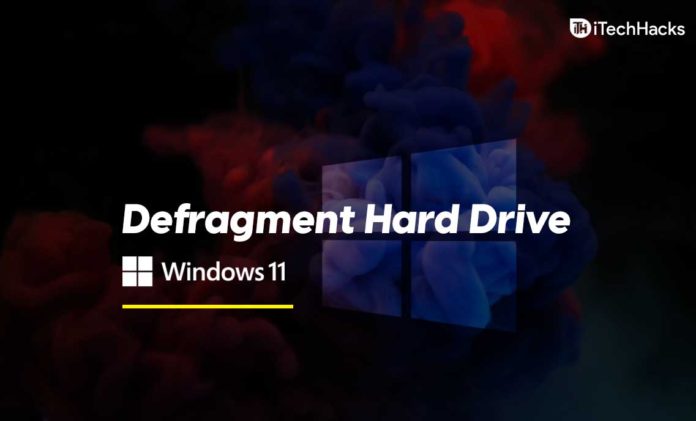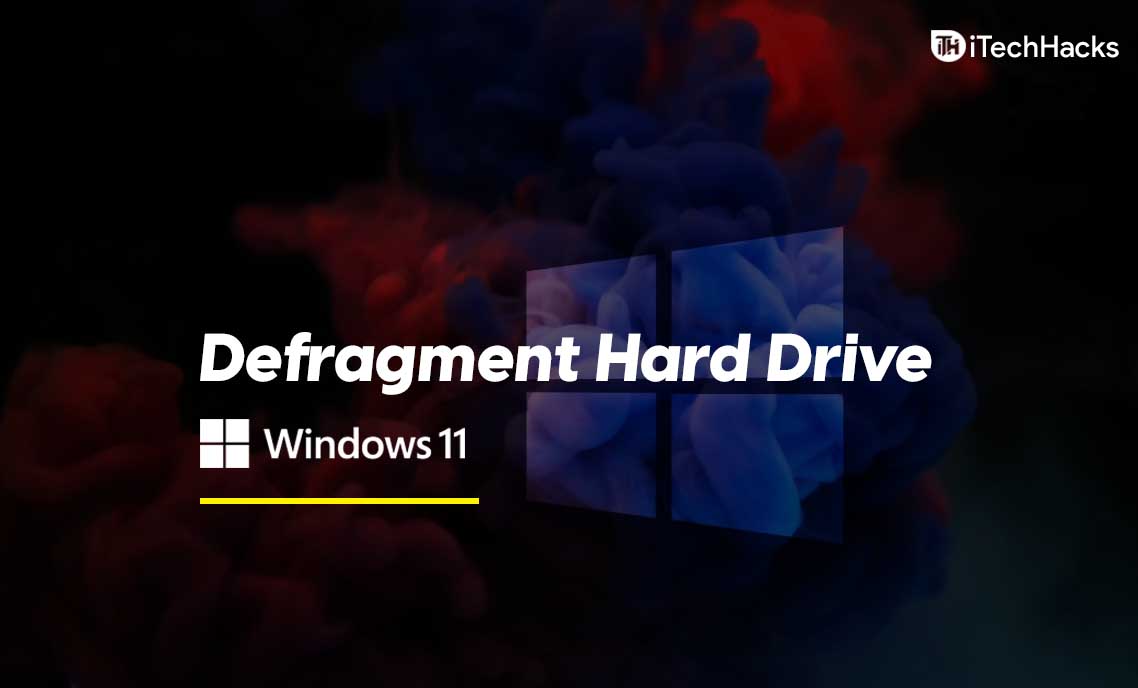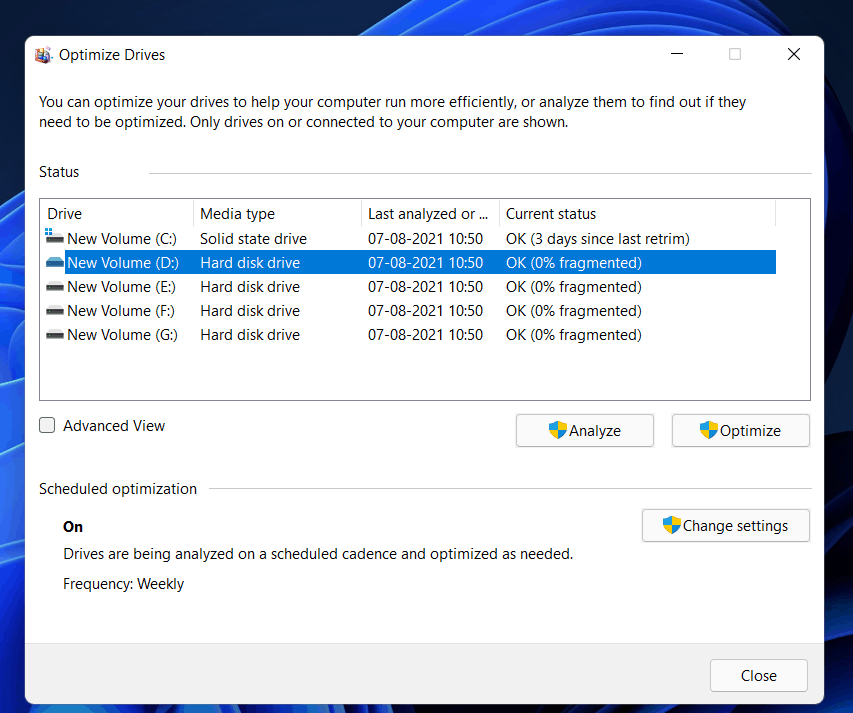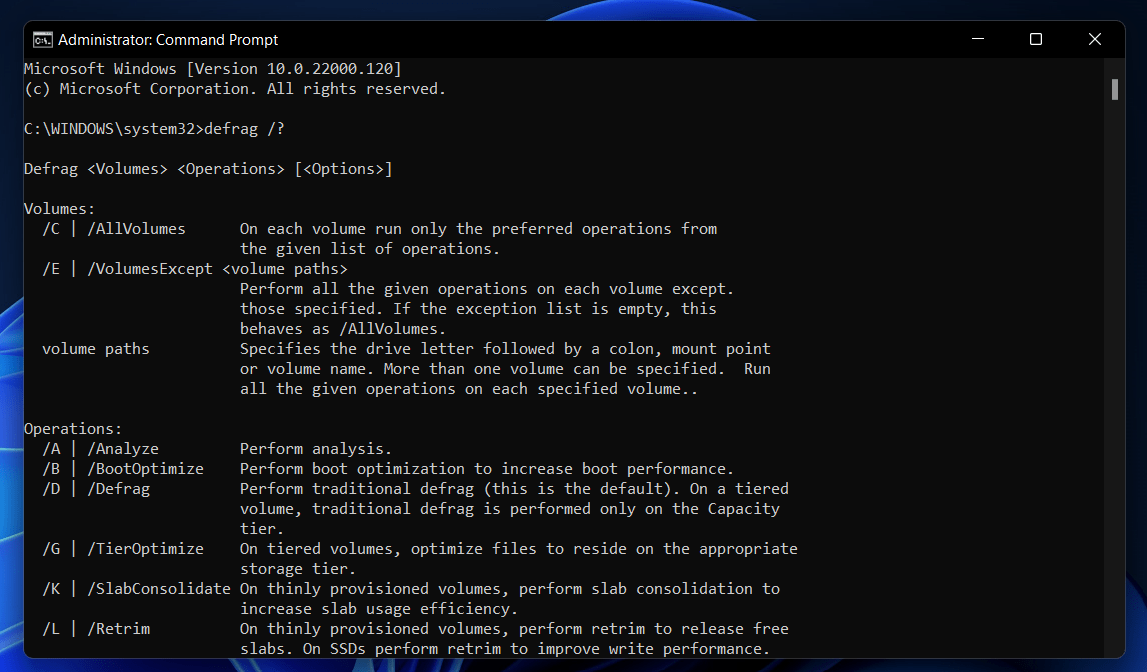Desfragmentar o armazenamento do computador resolverá todos os problemas de desempenho que você possa ter. Se você notar que o seu PC com Windows 11 está ficando mais lento, pode ser devido a um disco rígido fragmentado. O Windows desfragmenta automaticamente o armazenamento, mas às vezes você pode precisar desfragmentar um PC com Windows 11 manualmente. Quando se trata de SSD, talvez você não precise desfragmentá-lo com a freqüência com que faria com um disco rígido. A fragmentação tem um impacto maior nos HDDs do que nos SSDs.
Não é difícil desfragmentar um computador com Windows 11. Você pode desfragmentar facilmente um PC com Windows 11 seguindo algumas etapas.
Como desfragmentar o disco rígido no Windows 11
Se você não sabe como desfragmentar um PC com Windows 11, não precisa se preocupar com isso. Neste artigo, discutiremos as etapas para ajudá-lo a desfragmentar um PC com Windows 11.
Desfragmentando seu armazenamento usando configurações
Você tem a opção de desfragmentar um PC com Windows 11 usando as configurações. Usando as configurações, você pode desfragmentar manualmente o armazenamento ou pode programá-lo para ser desfragmentado automaticamente. Siga as etapas abaixo para desfragmentar um PC com Windows 11 usando as configurações-
- aperte o Windows + I combinação de teclas para abrir o Definições do seu PC.
- Vá para o Sistema seção da barra lateral esquerda do aplicativo de configurações.
- Aqui, role para baixo para encontrar o Armazenar opção. Clique nisso.
- Agora clique no Configurações de armazenamento avançadas opção.
- Na próxima janela que se abrir, clique em Otimização de unidade. Isso irá abrir o Otimizar drives janela.
- A partir daqui, você pode desfragmentar seu disco. No entanto, primeiro você terá que verificar se a unidade precisa ser desfragmentada ou não. Selecione a unidade que deseja desfragmentar e clique em ok Analisar. Você terá que fazer isso individualmente para todas as unidades.
- Aguarde alguns minutos para que a ferramenta analise seu disco. Se a unidade estiver fragmentada, clique em Otimize para desfragmentar a unidade.
- Você também pode agendar a desfragmentação do disco clicando no ligar opção sob o otimização programada seção.
Desfragmentando seu armazenamento usando o prompt de comando
Você também pode desfragmentar seu armazenamento usando o prompt de comando. Para desfragmentar um PC com Windows 11 usando o prompt de comando, siga as etapas fornecidas abaixo-
- No Menu Iniciar, procurar Prompt de comando. Clique com o botão direito nele e depois clique em Executar como administrador.
- No prompt de comando, digite o comando desfragmentar
/ A e então bateu Digitar. Substituir - Para desfragmentar sua unidade, digite desfragmentar
- Se você deseja desfragmentar todas as unidades de uma vez, digite o comando desfragmentar / C e acertar Digitar. Isso irá desfragmentar todos os drivers do seu PC.
- Se você deseja desfragmentar qualquer unidade de desfragmentação, digite o comando defrag / E
e acertar Digitar. Substitua o letra da unidade com a unidade que você deseja excluir. Isso irá desfragmentar todas as unidades, exceto aquela unidade específica. - Caso queira otimizar o desempenho de inicialização do seu PC, digite o comando desfragmentar
/ B e então pressione Digitar. Isso irá desfragmentar a unidade e também otimizar o desempenho de inicialização do seu PC.
- Se você não se lembra dos comandos para desfragmentar o disco, basta digitar desfragmentar /? No prompt de comando e pressione Digitar para obter todos os comandos para desfragmentar o PC.
GUIAS RELACIONADOS:
Palavras Finais
Estes são os dois métodos pelos quais você pode desfragmentar um PC com Windows 11. Seguindo os dois métodos acima, você poderá desfragmentar o armazenamento do seu Windows 11. Esperamos que este artigo o ajude a desfragmentar o seu PC. Se isso te ajudou, então deixe-nos saber na seção de comentários.
Fonte:Itechhacks