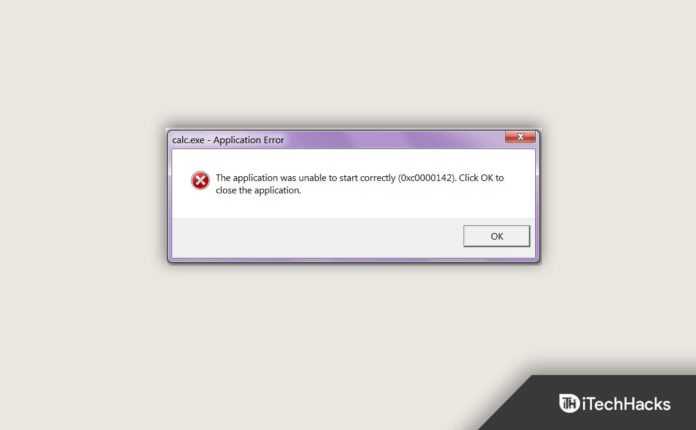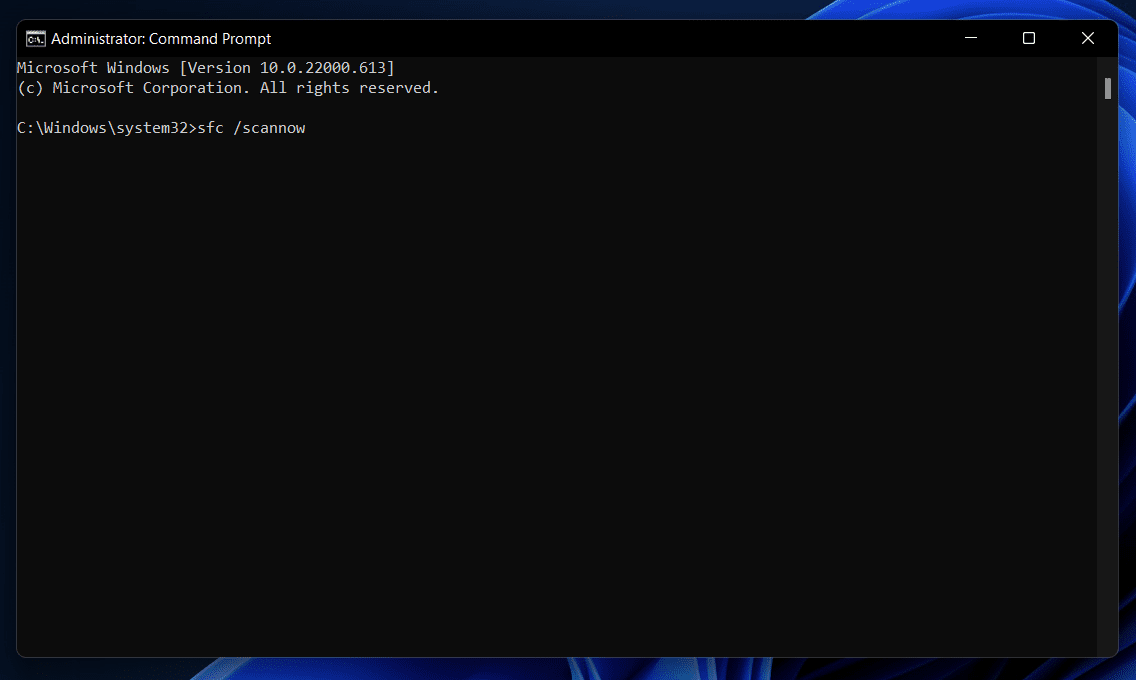Os usuários relataram enfrentar um o aplicativo não pôde iniciar corretamente (0xc0000142) erro quando eles tentam executar um programa em seu PC. A mensagem de erro completa pode ser lida como
‘O aplicativo não pode iniciar corretamente (0xc0000142). Clique em OK para fechar o aplicativo.’.
A mensagem ocorre mais comumente devido a arquivos DLL ausentes. Se os arquivos DLL forem excluídos por engano ou desaparecerem, você poderá obter o o aplicativo não pôde iniciar corretamente 0xc0000142 error. Não há nada para se preocupar se você estiver enfrentando esse erro, pois é fácil de corrigir.
Corrigir erro de aplicativo 0xc0000142 no Windows
Neste artigo, discutiremos como você pode corrigir o erro O aplicativo não pôde iniciar corretamente (0xc000142) no seu PC com Windows.
Execute o programa no modo de compatibilidade
A primeira coisa a fazer é executar o programa em modo de compatibilidade. Muitos usuários relataram que usar essa solução os ajudou e corrigiu o problema para eles. Para executar o programa no modo de compatibilidade, siga as etapas abaixo-
- Na área de trabalho, clique com o botão direito do mouse no aplicativo com o qual você está enfrentando o erro.
- Agora, no menu de contexto que se abre, clique em Propriedades.
- No Propriedades janela, vá para a Compatibilidade aba.
- Aqui, clique no Execute o solucionador de problemas de compatibilidade botão e depois Experimente as configurações recomendadas.
- A seguir, clique em Teste o programa e aguarde a conclusão do processo.
- Feito isso, clique em Sim, e salve as configurações para este programa.
- Agora, marque a caixa de seleção para Execute este modo de compatibilidade de programa parae, em seguida, no menu suspenso, selecione Janelas 7.
- Depois de fazer isso, marque a caixa de seleção para Execute este programa como administrador. Agora, clique em Aplicar e depois clique em OK.
Executar varredura SFC e DISM
Você provavelmente enfrentará esse erro devido a arquivos DLL corrompidos ou ausentes. Ao executar a verificação SFC e DISM, você poderá corrigir o problema. Em primeiro lugar, você deve executar a varredura SFC e, em seguida, a varredura DISM. Para executar uma verificação SFC, siga as etapas abaixo-
- Abra o Menu Iniciar no teclado pressionando a tecla janelas chave.
- No Menu Iniciar, procurar por CMD. Clique com o botão direito do mouse em Prompt de comando no resultado da pesquisa e clique em Executar como administrador.
- No Prompt de comandotipo sfc / scannow e bater Entrar para executar o comando.
- Aguarde a conclusão do processo e reinicie o PC.
Isso provavelmente deve corrigir o problema. Se a verificação SFC não corrigir o problema, tente executar o DISM. Para executar o DISM, siga as etapas abaixo-
- Execute o Prompt de comando com privilégios administrativos. Você pode fazer isso seguindo as etapas acima.
- Agora no Prompt de comando, digite e execute o comando DISM /Online /Cleanup-Image /RestoreHealth.
- O processo será iniciado após a execução do comando. Após a conclusão do processo, reinicie o seu PC e o problema deve ser corrigido.
Atualizar Windows
Você também pode enfrentar o problema se estiver em uma versão desatualizada do Windows. Você deve tentar atualizar o Windows para corrigir o problema que está enfrentando. Para atualizar o Windows, siga as etapas abaixo-
- aperte o janelas tecla no teclado para abrir o Menu Iniciar.
- No Menu Iniciarprocurar por Verifique se há atualizações e bater Entrar.
- Na próxima janela que se abre, clique em Verifique se há atualizações.
- Agora baixe e instale todas as atualizações que encontrar e reinicie o PC para salvar as alterações.
Fazendo alterações no registro
Outra coisa para solucionar o erro O aplicativo não pôde iniciar corretamente (0xc000142) no seu PC é fazer alterações no Registro. Para isso, siga os passos abaixo-
- aperte o Windows + X combinação de teclas e, no menu que se abre, clique em Administrador do Windows (Terminal).
- No Terminal Windowsdigite e execute o comando reg add “HKEY_LOCAL_MACHINE\SOFTWARE\Microsoft\Windows NT\CurrentVersion\Windows” /v “LoadAppInit_DLLs” /t REG_DWORD /d 0 /f
- Depois de executar o comando, reinicie o seu PC para fazer alterações no Registro.
Finalizar processo no gerenciador de tarefas
Você deve tentar encerrar a tarefa e todos os processos relacionados no Gerenciador de Tarefas e, em seguida, tentar executar o programa novamente.
- Imprensa Ctrl + Shift + Esc combinação de teclas para abrir o Gerenciador de tarefas em seu computador.
- Dirija-se ao Processos guia no Gerenciador de tarefas.
- No Processos guia, selecione o programa com o qual você está enfrentando o problema. Clique no programa e, em seguida, clique em Finalizar tarefa.
- Faça o mesmo para todas as tarefas relacionadas ao programa que você está tentando executar.
- Agora reinicie o aplicativo e o problema deve ser corrigido agora.
Configurando as configurações do prompt de comando
Agora, o próximo passo é alterar as configurações do prompt de comando. Se as configurações do prompt de comando não estiverem configuradas corretamente, é provável que você enfrente o problema. Para definir as configurações do prompt de comando, siga as etapas abaixo-
- aperte o janelas tecla no teclado para abrir o Menu Iniciar.
- No Menu Iniciar, procurar por Prompt de comando e bater Entrar para abrir o Prompt de comando.
- No Prompt de comandoexecute o comando para %i em (%windir%\system32\*.ocx) faça regsvr32.exe /s %i
- Após a conclusão do processo, reinicie o seu PC e o problema deve ser corrigido.
Alterando a localidade do sistema
Outra coisa a fazer é alterar a localidade do sistema. Se a região correta não estiver selecionada, você poderá enfrentar esse erro no seu PC. para alterar a localidade do sistema, siga as etapas abaixo-
- aperte o janelas tecla no teclado para abrir o Menu Iniciar.
- No Menu Iniciarprocurar por Painel de controle e bater Entrar para abrir o Painel de controle.
- No Painel de controle, procurar por Regiões e clique nele.
- Dirija-se ao Administrativo guia no Painel de controle.
- Aqui, clique em Alterar localidade do sistema, e, em seguida, no menu suspenso, selecione a região correta. A seguir, clique em OK para alterar a localidade do sistema.
Baixe manualmente o arquivo DLL
Como discutimos, você pode enfrentar o problema devido à falta de arquivos DLL. Se for esse o caso, você deve baixar manualmente o arquivo DLL. Para isso, siga os passos abaixo-
- Em primeiro lugar, baixe os arquivos DLL deste link.
- Depois de baixar o arquivo, copie-o.
- Agora vá para a pasta onde você instalou o aplicativo e cole os arquivos.
- Quando solicitado a substituir os arquivos, substitua-os.
- Depois de terminar, reinicie o aplicativo e o problema deve ser corrigido.
Janelas de inicialização limpa
Se nenhuma das etapas acima corrigiu o problema para você, você deve limpar o Windows de inicialização. Para isso, siga os passos abaixo-
- Abra o Menu Iniciar pressionando o janelas tecla do seu teclado.
- No Menu Iniciar, procurar por Configuração do sistema e bater Entrar.
- No Configuração do sistema janela, vá para a Serviços aba.
- Aqui, marque a caixa de seleção para Ocultar todos os serviços da Microsoft e depois clique em Desabilite tudo.
- Agora, dirija-se ao Comece guia e clique em Abra o Gerenciador de Tarefas.
- Após fazer isso, selecione o aplicativo com alto impacto de inicialização e clique em Desativar. Faça o mesmo para todos os aplicativos com alto impacto na inicialização.
- Agora reinicie o seu PC e execute o aplicativo novamente.
Conclusão
Estas são todas as maneiras de corrigir O aplicativo não pôde ser iniciado corretamente (0xc000142). Se você estiver enfrentando esse erro no seu PC com Windows, tente seguir as etapas de solução de problemas mencionadas neste artigo e o problema deve ser corrigido.
ARTIGOS RELACIONADOS:
Fonte:Itechhacks