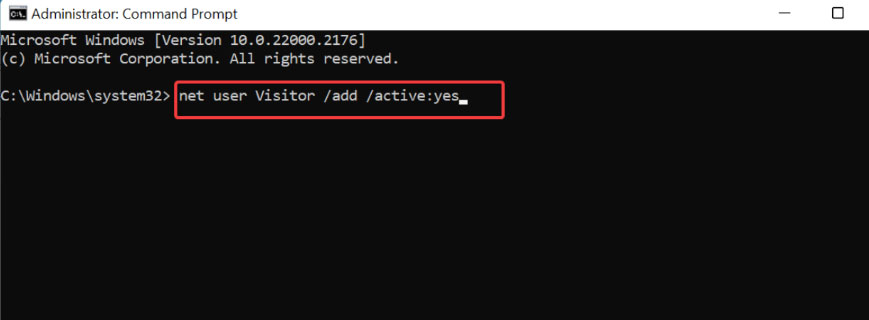Com o Windows 10 Home, milhões de usuários em todo o mundo podem acessar uma variedade de recursos robustos. Embora tenha algumas vantagens sobre as alternativas profissionais, faltam algumas ferramentas avançadas que são indispensáveis para usuários avançados.
Existem algumas ferramentas no Windows 10 Home que não estão disponíveis, incluindo o Console de gerenciamento de usuários e grupos locais (lusrmgr.msc). Portanto, neste guia, explicaremos algumas etapas importantes que você pode usar facilmente para habilitar o console de gerenciamento de usuários e grupos locais (lusrmgr.msc) no Windows 10 Home. Portanto, vamos começar com o guia.
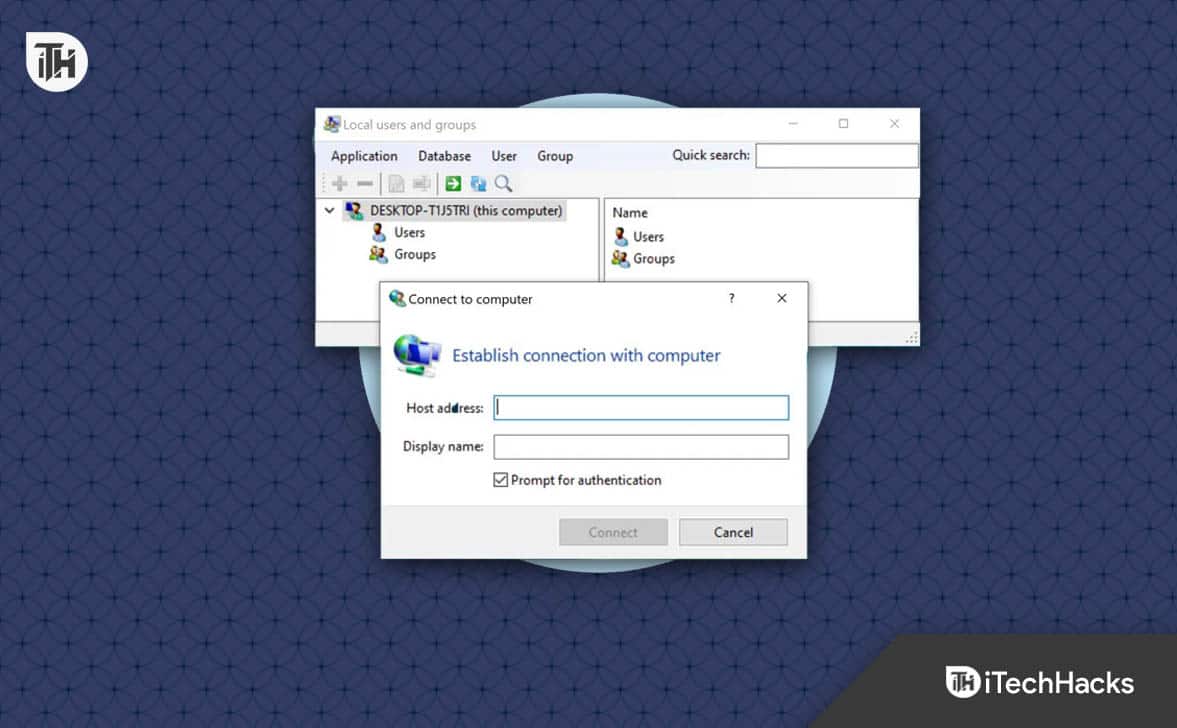
O que é Lusrmgr.msc (gerenciamento de usuários e grupos locais)?
Este utilitário gerencia usuários e grupos locais em um sistema Windows usando o console Local User and Group Management (lusrmgr.msc).
O Windows Console é um console universal incluído do Windows XP ao Windows 10. As contas de usuários e grupos podem ser criadas, excluídas ou modificadas, e os usuários podem ser adicionados ou removidos dos grupos.
Como alternativa, você pode usar lusrmgr. Além disso, você pode editar as propriedades de uma conta de usuário, como política de senha e script de login, por meio do Painel de Controle da Microsoft.
Por que lusrmgr.msc não está disponível na versão Home do Windows?
No Windows, lusrmgr.msc é uma ferramenta de console que gerencia usuários e grupos com recursos avançados. Esta ferramenta, entretanto, está disponível apenas para usuários do Windows Pro e Windows Enterprise.
Esta ferramenta não está disponível para usuários do Windows Home, pois a maioria dos recursos é desnecessária. Tal como acontece com o Editor de Política de Grupo, que não está disponível para usuários do Windows Home, mas pode ser habilitado por meio da interface de Controle de Conta de Usuário (UAC).
Quais são os requisitos de sistema para lusrmgr.exe?
Para poder instalar lusrmgr.exe, você precisa ter os seguintes requisitos de sistema:
- .NET Framework versão 4.6 ou posterior
- Usando o sistema operacional Windows Vista/Windows Server 2008 ou superior
Como habilitar o gerenciamento local de usuários e grupos no Windows 10?
Este recurso só pode ser usado nas edições Windows 10 Pro, Education e Enterprise devido à sua semelhança com o Editor de Política de Grupo Local. Atualmente, lusrmgr.msc não pode ser habilitado por padrão no Windows 10 Home.
A única maneira de gerenciar usuários e grupos é baixar o programa lusrmgr.exe, que é um programa de terceiros. Além de rodar no Windows 10, lusrmgr.msc é um aplicativo portátil. Também existe uma versão gratuita disponível no GitHub.
No entanto, no Windows 10 Home Edition, você pode habilitar o grupo de usuários locais e o console de gerenciamento da seguinte maneira:
- Para baixar a versão mais recente, role para baixo na guia Código e clique no link Download.
- Para correr lusrmgr.mscnavegue até o local de download em Explorador de arquivos e Duplo click o arquivo.
- Sobre o Controle de ação do usuário prompt, clique Sim para permitir que o aplicativo faça alterações.
- Na barra de pesquisa, digite lusrmgr e clique em Executar como administrador.
- Na barra lateral esquerda, clique com o botão direito sobre Usuários e selecione Criar.
- Em seguida, você pode atribuir seu nome de usuário, definir sua senha e confirmar sua senha.
- Para configurar a data de expiração da conta e o caminho local, clique no botão Avançado botão.
- Finalmente, para criar uma nova conta de usuário, clique no botão Criar botão após preencher os campos obrigatórios.
No console para usuários e grupos locais, você pode criar e gerenciar usuários e grupos.
Como usar lusrmgr para criar uma nova conta de usuário
- Para criar um usuário, clique no botão Usuários menu e selecione Criar.
- Em seguida, clique no Criar botão após preencher os dados do usuário.
- Usando o Avançado botão, você pode configurar as opções da sua conta, caminho local e caminho do perfil. Para adicionar uma nova conta, clique em Criar.
A conta de usuário existente também pode ser editada, excluída ou renomeada, ou uma senha pode ser adicionada. No entanto, você também pode habilitar a conta de administrador secreto usando a ferramenta Gerenciamento de usuários e grupos locais.
Como gerenciar usuários no Windows por meio de configurações
Também é possível gerenciar usuários e grupos diretamente nas configurações, caso não deseje instalar nenhum software de terceiros.
No que me diz respeito, este método tem opções e flexibilidade limitadas. No console lusrmgr.msc, você não encontrará tantos recursos e opções.
Etapas para gerenciar usuários no Windows Home:
- Para abrir o Configuraçõesimprensa Tecla Windows + I.
- Vá para Contas > Família e outros usuários.
- De acordo com suas necessidades, selecione Adicionar um membro da família ou Adicionar outra pessoa para este PC.
- Para criar uma nova conta, o novo usuário pode usar seu ID da Microsoft.
- Você pode clicar Não tenho as informações de login desta pessoa se ela não tiver um ID da Microsoft.
- Por último, selecione Adicione um usuário sem uma conta da Microsoft.
Haverá uma guia para os novos usuários, na qual você poderá alterar o tipo de conta ou removê-los. Os usuários podem ser gerenciados através do Painel de Controle.
- Para acessar o controle, pressione Tecla Windows + R e digite ao controle.
- Depois, clique em Contas de usuário no Painel de Controle.
Nesta seção você pode editar as informações de todos os usuários atualmente cadastrados em sua empresa.
#1. Alterando o nome da conta
Portanto, para alterar o nome da sua conta, você deve realizar as etapas mencionadas abaixo:
- Clique em Mude sua conta.
- Depois, toque em Digite o novo nome.
- Então aperte Mude o nome para aplicar as alterações.
#2. Alterando o tipo de conta
Você pode modificar o tipo de conta atual de qualquer usuário para fazer isso:
- Toque em Altere seu tipo de conta.
- Em seguida, selecione o Administradorou Padrão tipo de conta.
Como habilito ou crio uma conta de convidado no Windows?
- Usando o menu do botão direito no Windows, abra Prompt de Comando (Admin).
- Digite o seguinte comando:
net user Visitor /add /active:yes
- Existe a opção de inserir uma senha para a conta de convidado ou pressionar Enter sem inserir uma senha.
- Digite o seguinte comando para remover esta conta do grupo local:
net localgroup users Visitor /delete
- Por último, mas não menos importante, atribuiremos este usuário ao grupo de convidados para criar uma conta de convidado com acesso restrito ao sistema. Digite o seguinte comando e pressione Enter:
net localgroup guests Visitor /add
LEIA TAMBÉM:
Fonte:Itechhacks