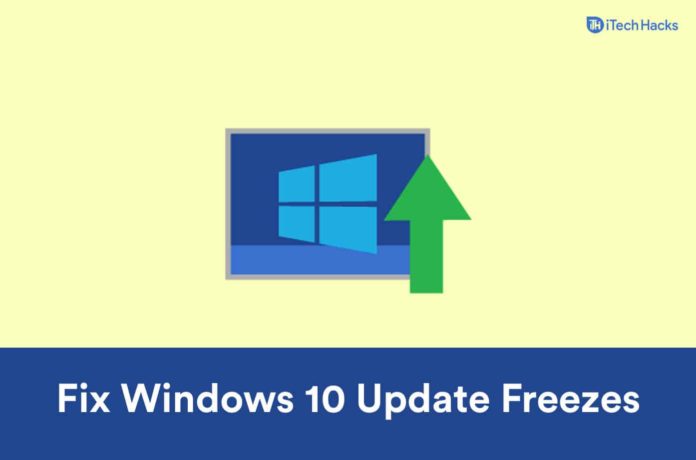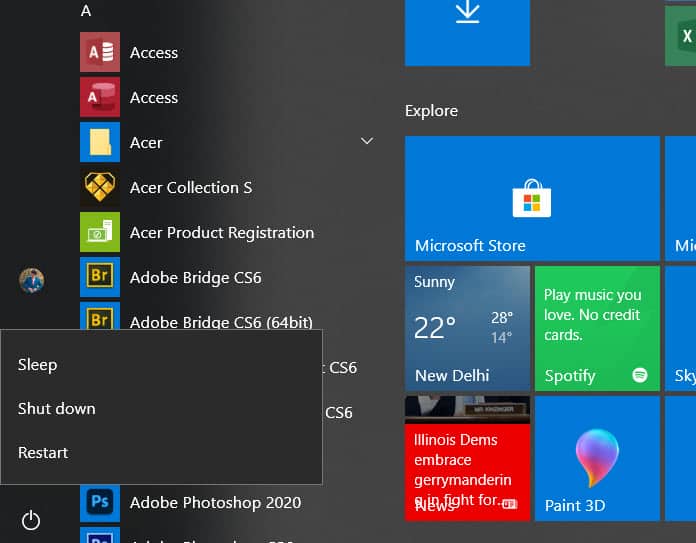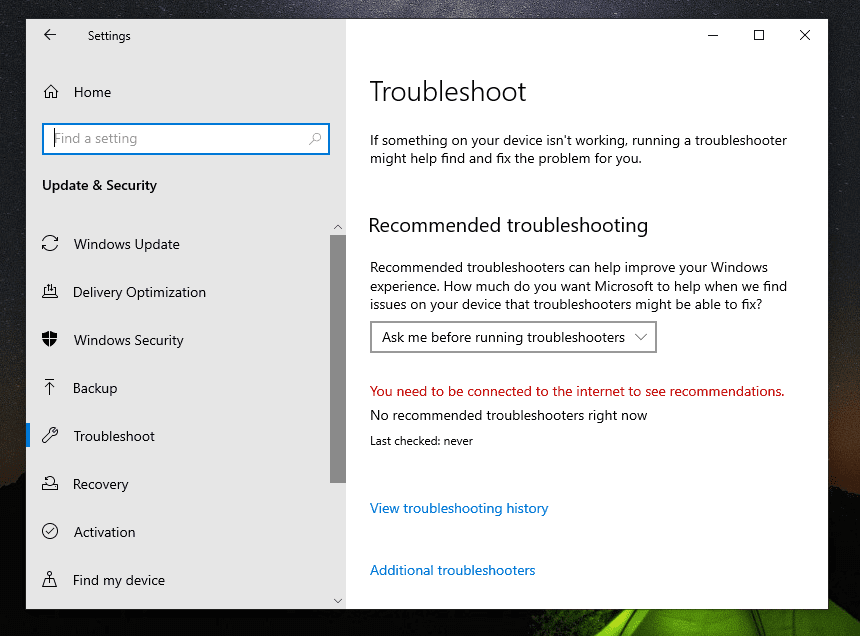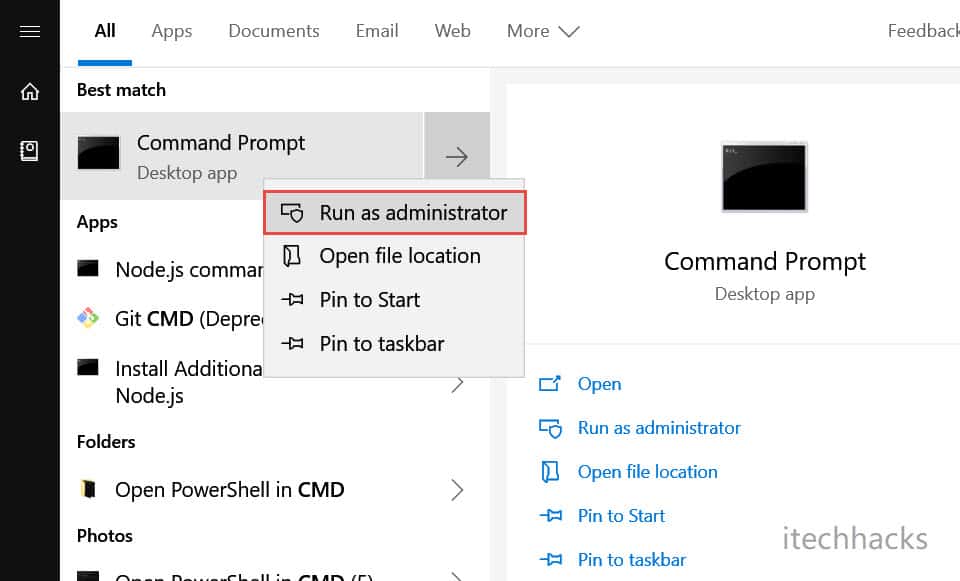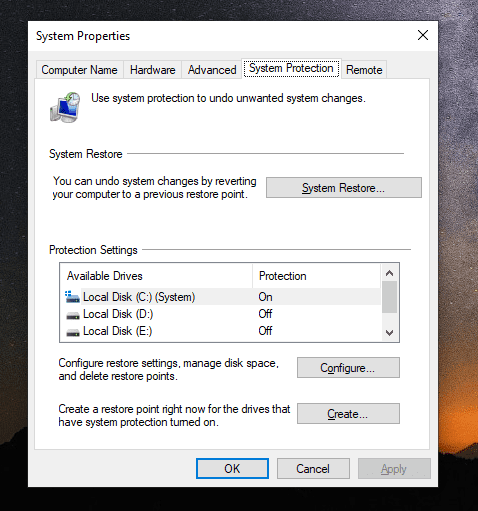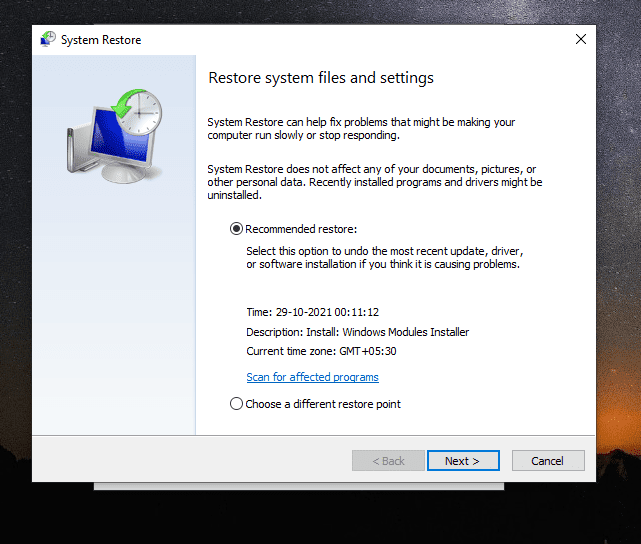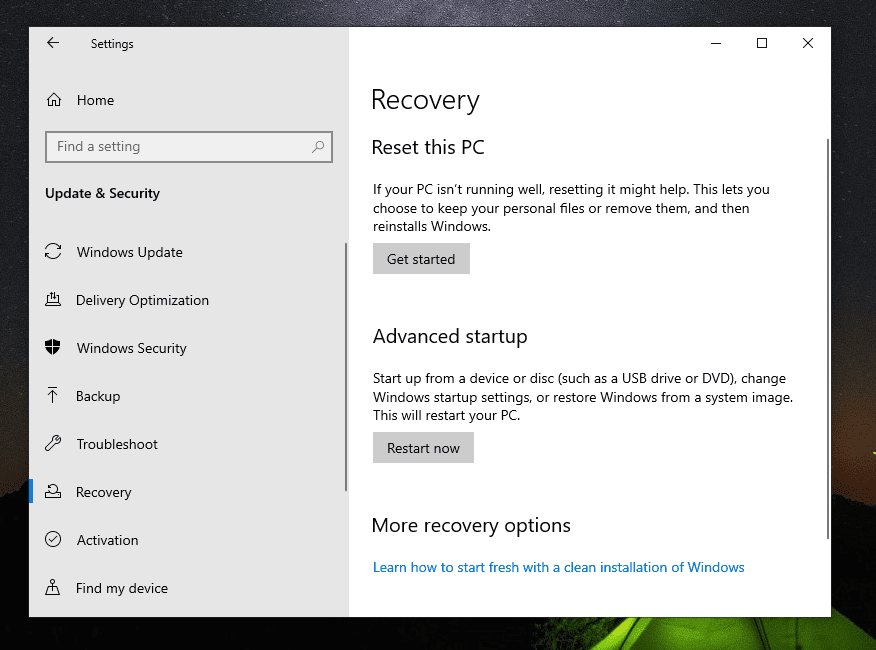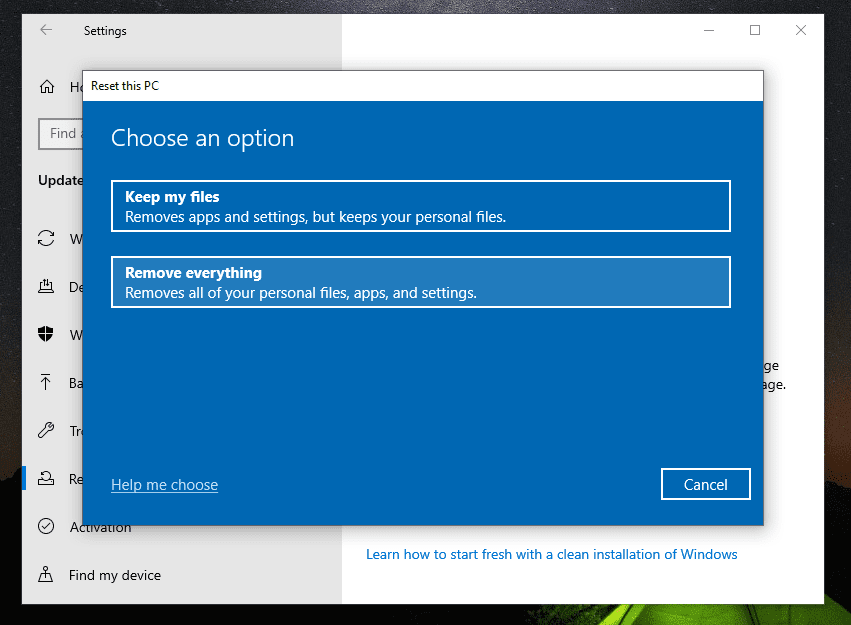O Windows 10 recebe atualizações frequentes para garantir uma experiência de interface do usuário mais suave. No entanto, às vezes pode haver problemas ao tentar atualizar seu Windows. O problema mais comum que os usuários enfrentam é o travamento do Windows 10 no meio de uma atualização. Se você tem enfrentado problemas com o Windows e ele fica travando ao tentar atualizar, este artigo o ajudará com isso.
Corrigir atualização do Windows 10 travada e congelada
Neste artigo, discutiremos como você pode corrigir as atualizações do Windows 10 quando ele congela.
Tente reiniciar o seu PC
Você pode enfrentar esse problema devido a bugs aleatórios. Bugs são comuns e você encontrará alguns bugs aleatórios ao usar o Windows. Se o Windows 10 congelar durante a instalação de uma atualização, tente reiniciar o PC. Reiniciar seu PC corrige bugs aleatórios que você pode encontrar em seu PC. Tente reiniciar o PC e, em seguida, tente instalar a atualização novamente. Se você ainda enfrentar o problema depois de reiniciar o PC, passe para as próximas etapas de solução de problemas.
Execute o solucionador de problemas do Windows Update
Outra coisa que você pode fazer é executar o Windows Update Troubleshooter. O Solucionador de problemas do Windows Update corrige todos os problemas que você pode enfrentar com o Windows Update. Para executar o solucionador de problemas do Windows Update, siga as etapas abaixo-
- Abra o Definições aplicativo em seu PC. Para abrir o Definições aplicativo em seu PC, pressione o Windows + I combinação de teclas.
- No Definições aplicativo, clique no Atualização e segurança opção.
- Na próxima janela que se abrir, clique no Resolução de problemas na barra lateral esquerda.
- Agora no lado direito, clique no Solucionadores de problemas adicionais.
- Aqui, selecione o atualização do Windows opção e clique no Execute o solucionador de problemas botão logo abaixo do Atualização do Windows.
- Isso executará o solucionador de problemas do Windows Update em seu PC. Siga as instruções na tela para executar o solucionador de problemas do Windows Update e verifique se há erros em seu PC.
Isso deve ajudar a corrigir o Windows 10 Update quando ele congela. No entanto, se o problema não foi resolvido, você deve passar para a próxima etapa de solução de problemas.
Excluir arquivos na distribuição de software
Se a execução do solucionador de problemas do Windows Update não ajudou a corrigir o problema, você deve tentar excluir arquivos na distribuição de software. Para excluir arquivos na distribuição de software, siga as etapas abaixo-
- Abra o Menu Iniciar no seu PC pressionando o janelas chave. No Menu Iniciar, procurar Prompt de comando.
- Clique com o botão direito no Prompt de comando a partir do resultado da pesquisa e, em seguida, clique no Executar como administrador.
- Insira esses dois comandos no Prompt de comando-
- net stop wuaserv
- bits de parada de rede
- Insira esses dois comandos individualmente após executar um comando. Esses comandos vão parar Serviço de atualização do Windows e também Transferência inteligente de fundo.
- Depois de fazer isso, vá para o seguinte local- C: Windows SoftwareDistribution
- Selecione todos os arquivos aqui e, em seguida, exclua-os. Se você não puder excluir o arquivo, pode ser porque o sistema os está utilizando; portanto, você terá que reiniciar o seu PC. Tente excluir os arquivos após reiniciar o PC e você não deverá mais enfrentar o problema.
Use a restauração do sistema
Se alguma das correções acima não ajudar a resolver o problema, você deve tentar usar a restauração do sistema para reverter o sistema à condição de funcionamento. Observe que esse método só funcionará se você tiver criado um ponto de restauração antes, quando o sistema estava funcionando. Se você não criou um ponto de restauração antes, deve passar para o próximo método.
No entanto, se você tiver um ponto de restauração, tente restaurar o sistema usando-o e verifique se isso corrige o problema ou não. Para executar a restauração do sistema, siga as etapas fornecidas abaixo-
- No Menu Iniciar, procure o Crie um ponto de restauração e abri-lo.
- Você será encaminhado para o Proteção do sistema guia no Propriedades do sistema.
- Aqui, clique no Restauração do sistema botão.
- Você verá duas opções na próxima tela – Restauração recomendada e Escolha um ponto de restauração diferente.
- Restauração recomendada- Nesta opção, o Windows selecionará o ponto de restauração mais recente que você criou.
- Escolha um ponto de restauração diferente Se você selecionar esta opção, poderá selecionar um ponto de restauração manualmente.
- Na próxima página, você será solicitado a selecionar um ponto de restauração.
- Selecione o ponto de restauração a partir do qual deseja restaurar.
- Se você deseja saber quais programas serão removidos ou instalados, clique em Verificar programas afetados.
- Clique em Próximo para continuar com a restauração do sistema.
Reinicie o seu PC
Se nenhuma das etapas acima o ajudou a resolver o problema que você estava enfrentando, você teria que reiniciar o seu PC.
- Vá para o Atualização e segurança seção do Definições aplicativo.
- Aqui na barra lateral esquerda, clique no Recuperação.
- Clique no Iniciar botão logo abaixo do Reinicializar este PC seção.
- Você terá duas opções- Mantenha meus arquivos e Remova tudo.
- Selecione qualquer uma das opções acima de acordo com sua preferência e siga as instruções na tela para reiniciar o PC.
GUIAS RELACIONADOS:
Conclusão
Seguindo as etapas acima, você pode corrigir o Windows 10 Update quando ele travar. Esperamos que este artigo o ajude a resolver o problema e, se ajudou, informe-nos na seção de comentários.
Fonte:Itechhacks