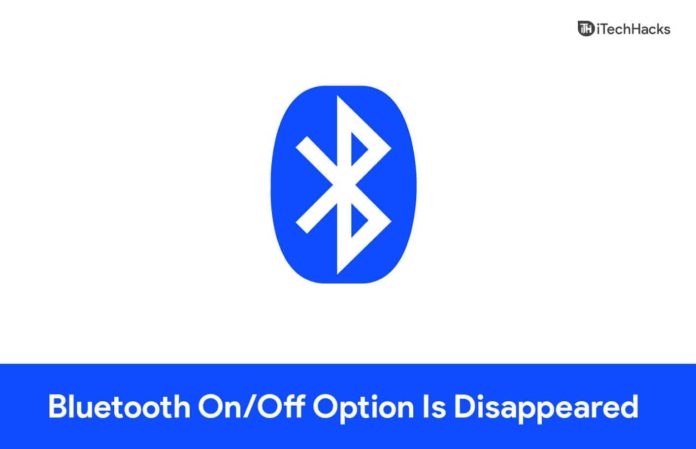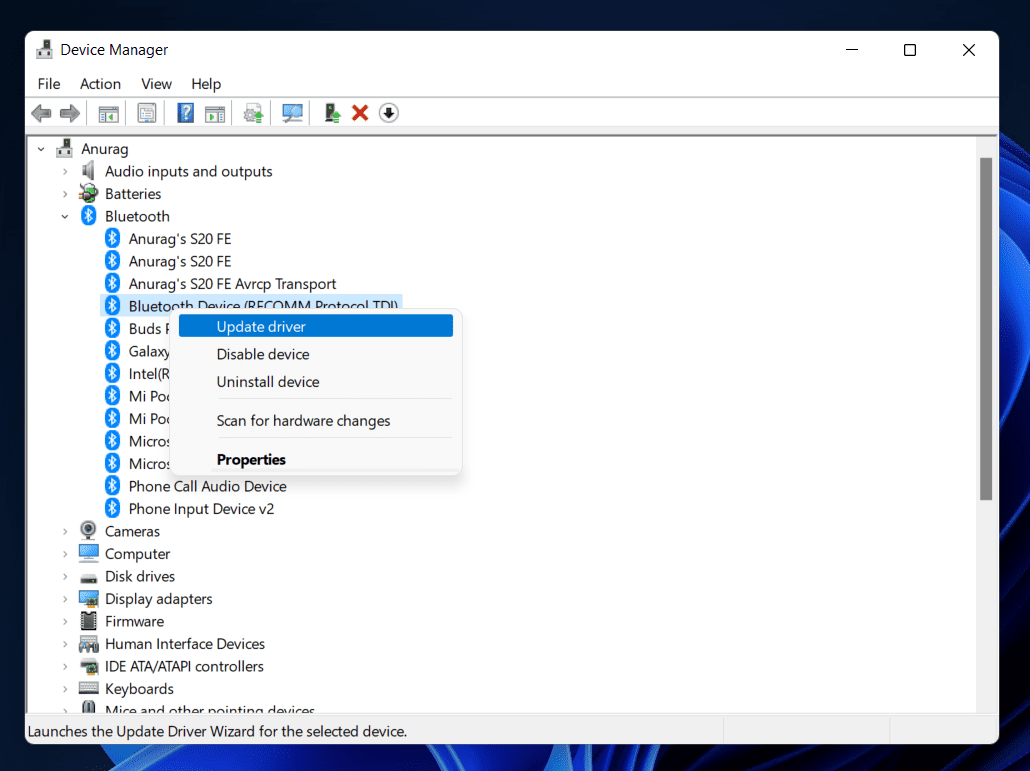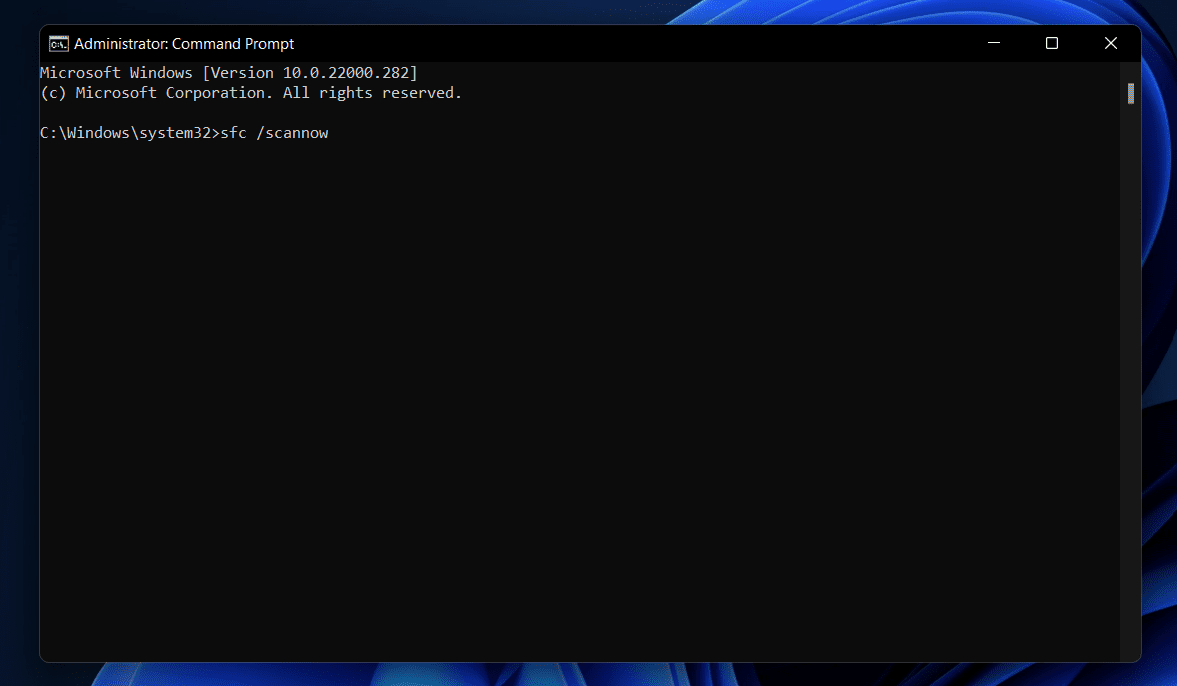Você não consegue encontrar a chave Bluetooth no Windows 11? Muitos usuários expressaram suas preocupações em relação a esse problema e relataram que a opção Ativar / Desativar Bluetooth desapareceu no Windows 11. É um problema bastante comum que muitos usuários relataram ter enfrentado e não há nada com que se preocupar se você estiver enfrentando isto. Este será o seu guia para ajudar a resolver o desaparecimento da chave Bluetooth.
Corrigir a opção de ligar / desligar o Bluetooth Desapareceu Problema Windows 11
Neste artigo, iremos discutir como você pode corrigir o desaparecimento do Bluetooth On / Off no Windows 11.
Tente reiniciar o seu PC
Reiniciar o PC é a etapa inicial para resolver a maioria dos problemas que você pode enfrentar. O Windows 11 é mais comum a bugs, e espera-se que você veja bugs aleatórios que podem causar problemas. Esses problemas podem ser facilmente corrigidos reiniciando o PC. Você deve tentar reiniciar o seu PC e depois verificar se você enfrenta o mesmo problema ou não.
Atualizar driver Bluetooth
Se o driver Bluetooth do seu PC estiver desatualizado, é mais provável que você enfrente esse problema. Você deve tentar atualizar o driver Bluetooth e, em seguida, verificar se a opção Bluetooth On / Off ainda desapareceu ou não. Para fazer isso, siga as etapas fornecidas abaixo-
- aperte o Windows + X combinação de teclas. No menu que se abre, clique em Gerenciador de Dispositivos para abri-lo.
- No Gerenciador de Dispositivos, Expandir o Bluetooth seção clicando duas vezes sobre ela.
- Selecione aqui o seu driver Bluetooth. Clique com o botão direito nele e, a partir do menu de contexto que se abre, selecione Atualize o driver.
- Agora siga as instruções na tela para atualizar o driver. Você terá que fazer o mesmo para todos os drivers Bluetooth listados aqui.
Além disso, certifique-se de que os drivers Bluetooth estejam ativados. Ao clicar com o botão direito do mouse no driver Bluetooth, se você ver Permitir opção no menu de contexto, o que significa que o driver Bluetooth está desabilitado. Clique no Permitir para habilitar o driver Bluetooth.
Reinstalando o driver Bluetooth
Se atualizar o driver Bluetooth não ajudou em nada, você deve preferir reinstalar o driver Bluetooth. Siga as etapas abaixo para reinstalar o driver Bluetooth-
- Vá para o Gerenciador de Dispositivos no seu PC.
- Aqui, clique duas vezes no Bluetooth para expandi-lo.
- Selecione o driver Bluetooth, clique com o botão direito nele e clique em Desinstalar dispositivo. Isso desinstalará o driver Bluetooth.
- Para reinstalá-lo, reinicie o PC e o driver será reinstalado no PC.
Habilitar serviços Bluetooth
Se ainda não conseguir ver a opção Bluetooth On / Off, você terá que tentar habilitar os serviços Bluetooth. Para habilitar os serviços Bluetooth, siga as etapas fornecidas abaixo-
- Em primeiro lugar, abra o Corre Caixa de diálogo pressionando o Windows + R combinação de teclas.
- No Corre caixa de diálogo, digite services.msc e clique em OK. Isso irá abrir o Aplicativo de serviços / Gerenciador de serviços do Windows no seu PC.
- Pesquise aqui os seguintes serviços:
- Serviço mãos livres Bluetooth
- Serviço de gateway de áudio Bluetooth
- Serviço de Suporte Bluetooth
- Serviço de Suporte ao Usuário Bluetooth
- Agora selecione qualquer um dos serviços da lista acima.
- Clique com o botão direito no serviço e defina o Tipo de inicialização para Automático. Além disso, clique em Começar para iniciar o serviço.
- Clique em Aplicar e então em OK para salvar as alterações. Você terá que fazer o mesmo para todos os serviços listados acima.
- Uma vez feito isso, feche o Serviços janela, e você estará pronto para ir.
Executar verificação SFC e DISM
Executar uma varredura SFC ou uma varredura DISM também pode ajudá-lo a corrigir o problema. Essas ferramentas examinam o seu PC em busca de erros e os corrigem.
Para executar a varredura SFC, siga as etapas fornecidas abaixo-
- No Menu Iniciar, procurar Prompt de comando.
- Clique com o botão direito no Prompt de comando no resultado da pesquisa e, em seguida, clique em Executar como administrador. Isso dará privilégios administrativos ao prompt de comando.
- No Prompt de comando, modelo SFC / scannow e acertar Digitar para executar o comando.
- Aguarde a conclusão do processo e reinicie o PC para salvar as alterações.
Se executar a varredura SFC não corrigiu o problema para você, você deve preferir executar a ferramenta DISM. Para executar a ferramenta DISM, siga as etapas fornecidas abaixo-
- Execute o Prompt de comando como administrador. Discutimos como você pode fazer isso acima. Portanto, você pode seguir as etapas acima para executar o Prompt de Comando como administrador.
- Agora, digite e execute o seguinte comando um por um
- DISM / Online / Cleanup-Image / CheckHealth
- DISM / Online / Cleanup-Image / ScanHealth
- DISM / Online / Cleanup-Image / RestoreHealth
- Aguarde a conclusão do processo e o DISM para verificar e corrigir os problemas.
- Após a conclusão do processo, reinicie o PC e você não deverá mais enfrentar o problema que estava enfrentando.
GUIAS RELACIONADOS:
Conclusão
É assim que você corrige o problema da opção Ativar / Desativar Bluetooth no Windows 11. Seguindo as etapas acima, você deve corrigir o problema com a chave Bluetooth e ela deve aparecer novamente no seu PC.
Fonte:Itechhacks