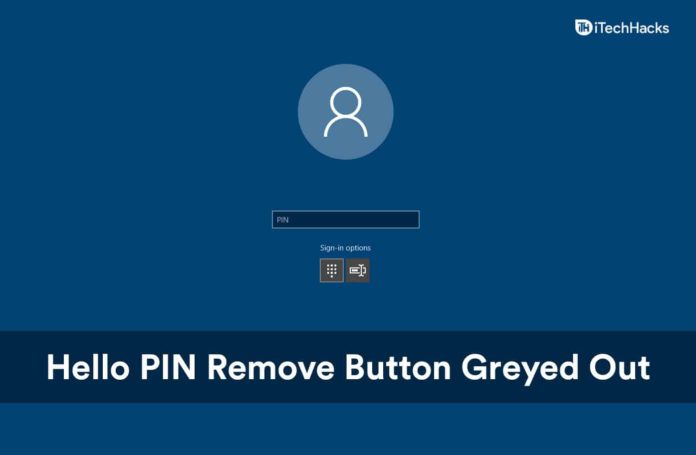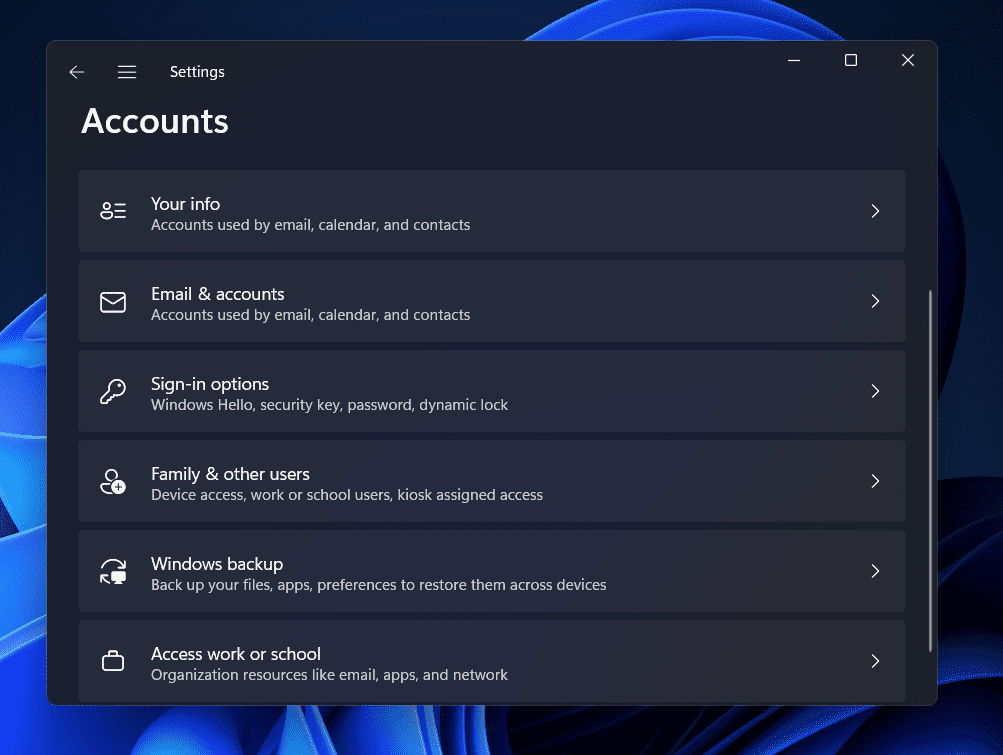Agora que o Windows 11 foi lançado, os usuários começaram a instalá-lo e muitos enfrentaram problemas com o lançamento inicial. Os usuários estão enfrentando problemas em relação ao botão de remoção do Windows Hello Pin esmaecido no Windows 11. Bugs não são novos no Windows 11, e espera-se que você os encontre de vez em quando até que chegue à maioria dos usuários. Os usuários relataram que, quando tentavam remover o PIN no Windows 11, o botão de remoção do PIN do Windows Hello estava esmaecido no Windows 11.
Botão de remoção do PIN do Windows Hello esmaecido no Windows 11
Se você estiver tendo problemas com isso, este artigo o ajudará. Neste artigo, veremos como resolver o botão de apagamento de PIN esmaecido do Windows Hello no Windows 11.
Desativar Permitir apenas login do Windows Hello para conta da Microsoft
Muitos usuários habilitaram esse recurso chamado permitir apenas o login do Windows Hello para contas da Microsoft. Devido a isso, muitos usuários enfrentam problemas com o Login do Windows Hello e, muitas vezes, essa opção pode estar esmaecida. Se você encontrar esse problema, deve tentar desabilitar apenas permitir a conta do Windows Hello Sign-In da Microsoft. Para fazer isso, siga as etapas fornecidas abaixo-
- Vá para o Configuração aplicativo em seu PC. Para fazer isso, pressione o Windows + I combinação de teclas.
- No Definições, vá para o Contas guias do painel esquerdo.
- Aqui você verá várias opções. Clique em Opções de login aqui.
- Desça para o Configurações adicionais seção. A primeira opção que você verá aqui é Para aumentar a segurança, permita apenas o login do Windows Hello para contas da Microsoft neste dispositivo. Desative a alternância para isso.
- Depois de fazer isso, tente remover o PIN do Windows Hello e verifique se você enfrenta o problema ou não.
Se você ainda enfrentar o mesmo problema, vá para a próxima etapa de solução de problemas mencionada neste artigo.
Use Esqueci o PIN
Se a opção ainda estiver esmaecida mesmo após o método de solução de problemas acima, tente usar o método de esquecimento do PIN. Tente esquecer seu PIN e, em seguida, verifique se você ainda enfrenta o problema ou não. Para fazer isso, siga as etapas fornecidas abaixo-
- Abra o Definições aplicativo em seu PC pressionando o Windows + I combinação de teclas.
- Vá para o Contas seção no Definições na barra lateral esquerda.
- No Contas seção, clique no Opções de login do lado direito.
- Aqui, clique na seta para baixo que você vê ao lado de PIN (Windows Hello). Agora clique em Esqueci meu PIN.
- Em seguida, você verá um Conta Microsoft janela, pedindo sua confirmação se você deseja esquecer seu PIN ou não. Clique em Prosseguir.
- Você será solicitado a verificar se é você que está usando o dispositivo.
- Quando solicitado a configurar um novo PIN para o seu PC, clique em Cancelar.
FAQs
Por que não consigo remover meu PIN do Windows Hello?
Você pode enfrentar esse problema devido a bugs aleatórios em seu sistema. Se você não conseguir remover seu PIN do Windows Hello, siga as etapas fornecidas neste artigo para removê-lo.
Como faço para remover o PIN do Windows Hello do Windows 11?
Para remover o PIN do Windows Hello do Windows 11, vá para o Definições aplicativo em seu PC. A partir daqui, vá para o Contas seção e, em seguida, clique em Opções de login. Clique na seta que você vê ao lado do PIN (Windows Hello) e então clique em Retirar para remover o PIN do Windows Hello do Windows 11.
GUIAS RELACIONADOS:
Palavras Finais
É assim que você pode corrigir o botão PIN do Windows Hello esmaecido no problema do Windows 11. Não há nada com que se preocupar se você tem enfrentado esse problema depois de atualizar para o Windows 11, pois muitas pessoas relataram ter enfrentado o problema. Seguindo as etapas fornecidas neste artigo, você corrigirá o botão de remoção do PIN do Windows Hello esmaecido no problema do Windows 11.
Fonte:Itechhacks