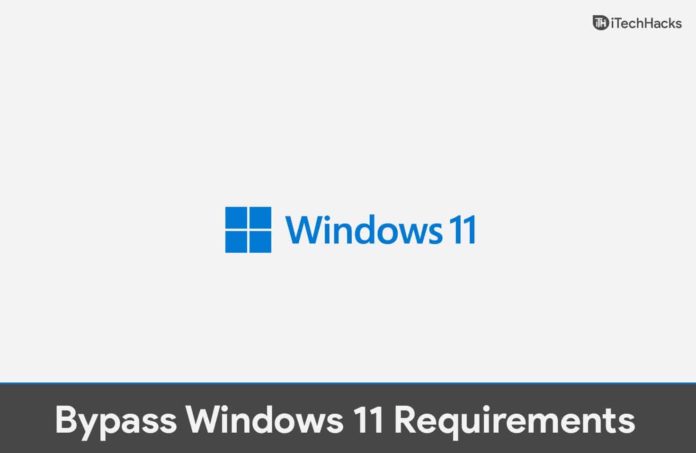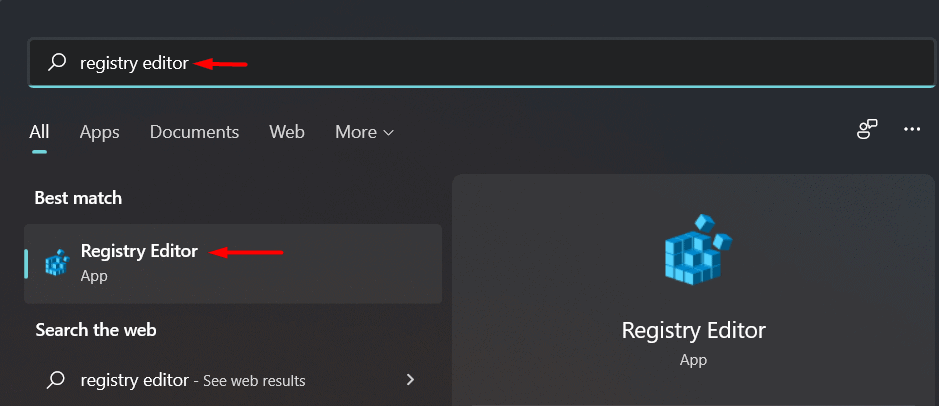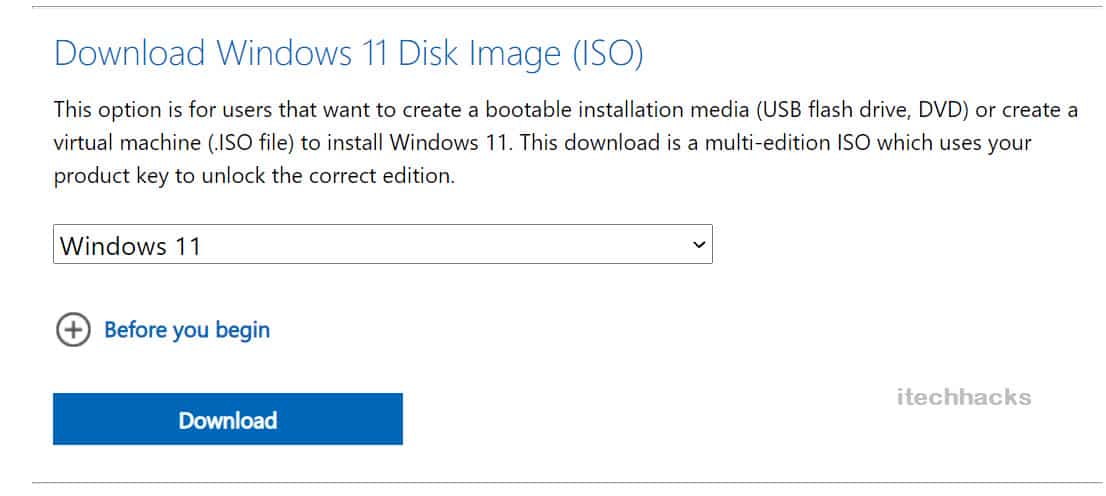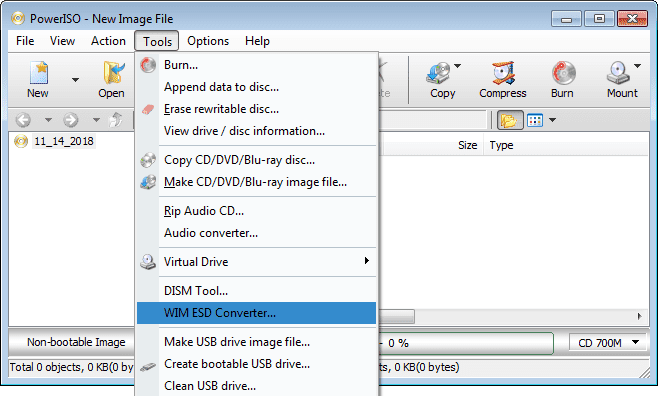Portanto, agora que o Windows 11 foi lançado para o público, muitos usuários vão querer instalá-lo em seus PCs. No entanto, a única coisa que pode impedir os usuários de instalar o Windows 11 são os requisitos definidos pela Microsoft. Esses requisitos podem não ser atendidos por muitos PCs e, portanto, eles podem não ser compatíveis com o Windows 11. Se você também tentou instalar o Windows 11 em seu PC, mas não conseguiu fazê-lo porque seu PC não atende aos requisitos de sistema, então este artigo irá ajudá-lo com isso.
Corrija o erro “Este PC não atende aos requisitos de sistema do Windows 11 no momento”
Neste artigo, iremos discutir como você pode ignorar os requisitos do Windows 11 e instalar o Windows 11 em seu PC sem nenhum problema.
Ignorar os requisitos do Windows 11 usando o Editor do Registro
Você pode fazer algumas alterações no Registro do seu PC e terá os requisitos do Windows 11 contornados. Siga as etapas abaixo para ignorar os requisitos do Windows 11 usando o Editor do Registro-
- Em primeiro lugar, abra o Executar diálogo caixa pressionando o Windows + R combinação de teclas. No Diálogo de execução caixa, tipo Regedit e pressione Ctrl + Shift + Enter para abrir o Editor de registro no seu PC. Isso irá abrir o Editor de registro com privilégios administrativos.
- Agora, vá para o seguinte local no Editor do Registro –
- Computer HKEY_LOCAL_MACHINE SYSTEM Setup
- Na barra lateral esquerda, selecione Configurar. Clique com o botão direito em Configurar e então clique em Novo e então selecione Chave.
- Você terá que nomear a nova chave que você criou como LabConfig.
- Depois de fazer isso, clique com o botão direito em LabConfig na barra lateral esquerda. Em seguida, clique em Novo e então Dword (32 bits).
- Nomeie o novo DWORD como BypassTPMCheck.
- No lado direito, clique duas vezes no BypassTPMCheck para editá-lo.
- Mudar o Base do Dword para Hexadecimal e mudar o dados de valor para 1 Depois de terminar, clique em OK.
- Em seguida, clique com o botão direito em LabConfig e então clique em Novo e então selecione Valor Dword (32 bits).
- Renomeie o Dword recém-criado para BypassSecureBootCheck.
- Clique duas vezes no novo Dword e altere o Base para Hexadecimal e mudar o Dados de valor para 1
- Novamente crie um Dword dentro de LabConfig. Renomeie o novo Dword como BypassRAMCheck. Edite o Dword e defina a base para Hexadecimal e também alterar seu valor para 1
- Em seguida, você terá que desabilitar a verificação da CPU. Para fazer isso, vá para o seguinte local-
- Computer HKEY_LOCAL_MACHINE SYSTEM Setup MoSetup
- No lado direito, clique duas vezes no AllowUpgradesWithUnsupportedTPMOrCPU.
- Agora defina o Dados de valor para 1
- Depois de fazer isso, você pode tentar instalar o Windows 11 sem problemas.
Converter WIM em ESD via PowerISO
Outra forma de contornar os requisitos do Windows 11 é converter WIM em ESD ao converter mídia inicializável usando PowerISO. Siga as etapas fornecidas abaixo para ser capaz de converter WIM em ESD via PowerISO e, em seguida, ignorar os requisitos do Windows 11-
- Certifique-se de ter baixado o ISO para Windows 11 em seu PC. Se você não tiver o ISO, poderá baixá-lo de seu site oficial.
- Em seguida, baixe a configuração do PowerISO em seu PC. Você pode acessar o site deles por meio deste link e, em seguida, baixar o PowerISO de lá. Você verá duas opções- 64 bits e 32 bits. Baixe um dos dois dependendo da arquitetura do seu sistema. Depois de baixar o aplicativo PowerISO em seu PC, instale-o em seu sistema.
- Agora execute o PowerISO no seu PC. Se você estiver usando a versão gratuita, terá que clicar em Continuar a versão de teste para usar a versão gratuita sem ter que pagar pelo software.
- Depois de fazer isso, insira a unidade USB em seu PC. Certifique-se de que a unidade USB que você está usando tenha pelo menos 8 GB de armazenamento ou mais do que isso.
- Clique no Ferramentas botão da faixa na parte superior e, em seguida, clique em Criar unidade USB inicializável no menu que se abre.
- Agora, selecione o local da imagem do Windows 11 no Arquivo de imagem seção sob o Selecione a fonte. Depois disso, selecione sua unidade USB sob o Unidade USB de destino seção.
- Assim que terminar, clique em Começar para iniciar o processo. Aguarde a conclusão do processo.
- Após a conclusão do processo, feche a janela atual.
- Clique em Ferramentas da barra de fita no PowerISO.
- No menu que aparece depois de clicar no Ferramentas opção, selecione Conversor WIM ESD.
- Agora, clique no ícone da pasta que você vê ao lado do Selecione o arquivo de imagem de origem seção. Vá para o Windows 11 (USB inicializável) e selecione install.wim. Clique em Abrir uma vez que você terminar com isso.
- Clique em Converter para iniciar o processo. Confirme a conversão de WIM em ESD e também aguarde a conclusão do processo.
Após a conclusão do processo, você poderá inicializar no Windows 11 usando a unidade USB inicializável e instalá-la em seu PC.
GUIAS RELACIONADOS:
Conclusão
Estas foram algumas maneiras de contornar os requisitos do Windows 11 definidos pela Microsoft. Seguindo o artigo acima, você será capaz de cumprir todos os requisitos para o Windows 11 definidos pela Microsoft e poderá instalar o Windows 11 em seu PC sem nenhum PC.
Fonte:Itechhacks