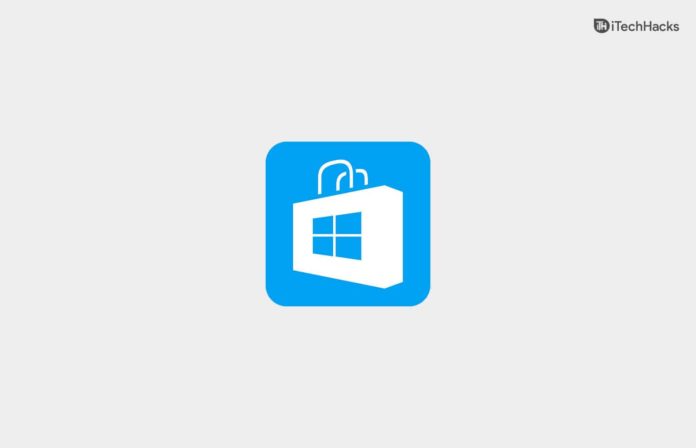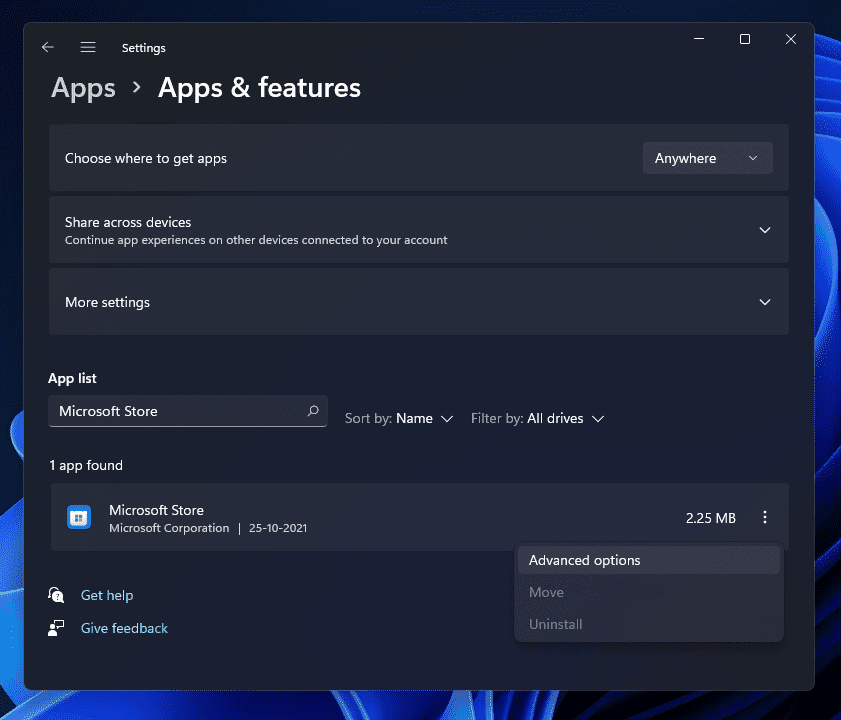A Microsoft Store permite que você baixe e instale aplicativos em seu PC com Windows. A Microsoft Store foi introduzida no Windows 10 e a Microsoft renovou completamente sua aparência e funcionalidade com o Windows 11. Embora a funcionalidade da Microsoft Store tenha sido aprimorada, muitos usuários relataram que enfrentaram problemas com a Microsoft Store. Os usuários relataram que a Microsoft Store não está abrindo no Windows 11.
O problema da Microsoft Store não abrir no Windows 11 pode ser causado por vários motivos, como conexão instável com a Internet, janelas desatualizadas, dados corrompidos em cache, data e hora incorretas e vários outros. Se você tem enfrentado problemas com a Microsoft Store e não consegue abri-la, este artigo o ajudará a resolver o problema.
Neste artigo, discutiremos como você pode corrigir a falha da Microsoft Store no Windows 11.
Verifique sua conexão com a internet
Em primeiro lugar, deve tentar verificar a sua ligação à Internet. Se você estiver em uma conexão lenta com a Internet ou se a Internet não estiver funcionando, você poderá enfrentar problemas com a Microsoft Store. Você deve tentar resolver o problema com sua internet e, em seguida, verificar se ainda enfrenta o mesmo problema ou não.
Tente conectar-se a uma conexão diferente se a rede atual não estiver funcionando e, em seguida, verifique se ainda enfrenta o problema. Se a Internet estiver funcionando bem e a Microsoft Store não estiver abrindo no Windows 11, tente seguir as outras etapas mencionadas neste artigo.
Verifique as configurações de data e hora
Se a data e a hora no seu PC não estiverem definidas corretamente, você também pode enfrentar o mesmo problema. Você deve tentar definir a data e a hora para corrigir o problema. Para definir a data e a hora, siga as etapas abaixo-
- Abra o Definições aplicativo em seu PC pressionando o Windows + I combinação de teclas.
- Vá para o Horário e idioma na barra lateral esquerda.
- Agora no lado direito, clique em Data hora.
- Aqui, habilite a chave para Defina a hora automaticamente e também habilitar a alternância para o Defina o fuso horário automaticamente.
- Depois de fazer isso, reinicie o PC e tente executar a Microsoft Store novamente. Agora você não deve mais enfrentar o problema de a Microsoft Store não abrir no Windows 11.
Executar varredura SFC e varredura DISM
Você pode tentar executar a verificação SFC ou DISM para corrigir o problema com a Microsoft Store. A varredura SFC e a varredura DISM analisam o seu PC em busca de erros devido a arquivos corrompidos e os corrige.
Siga as etapas abaixo para executar a varredura SFC
- Execute o Prompt de comando como administrador. Para fazer isso, pesquise por CMD. Clique com o botão direito no Prompt de comando no resultado da pesquisa e, em seguida, clique em Executar como administrador. No Prompt de comando, digite o comando sfc / scannow e acertar Digitar para executá-lo.
- Isso fará a varredura de seu PC em busca de todos os erros. Aguarde a conclusão do processo e reinicie o PC. Isso deve corrigir todos os problemas com a Microsoft Store.
Você também pode tentar executar a verificação do DISM se a verificação do SFC não o ajudar. Para executar a varredura DISM, siga as etapas fornecidas abaixo-
- Execute o Prompt de comando como administrador. Já discutimos como você pode fazer isso nas etapas acima.
- Agora execute o comando DISM / Online / Cleanup-Image / ScanHealth no Prompt de comando para executar a varredura DISM.
- Aguarde a conclusão do processo e reinicie o PC.
- Depois de fazer isso, tente executar o Microsoft Store novamente, e você deve ser capaz de executá-lo sem problemas agora.
Atualize seu Windows
É provável que você enfrente esse erro se sua versão do Windows 11 estiver desatualizada. Você deve tentar atualizar seu Windows e, em seguida, verificar se ainda enfrenta o problema com a Microsoft Store ou não. Para atualizar seu Windows para a compilação mais recente, siga as etapas fornecidas abaixo-
- Vá para o Definições aplicativo em seu PC.
- No Definições aplicativo, clique no atualização do Windows na barra lateral esquerda.
- Agora clique em Verifique atualizações no lado direito para verificar todas as atualizações disponíveis.
- Baixe e instale todas as atualizações. Depois de instalar as atualizações, reinicie o seu PC e você não deverá mais enfrentar o mesmo problema.
Reparar Microsoft Store
Outra coisa que você pode tentar fazer é reparar a Microsoft Store. Reparar a Microsoft Store corrige qualquer problema com o aplicativo e você poderá resolver o problema com ele. Para reparar a Microsoft Store, siga as etapas fornecidas abaixo-
- Vá para o Definições aplicativo pressionando o Windows + I combinação de teclas.
- Clique no Apps guia na barra lateral esquerda.
- Agora no lado direito, clique no Aplicativos e recursos.
- Você verá uma lista de aplicativos abertos. Aqui, procure por Microsoft Store.
- Clique nas três elipses ao lado do Microsoft Storee clique em Opções avançadas.
- Debaixo de Redefinir seção, clique no Reparar botão. Você verá uma barra de status informando o status do reparo.
- Uma vez feito isso, tente reabrir a Microsoft Store e o problema deve ser corrigido.
Redefinindo a Microsoft Store
Se alguma das etapas acima não o ajudar, a última opção para você será redefinir a Microsoft Store. A redefinição da Microsoft Store limpará os dados armazenados em cache e restaurará as configurações para o padrão de fábrica. Para redefinir o Microsoft Store, siga as etapas fornecidas abaixo-
- Abra o Definições aplicativo no seu PC, e aqui vá para o Apps seção da barra lateral esquerda.
- Aqui, no lado direito, clique no Aplicativos e recursos.
- Na lista de aplicativos, pesquise por Microsoft Store.
- Clique nas três reticências ao lado da Microsoft Store e, em seguida, clique em Opções avançadas.
- Agora clique no Redefinir para redefinir a Microsoft Store e limpar o cache.
- Depois de redefinir a Microsoft Store, reinicie-a e você não deverá mais enfrentar o problema.
GUIAS RELACIONADOS:
Palavras Finais
É assim que você pode corrigir o problema de a Microsoft Store não abrir no Windows 11. Seguindo as etapas mencionadas neste artigo, você poderá corrigir todos os problemas relacionados à Microsoft Store. Esperamos que este artigo ajude a corrigir o problema que você estava enfrentando na Microsoft Store e, se tiver ajudado, informe-nos na seção de comentários.
Fonte:Itechhacks