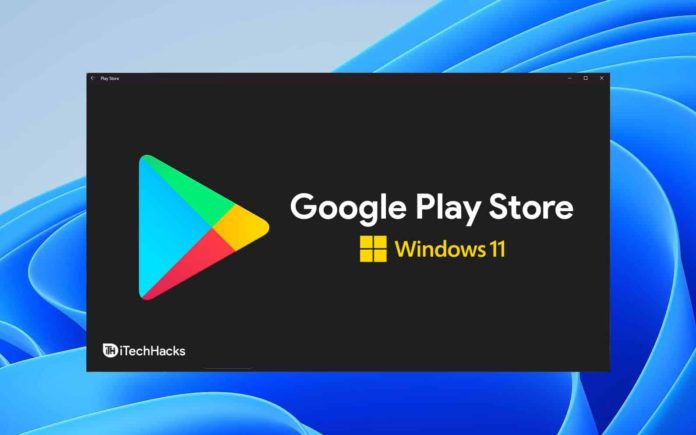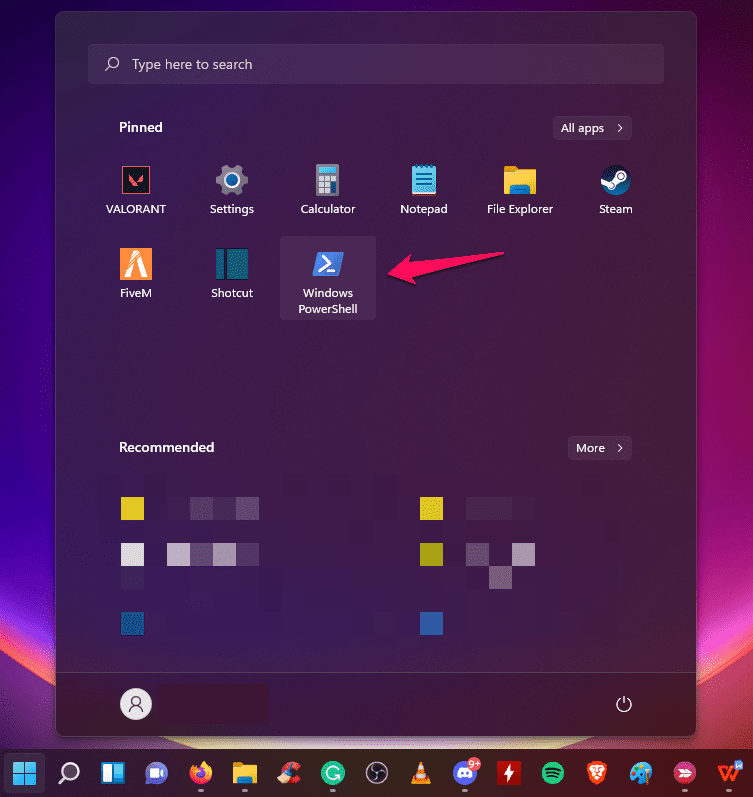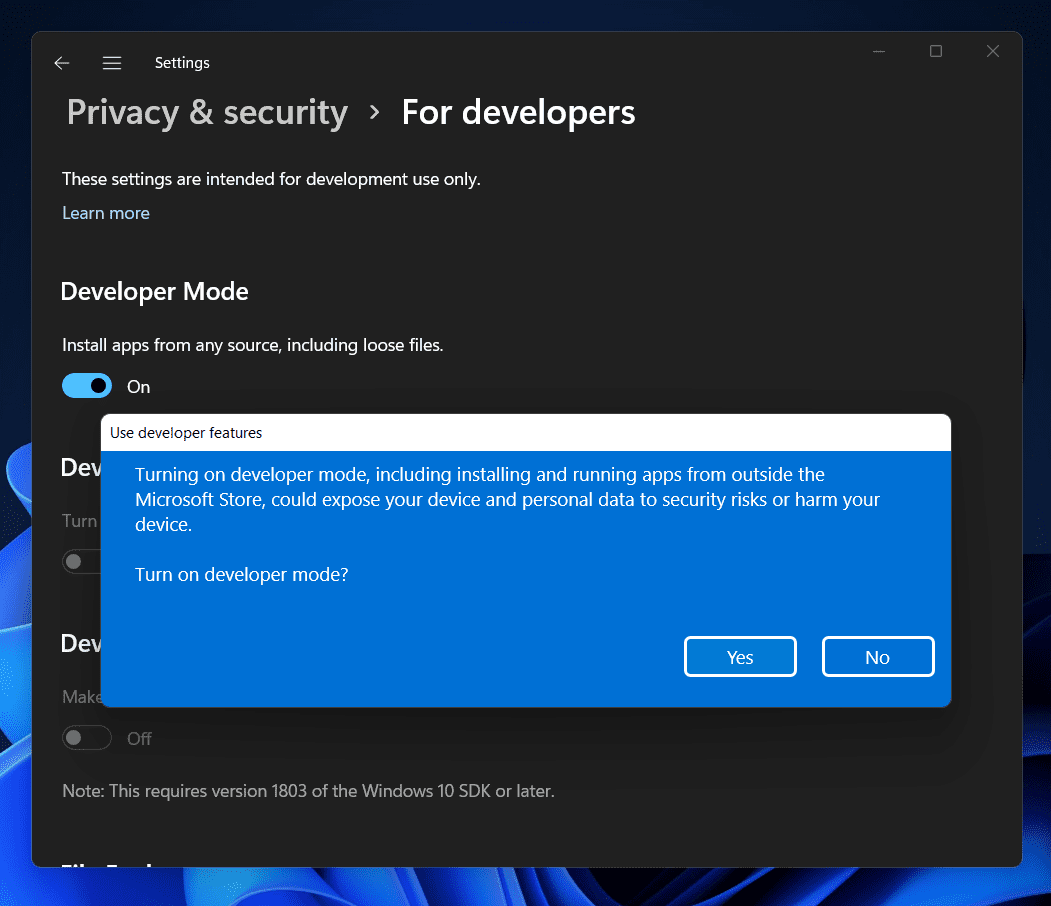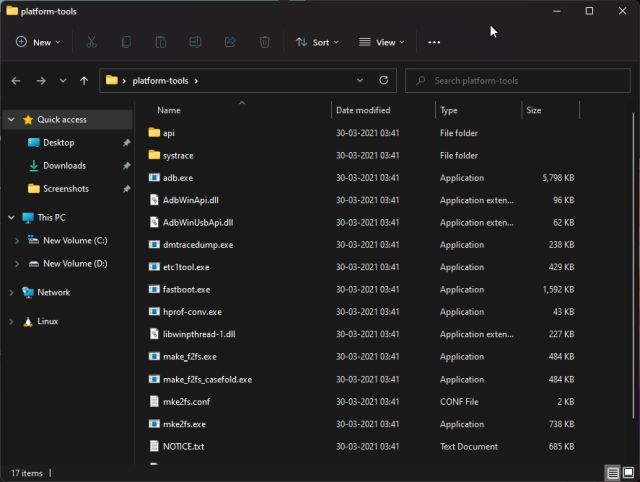Durante o evento de lançamento do Windows 11, a Microsoft disse que os usuários seriam capazes de baixar e rodar aplicativos Android em seus PCs. No entanto, agora você pode instalar o Google PlayStore no subsistema do Windows no Android, com o qual você pode facilmente baixar e instalar aplicativos Android em seu PC com Windows 11. Isso possibilita que o Windows 11 instale aplicativos da Google Play Store e também utilize todos os aplicativos do Google. Se você deseja baixar e executar a Google Play Store no Windows 11, este artigo o ajudará. Aqui está o processo passo a passo completo para executar a Google Play Store no Windows 11.
Pré-requisitos a saber antes de instalar a Google Play Store
Existem certas coisas que você precisa saber antes de iniciar o processo. Certifique-se de baixar os arquivos a seguir e cuidar das coisas abaixo antes de baixar e instalar a Google Play Store no Windows 11.
- Baixe o pacote GApps em seu PC. Você pode baixar o pacote de aqui. Certifique-se de baixar a versão compatível com ‘x86_64’, ‘Android 11’ e ‘Pico.’
- Certifique-se de ter baixado e configurado o subsistema WSL 2 / Windows para Linux em seu PC. Você pode baixá-lo de aqui.
- Baixe e instale o 7-Zip em seu PC com Windows. Você pode baixar o 7-Zip deste ligação. Se você usar qualquer outro conversor Zip, poderá usá-lo em vez do 7-Zip.
- Além disso, baixe o script WSAGA. Você pode baixar o link do GitHub neste ligação. Aqui, clique em Código e então clique em Baixe o ZIP.
Obtenha a Google PlayStore no Windows 11
Você pode facilmente executar o Google PlayStore no Windows 11 seguindo as etapas fornecidas neste artigo. Dividimos o processo completo em cinco etapas para torná-lo mais fácil de seguir. Para executar a Google Play Store no Windows 11, siga as etapas abaixo-
Baixe o pacote WSA (subsistema do Windows para Android) em seu PC
Em primeiro lugar, você terá que baixar o pacote WSAP no seu PC. Você pode baixar facilmente o pacote dos servidores da Microsoft. Abaixo estão as etapas para baixar o pacote WSA em seu PC-
- Dirija-se a isto local na rede Internet de onde você pode baixar o pacote WSA oficial.
- Na tela que aparece, selecione a caixa suspensa dizendo URL (link)e, na lista de opções que aparece, selecione ID do produto.
- No campo fornecido, insira a seguinte ID do produto 9P3395VX91NR.
- Agora selecione o menu suspenso dizendo RP. Você encontrará este menu suspenso ao lado do campo onde inseriu o ID do produto.
- Agora, clique no Marcação botão para avançar.
- A próxima tela que se abre apresentará uma lista de vários arquivos para baixar. Aqui, procure por arquivo msixbundle isso terá o tamanho de cerca de 1,21 GB.
- Clique com o botão direito no arquivo apropriado e, a partir do menu de contexto, selecione Salvar link como, e você poderá baixar o arquivo em seu PC.
Gerenciando os arquivos WSA
Agora que você baixou os arquivos WSA em seu PC, também terá que gerenciá-los. Para gerenciar os arquivos WSA (subsistema do Windows para Android), siga as etapas fornecidas abaixo-
- Vá para o local onde você salvou o arquivo WSA e, em seguida, abra-o com o 7-Zip software ou qualquer outra alternativa.
- Aqui você verá dois arquivos; o primeiro arquivo terá ARM64 no nome enquanto o outro terá x64. Selecione o arquivo com o x64 no nome e abri-lo.
- Agora abra o Explorador de arquivos no seu PC pressionando o Windows + E combinação de teclas. Vá para o C: dirigir no Explorador de arquivos e crie uma pasta com o nome WindowsSubsystemAndroid.
- Depois de criar a pasta, volte para o 7-Zip (ou qualquer alternativa) janela onde você abriu o arquivo com x64 no nome.
- Aqui, selecione todos os arquivos, exceto os nomes AppxMetadata, AppxBlockMap.xml, AppxSignature.p7x, e [Content_Types.xml]. Você pode selecionar todos os arquivos pressionando Ctrl + A combinação de teclas. Para desmarcar esses arquivos em particular, pressione e segure o Ctrl e clique nesses arquivos individualmente.
- Copie os arquivos selecionados e cole todos os arquivos no WindowsSubsytemAndroid pasta que você criou no C: dirigir.
- Agora crie uma nova pasta com o nome GAppsWSA no C: dirigir.
- Vá para o local onde você salvou o script WSAGA e extraia o script para o GAppsWSA pasta que você criou.
- Agora, localize o GApps (Pico) Arquivo ZIP que baixamos e depois o copiamos. Agora vá para o #GAPPS pasta dentro do GAppsWSA pasta e cole o arquivo aqui. Você não precisa extrair o arquivo.
- Vá para o WindowsSubsystemAndroid pasta no C: dirigir. Aqui, copie os arquivos com o nome vendor.img, system.img, system_ext1.img, e product.img.
- Agora, vá para o #IMAGES pasta que você encontrará no GAppsWSA pasta no C: drive e cole esses arquivos aqui.
Remendando o pacote WSA
Agora, a próxima coisa que você terá que fazer é corrigir o pacote WSA no Windows 11. Você terá que fazer isso para incluir o Google Apps no Windows 11. Para fazer isso, siga as etapas fornecidas abaixo-
- Em primeiro lugar, abra o Terminal Linux no Windows.
- Aqui digite sudo su e então bateu Digitar continuar. Será solicitado que você digite a senha do seu PC para ter privilégios de root no Linux. Digite sua senha e pressione Digitar continuar.
- Depois de fazer isso, digite os seguintes comandos e execute-os. Se for solicitada a confirmação, você terá que pressionar Y para permitir a instalação.
- apt install zip unzip
- apt install dos2unix
- Em seguida, você terá que executar os seguintes comandos. Execute o comando um por um para mover para o GAppsWSA pasta que você criou no C: dirigir. Cole o comando como está e observe que há um espaço entre CD e pontos.
- Depois que você estiver no GAppsWSA, execute os seguintes comandos no terminal. Execute os seguintes comandos um por um-
- dos2unix apply.sh
- dos2unix extend_and_mount_images.sh
- dos2unix extract_gapps_pico.sh
- dos2unix unmount_images.sh
- dos2unix VARIABLES.sh
- Em seguida, execute o conjunto de comandos a seguir, um por um-
- ./extract_gapps_pico.sh
- ./extend_and_mount_images.sh
- ./apply.sh
- ./unmount_images.sh
- Depois de fazer isso, abra o GAppsWSA pasta no C: dirigir e abrir o #IMAGES pasta. Agora copie todos os arquivos com .IMG extensão. Você encontrará quatro arquivos aqui; copie todos eles.
- Agora, vá para o WindowsSubsystemAndroid pasta no C: drive e cole todos os quatro arquivos aqui. Você será questionado se deseja substituir o arquivo, pular a cópia ou se tem várias opções para cada arquivo. Selecione Substitua o arquivo no destino.
- Agora, volte para o GAppsWSA pasta, e aqui abra o misc pasta. Copie o núcleo arquivo aqui.
- Depois de fazer isso, volte para o WindowsSubsystemAndroid pasta, e aqui abra o Ferramentas pasta.
- Você verá um nome de arquivo núcleo já presente aqui. Renomear o já predefinido núcleo arquivo para kernel_bak e cole o núcleo arquivo que você copiou aqui.
Instalar Google Play Store no subsistema Windows para Android
Esta parte do guia o ajudará a instalar a Google Play Store em seu PC com Windows 11. Esta parte é tão essencial quanto outras partes do artigo, portanto, não pule esta parte ou qualquer outra parte. Para instalar a Google Play Store em seu PC, siga as etapas abaixo-
- Abra o Menu Iniciar no seu PC pressionando o janelas chave. No Menu Iniciar, procurar PowerShell. Clique com o botão direito no Windows PowerShell e então clique em Executar como administrador. Você precisará conceder privilégios administrativos para Windows PowerShell para instalar a Google Play Store.
- Agora você terá que instalar o modificado WSA no seu PC. Para fazer isso, digite o seguinte comando e execute-o-
- Add-AppxPackage -Register C: WindowsSubsystemAndroid AppxManifest.xml
- Se você não obtiver nenhum erro, poderá continuar com as etapas a seguir. No entanto, se você receber o erro, terá que habilitar o Modo de desenvolvedor. Para habilitar Modo de desenvolvedor, siga as etapas fornecidas abaixo-
- Abra o Definições aplicativo em seu PC pressionando o Windows + I combinação de teclas.
- Vá para o Privacidade e segurança seção na barra lateral esquerda.
- Agora clique em Para desenvolvedores e, em seguida, ligue o botão de alternância para o Modo de desenvolvedor no lado direito. Você será solicitado a confirmar se ligou Modo de desenvolvedor. Ligue o botão de alternância.
-
- Depois de habilitar o Modo de desenvolvedor, tente executar o código acima novamente.
- Depois de fazer isso, procure por Subsistema Windows para Android no Menu Iniciar e abri-lo.
- Agora, sob o Subsistema Windows para Android janela, habilite a alternância para Modo de desenvolvedor. Isso irá atribuir um endereço de IP ao Contêiner Android. Certifique-se de anotar o endereço IP em algum lugar, pois você precisará dele mais tarde.
- Agora, clique no arquivos botão para executar o WSA para PC com Windows 11. Você pode então fechar o arquivos janela.
- Seu endereço IP deve aparecer no Configurações WSA. Se você não pode ver o IP endereço e, em seguida, clique no Gerenciar configurações do desenvolvedor opção que você verá sob o Modo de desenvolvedor. Agora, role para baixo no Opções de desenvolvedor e aberto Depuração sem fio. Você verá o endereço de IP aqui; anote em algum lugar.
- Agora baixe e instale o Ferramentas ADB e fastboot no seu PC. Você pode baixar o Ferramentas ADB e fastboot disto ligação.
- Abra a pasta onde você extraiu / instalou Ferramentas ADB e fastboot. Agora, no Barra de endereço procurar CMD e acertar Digitar para abrir o Prompt de comando.
- Agora digite adb connect ipaddress no Prompt de comando e executá-lo. Aqui você terá que substituir o endereço de IP com o que você anotou acima. Se o prompt de comando não conseguir autenticá-lo pela primeira vez, digite o comando novamente.
- Depois de fazer isso, você terá que entrar no Modo Shell do WSA e, em seguida, conceda a ele direitos de superusuário. Para fazer isso, digite os seguintes comandos um por um-
- Em seguida, você terá que alterar o SELinux modo para permissivo. Para fazer isso, digite setenforce 0 no Prompt de comando e executá-lo.
- A Google Play Store será instalada em seu PC agora.
- Abra o Menu Iniciar e procurar por Loja de aplicativos do Google nele. Clique em Loja de aplicativos do Google para abri-lo.
- Em seguida, você terá que fazer login em sua conta do Google para baixar e instalar aplicativos do Loja de aplicativos do Google.
Restaurando Kernel em WSA
Agora que tudo terminou, você terá que restaurar o kernel no WSA. Para fazer isso, siga as etapas fornecidas abaixo-
- Em primeiro lugar, feche todas as janelas que estão abertas no seu PC e, em seguida, abra o Definições página do WSA.
- Aqui, clique no Desligar botão, então você vê ao lado de Desative o subsistema do Windows para Android. Espere até que o sinal de carregamento desapareça aqui.
- Depois de fazer isso, vá para o WindowsSubsystemAndroid pasta no C: dirigir e ir para o Ferramentas pasta.
- Renomear o núcleo arquivo para o kernel_root e renomear kernel_bak arquivo para o núcleo.
- Uma vez feito isso, você terá restaurado com sucesso o kernel no WSA.
GUIAS RELACIONADOS:
Conclusão
Seguindo as etapas acima, você poderá executar a Google Play Store no Windows 11. Certifique-se de seguir todas as etapas corretamente; só então você executará a Google Play Store no Windows 11 sem nenhum problema.
Fonte:Itechhacks