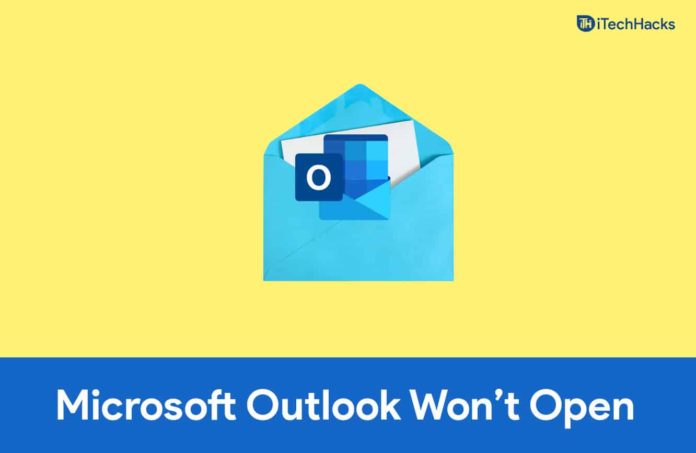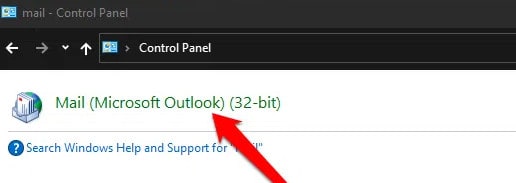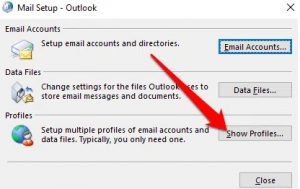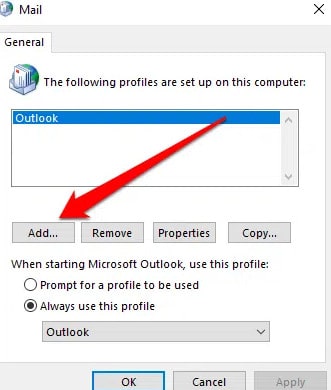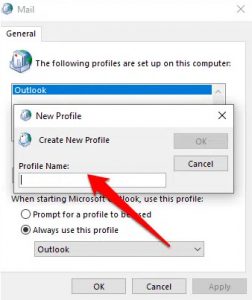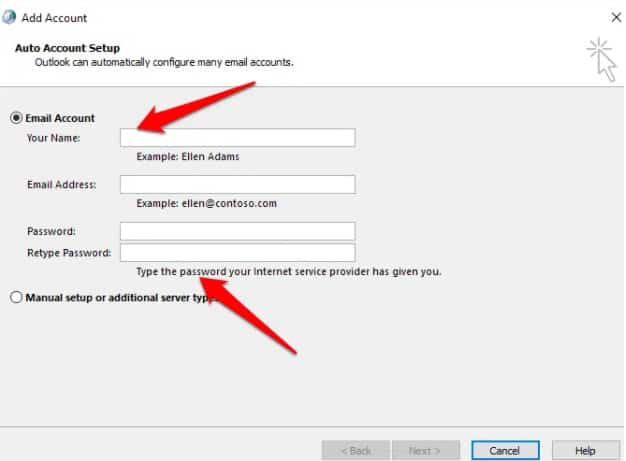Da Microsoft, o Outlook é um excelente cliente de e-mail com muitos recursos, poder e confiabilidade. Há momentos, entretanto, em que o Outlook pode não conseguir abrir ou carregar. Isso pode ser frustrante e confuso.
Nosso guia mostrará algumas soluções fáceis e mais avançadas sobre como consertar o Microsoft Outlook que não abre no Windows 10. Com essas soluções, você pode rapidamente colocar o Outlook em funcionamento novamente.
Corrigir que o Microsoft Outlook não abre no Windows 10/11
Seja qual for a causa da incapacidade do seu dispositivo de abrir o Outlook, existem maneiras simples e avançadas de consertar os problemas do Outlook. Abra o Outlook novamente após concluir cada etapa mencionada nos métodos abaixo.
Desativar suplementos | Outlook abrindo em modo de segurança
O Microsoft Outlook pode ser estendido com recursos ou funcionalidades adicionais se você instalar add-ins. Às vezes, pode haver muitos problemas com os suplementos instalados. Para resolver isso, você pode tentar abrir o Outlook no Modo de Segurança. Em seguida, você pode desativar o suplemento que está causando o problema no Outlook.
Fornecemos etapas detalhadas abaixo para iniciar o Outlook 2016 no Modo de segurança e desabilitar todos os suplementos:
- Abra o CORRE janela pressionando + R.
- Escrever Outlook / seguro. Clique em OK ou pressione Enter.
- Selecione Outlook no assistente de perfil. Clique em Concluir.
- Vá para a guia Arquivo à esquerda e clique nela. Selecione as opções.
- Escolha Add-ins.
- Clique em Go.
- Para resolver o problema, desative todos os suplementos suspeitos no assistente de suplementos. Em seguida, clique em Ok.
- Feche o Outlook depois de desabilitar todos os suplementos. Para confirmar se o aplicativo agora abre normalmente, reinicie-o.
Atualize o aplicativo Outlook
O Outlook instala automaticamente as atualizações por padrão. No entanto, você pode desabilitá-los ou habilitá-los nas configurações de sua conta do Office. As atualizações mais recentes também podem ser instaladas em seu dispositivo, verificando-as.
- Navegue até Arquivo e selecione Conta do Office para habilitar atualizações automáticas para o Outlook.
- Escolha opções de atualização. No menu suspenso, selecione Permitir atualizações
- Com isso, você pode verificar e aplicar atualizações manualmente no Outlook. Clique no arquivo. No painel de navegação, escolha Office Account.
- Escolha opções de atualização. Clique Atualize agora.
- Você pode atualizar o Outlook em seu Mac selecionando Ajuda na barra de menus. Em seguida, clique em Verificar atualizações.
- As atualizações podem ser baixadas e instaladas escolhendo Atualizar.
Se você tiver uma versão mais antiga do Outlook sem a opção Conta do Office, escolha Arquivo. Clique em Ajuda. Clique em Atualizar. A atualização será instalada.
Procure por caixas de diálogo
O Outlook pede confirmação ao realizar certas ações. O Outlook exibe uma mensagem se você escolher a opção Ignorar tudo em uma lista de lembretes. A menos que você selecione uma opção dessa caixa de diálogo, você não poderá executar essa ação.
O Outlook não consegue responder adequadamente a essas caixas de diálogo. Certifique-se de que não haja caixas de diálogo abertas em seu sistema. Usando Alt + Tab, você pode ver quais caixas de diálogo estão abertas. A partir daí, você pode alternar entre eles. Isso o ajudará a descobrir quais caixas de diálogo podem ser descartadas.
Configurar servidor de correio do Outlook
Certifique-se de que as configurações do servidor de e-mail não tenham sido alteradas para que o Outlook continue a funcionar da mesma forma.
- Clique no arquivo. Selecione Configurações da conta.
- A próxima etapa é selecionar seu endereço de e-mail. Clique em Alterar.
Você não pode editar suas configurações diretamente se usar o Gmail ou se seu endereço de e-mail terminar com @ live.com ou @ hotmail.com. Você pode pular esta etapa, pois o Windows gerencia essas configurações em seu nome.
Usando métodos de reparo manual para programas do Office
Os problemas do MS Outlook geralmente podem ser resolvidos reparando o programa do Office. Isso é especialmente verdadeiro se ele não responder. Siga as instruções abaixo para corrigir seus programas do Office:
- Encerre todos os aplicativos do Office. Vá para o Painel de Controle
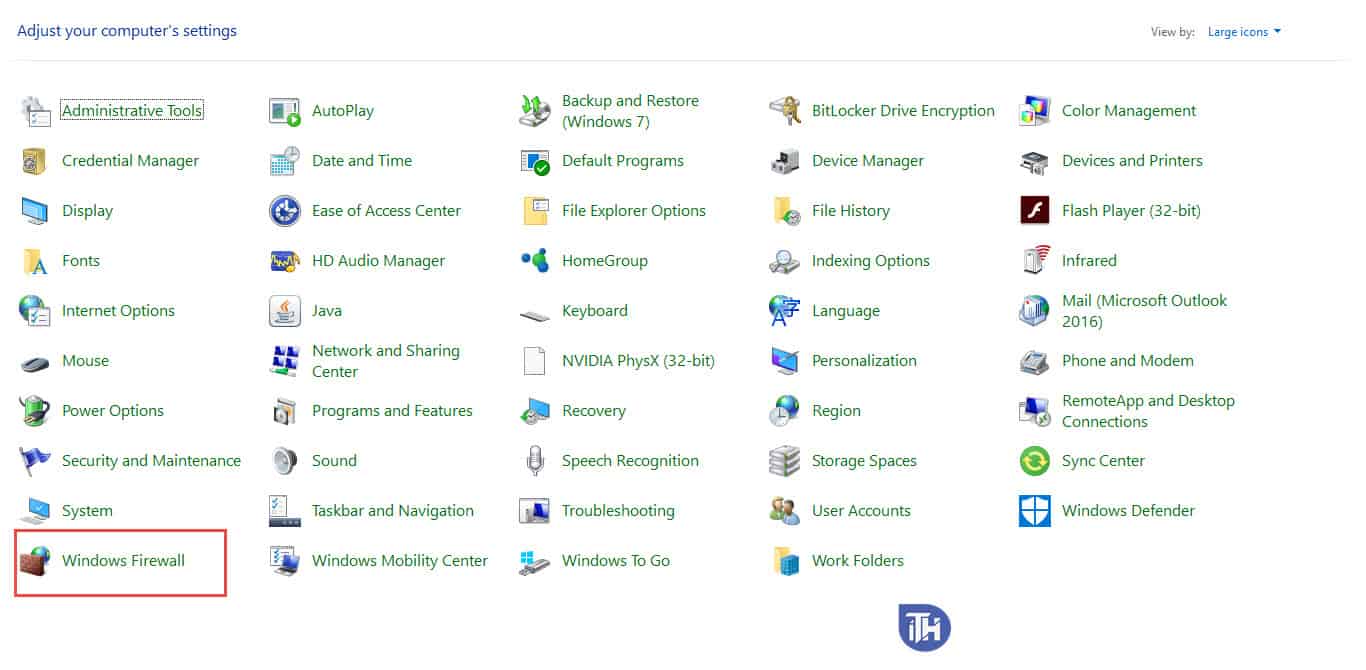
- Navegue até Programas e recursos. Selecione-o clicando duas vezes
- Procure Microsoft Office na lista de programas instalados e clique com o botão direito nele. Escolha Reparar.
As opções online e offline estão disponíveis para reparo do programa. Escolha o que for mais conveniente.
Faça um novo perfil
Você pode acessar as configurações do Outlook a partir do seu perfil do Outlook. A criação de um novo perfil é possível se o perfil estiver corrompido. Defina o novo perfil como padrão quando o Outlook for iniciado.
- Selecione Iniciar no menu do Windows. Selecione Painel de controle. Localize e selecione Mail.
- Na página Configuração de email, clique em Adicionar.
Você pode criar um novo perfil inserindo um nome na caixa Nome do perfil.
O Assistente para adicionar conta pede seu nome, endereço de e-mail e senha em Conta de e-mail.
Em seguida, clique em Concluir. Na guia Geral da caixa de diálogo Correio, você encontrará o nome do seu novo perfil.
- Quando o Microsoft Outlook for iniciado, selecione Solicitar um perfil. Clique em OK para selecionar o perfil.
- Inicie o Outlook novamente. Escolha o perfil recém-criado na caixa de diálogo Escolher Perfil, selecionando-o na lista suspensa. Escolha OK. O novo nome do perfil agora deve aparecer no Outlook.
Antes de excluir seu perfil antigo, certifique-se de fazer backup de seus dados. Você excluirá todo o conteúdo armazenado em cache offline selecionando Remover.
Desative o modo de compatibilidade
Sugerimos desativar o modo de compatibilidade caso você esteja usando uma versão anterior do Microsoft Windows e agora tenha atualizado para o Windows 10. Normalmente, o Outlook é otimizado e feito para funcionar no Windows 10 sem erros.
Para evitar que o Outlook ative o modo de compatibilidade, siga as etapas abaixo.
- Clique com o botão direito no ícone do Outlook em sua área de trabalho. Escolha Propriedades.
- Agora você poderá acessar o painel de propriedades no Outlook.
- Agora desmarque a opção Permitir que este programa seja executado em modo de compatibilidade na guia Compatibilidade.
- Para se inscrever, clique no botão Aplicar.
Reinicie o Outlook. Veja se o problema persiste. Você também pode usar as outras soluções alternativas listadas.
VERIFIQUE TAMBÉM:
Palavras Finais
Tratava-se de Como consertar O Microsoft Outlook não abre no Windows 10. Seu problema provavelmente será resolvido se você seguir os métodos mencionados acima. Experimente todos eles e verifique qual funciona para você.
Fonte:Itechhacks