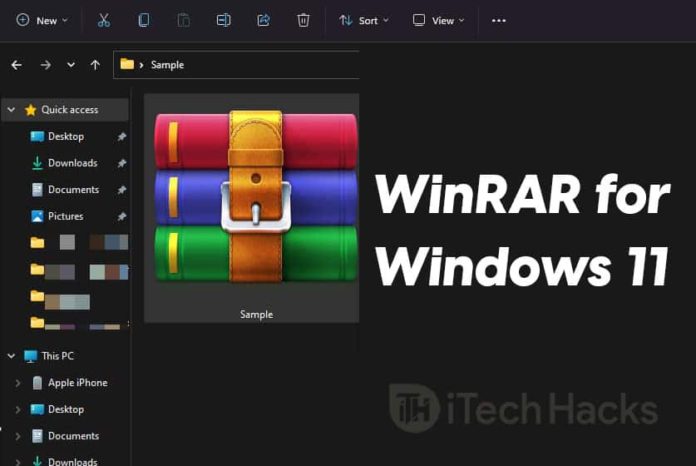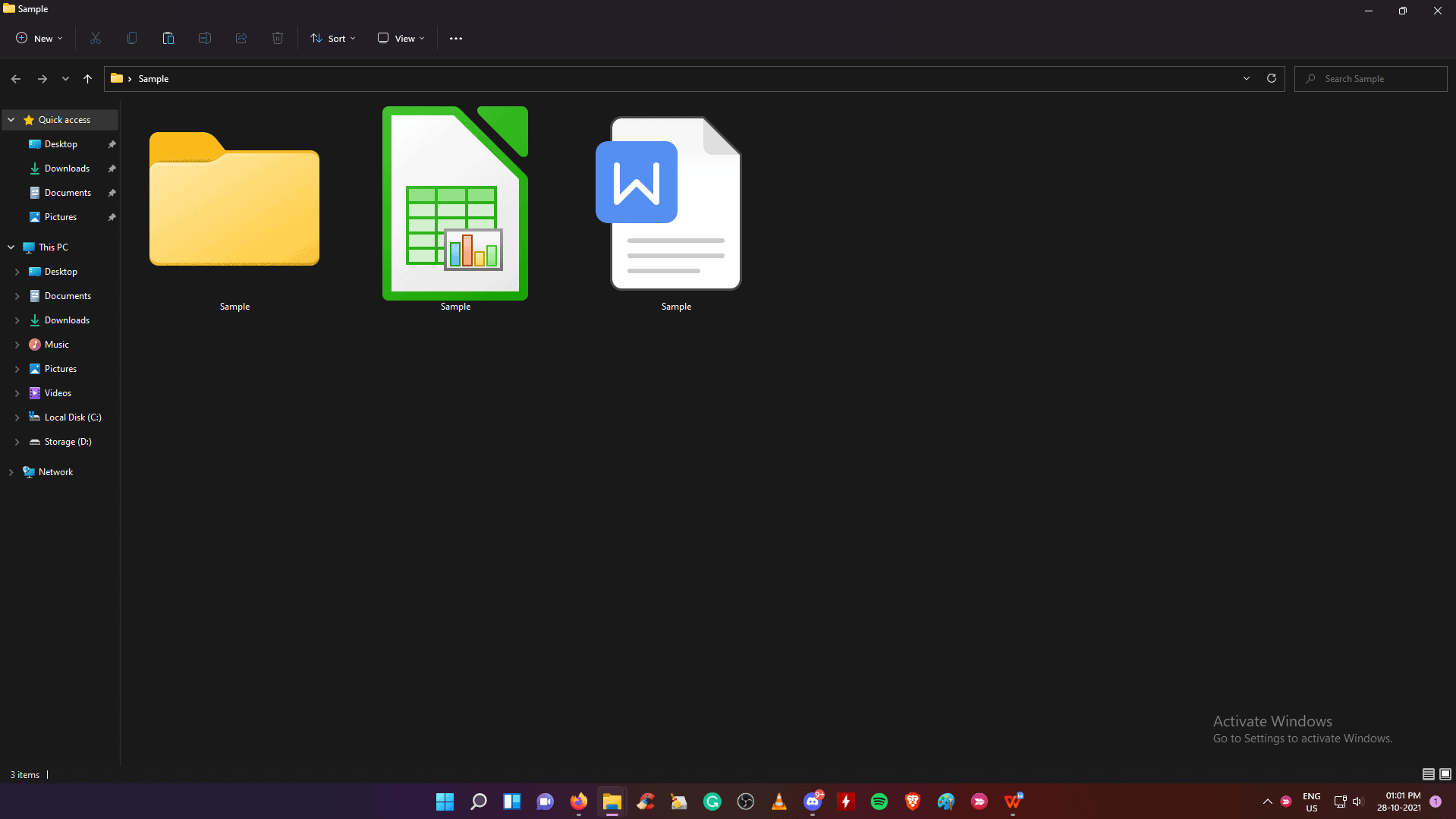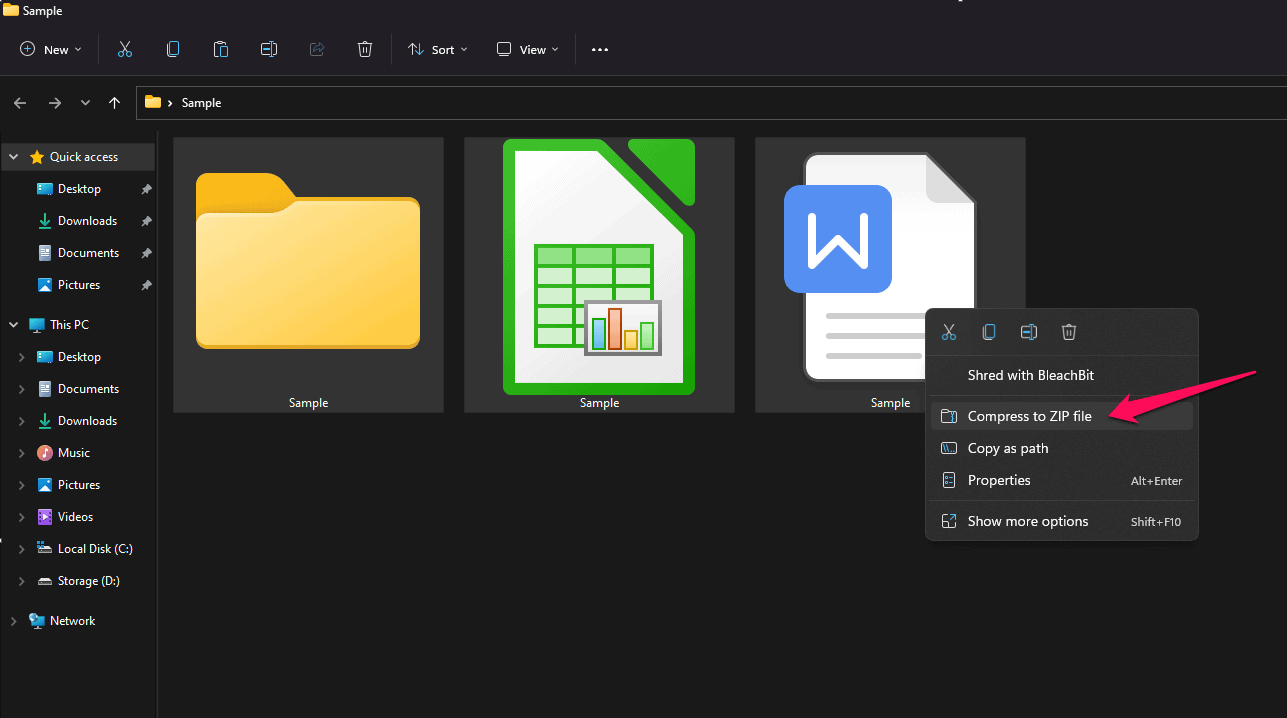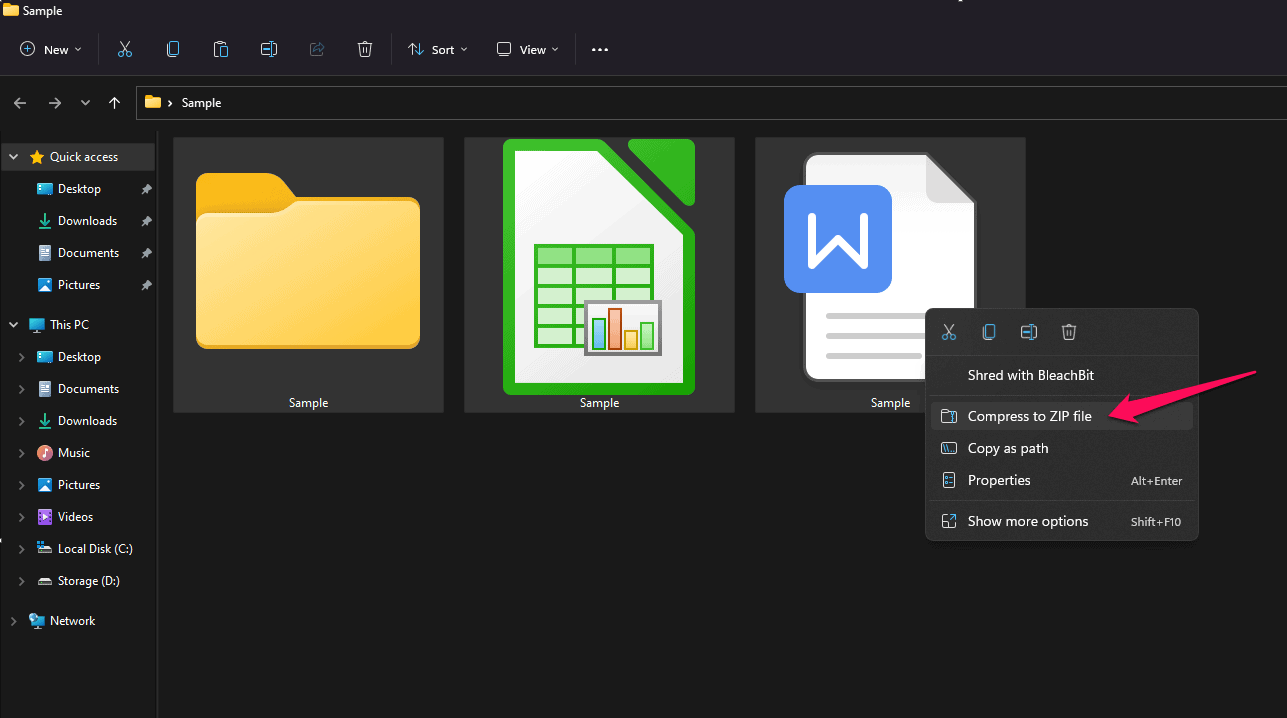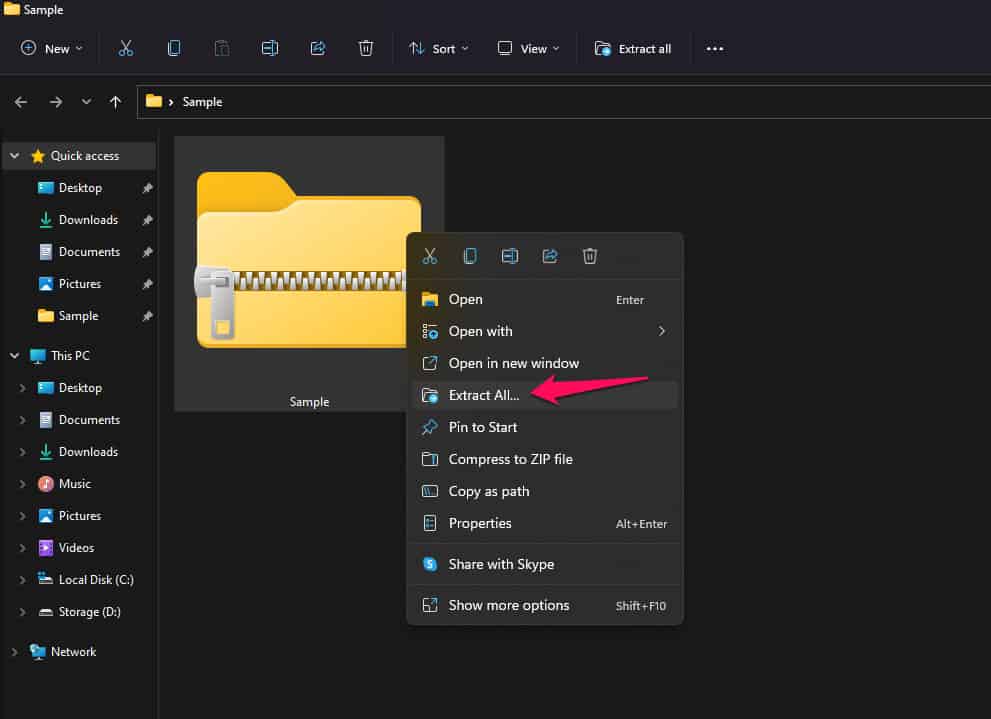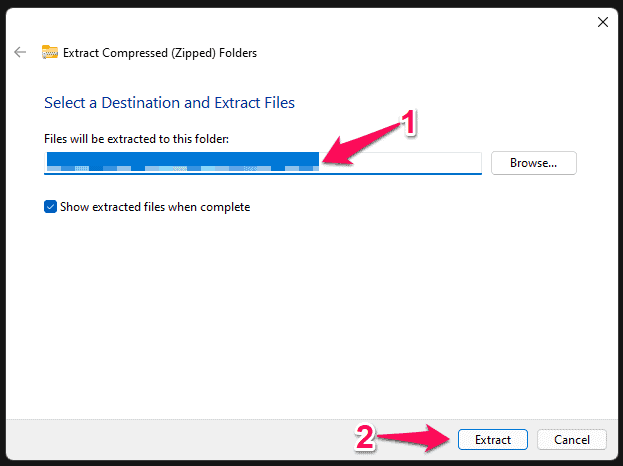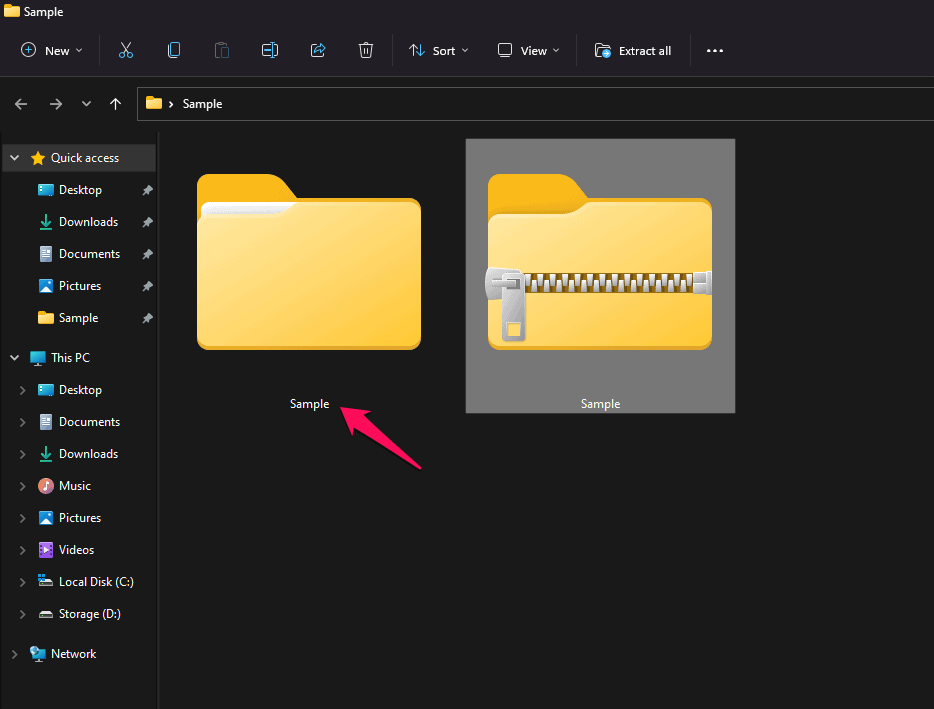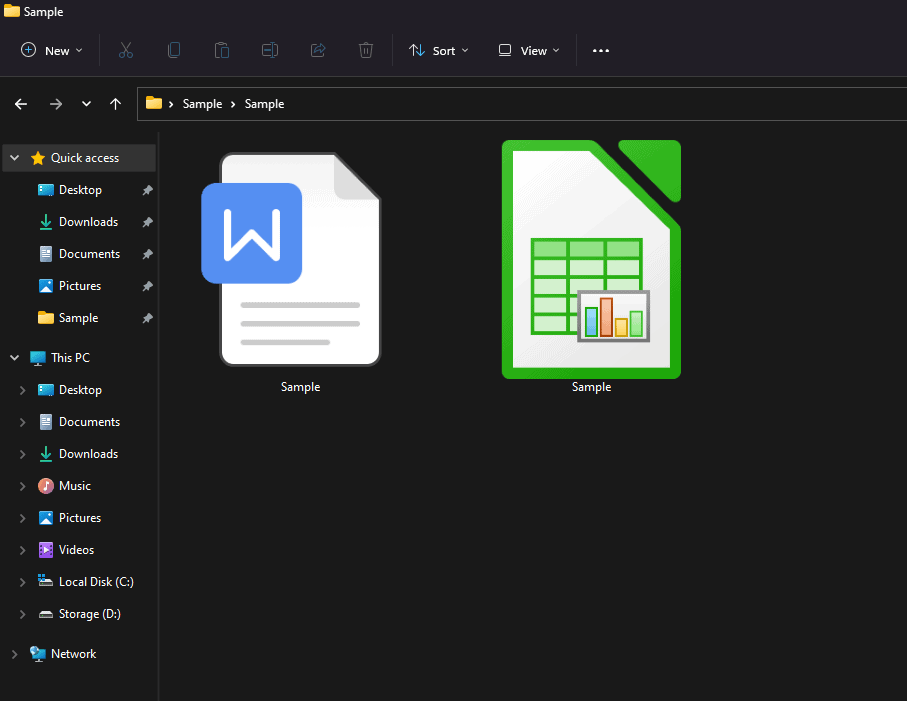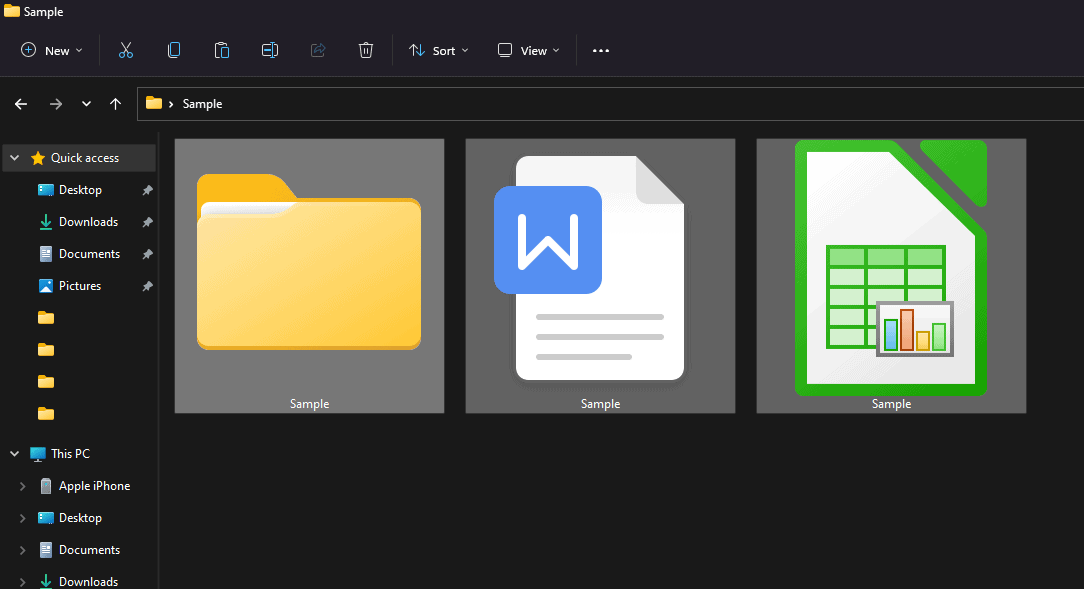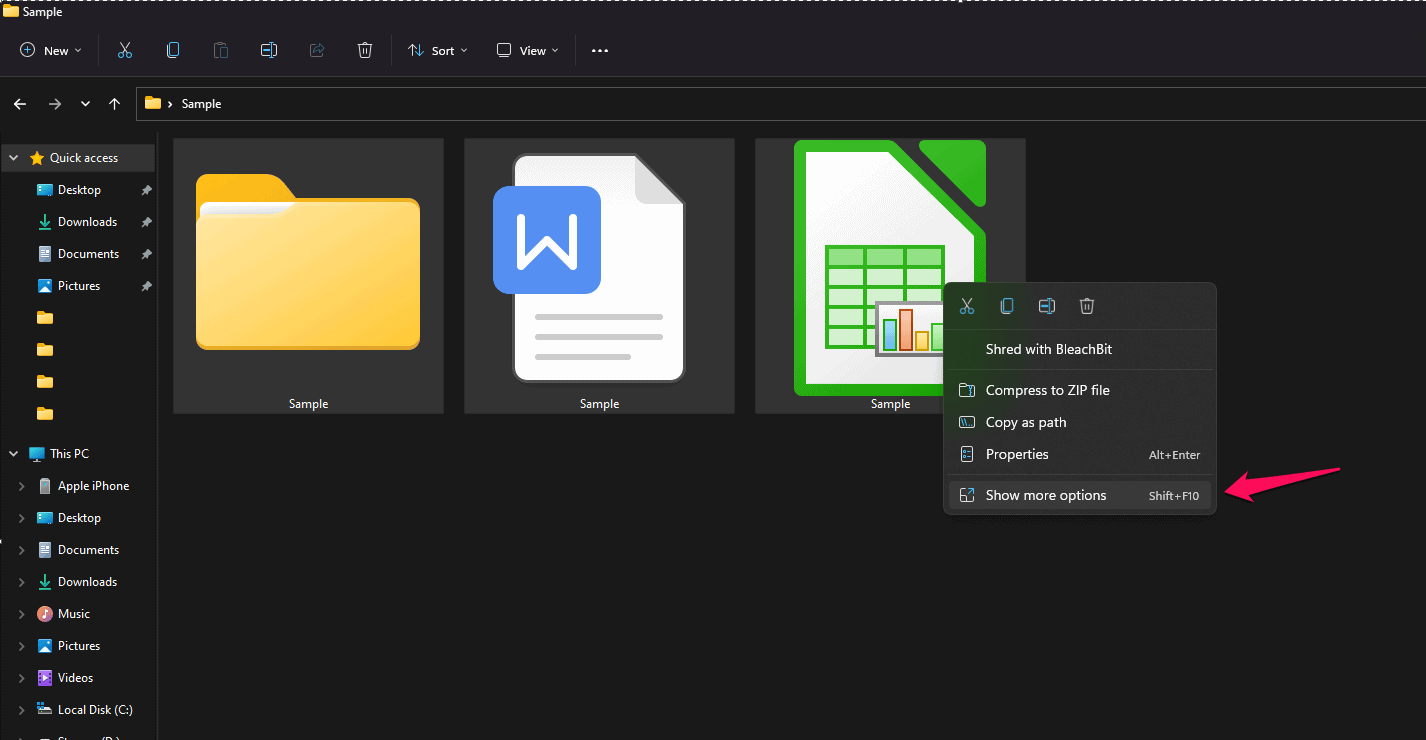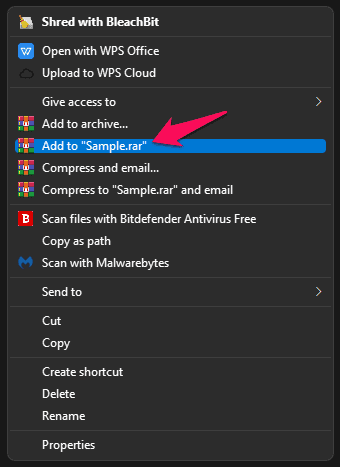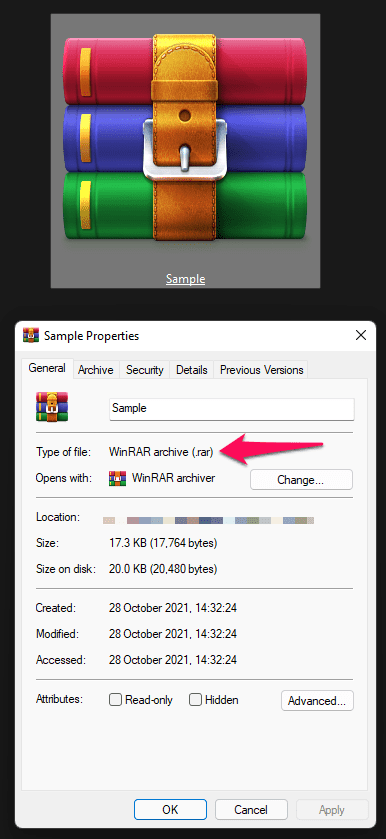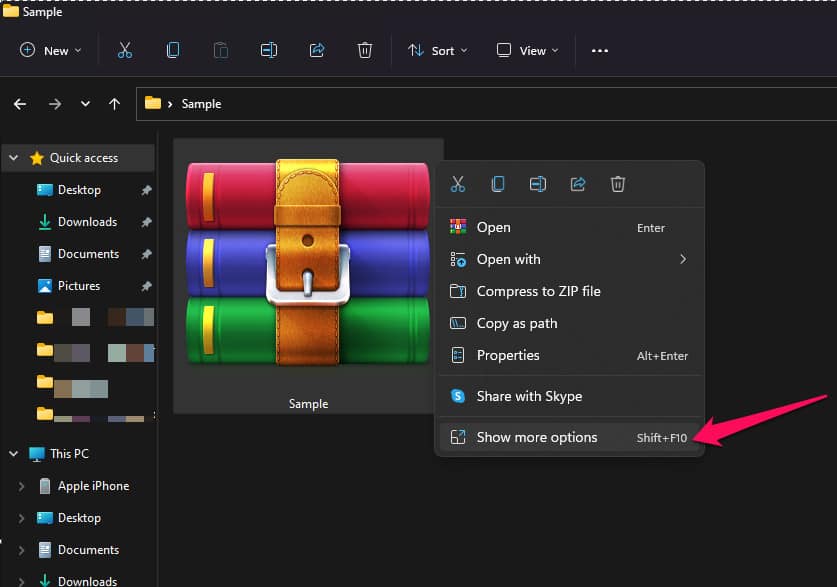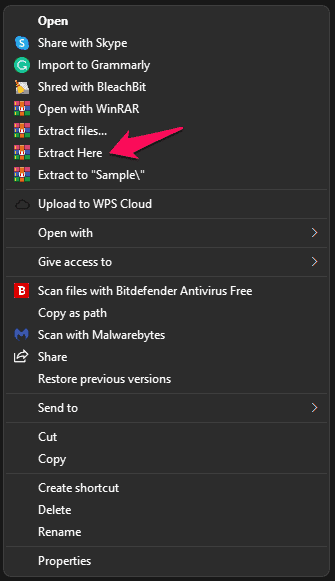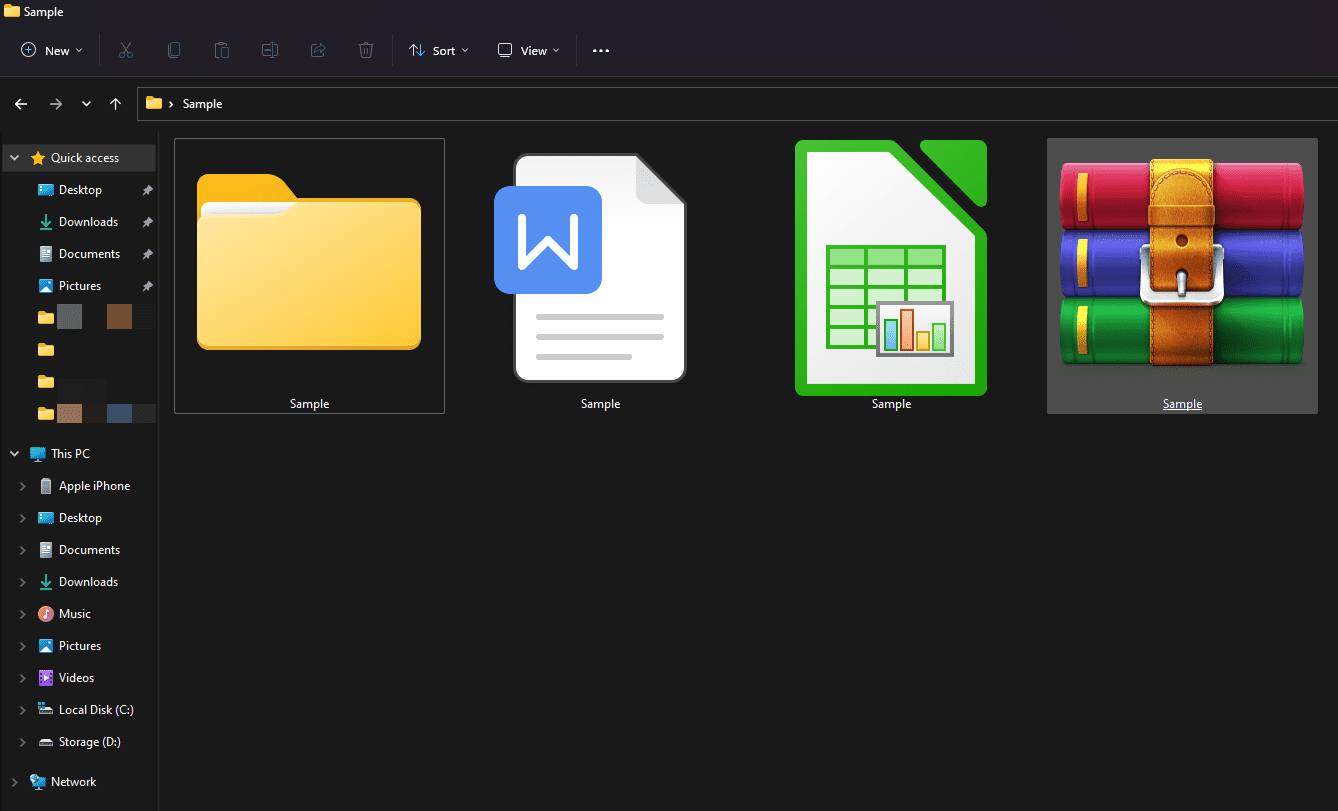WinRAR e WinZip são realizadores populares para PC com Windows 11. Sou WinRAR há quase uma década e crio arquivos ZIP diariamente. A nova 11ª edição é tentadora e é essencial aprender como criar e gerenciar arquivos compactados na máquina. Estarei mostrando a você como criar, gerenciar e usar o Achiever em uma máquina Windows 11.
O que é um Achiever no Windows e como usá-lo?
Um realizador é um algoritmo projetado para compactar os arquivos em um pacote menor sem danificar o conteúdo interno. Considere o compressor de software como uma bolsa cheia de roupas. Empurramos as roupas para baixo, o que abre um pouco mais de espaço na mesma bolsa. O Achiever é semelhante à experiência de bolsa da vida real e libera espaço na unidade de armazenamento. Você pode copiar, mover, transferir, fazer upload e baixar os arquivos ZIP ou RAR globalmente.
Os empreendedores requerem recursos de CPU e RAM para compactar arquivos maiores e extrair arquivos maiores. Testemunhamos vários arquivos maiores forçando o File Explorer a não responder. Não force o fechamento do programa e deixe-o descobrir por conta própria. Aprenda os requisitos mínimos para executar os empreendedores no Windows, Mac, Linux e muito mais.
- CPU: 1,8 GHz (Dual-Core)
- GPU: Integrado
- RAM: 2 GB (grátis)
- Armazenar: SSD preferido
- Arquitetura: 32 bits ou 64 bits
Dividiremos o tutorial em duas partes cobrindo WinRAR e WinZip. Em primeiro lugar, falarei sobre o WinZip porque ele faz sentido para usuários do Windows 11.
WinRAR para Windows 11 Zip: Por que você não precisa de um programa dedicado?
Leia o tutorial e então decida introduzir o WinZip no ecossistema ou deixar como está.
O compactador ZIP incorporado da Microsoft no File Explorer e adicionou uma opção dedicada no menu de contexto. O empreendedor foi adicionado nas primeiras edições do Windows e continuou na última edição do Windows 11. Deixe-me guiá-lo pelo processo de compactação do ZIP e como descompactá-lo ao mesmo tempo.
Baixe WinRAR para Windows 11 64 bits
Você pode baixar todos os novos WinRAR 64 bits para o win11 abaixo:
Download
Como compactar conteúdo em formato ZIP?
O Windows 11 tem o ZIP Achiever integrado ao File Explorer, e é isso que vamos usar.
- Abra a pasta ou selecione os arquivos e você pode usar Ctrl + A para selecionar todos os arquivos juntos.
- Clique com o botão direito do mouse para ver mais opções e selecione a opção “Compactar em arquivo ZIP”.
- Poucos personagens não são suportados pelos conquistadores e você pode obter um erro.
Remova os caracteres não suportados dos arquivos e tente novamente.
- Seu ZIP é criado e é suportado por uma máquina Windows.
Observação: A pasta ou os arquivos originais não são removidos e permanecerão no local original.
Você não precisa de um desenvolvedor ZIP dedicado para criar um arquivo compactado e compartilhá-lo com todos. Enviei o arquivo ZIP para vários usuários em todo o mundo, e eles o abriram em máquinas Windows, Mac e Linux. A possibilidade de erro de documento não suportado está marcada, já que testei em diferentes plataformas.
Fui ensinado a criar arquivos ZIP em máquinas com Windows 11, mas e quanto a extraí-los? Sim, extrair um arquivo obtido é um jogo completamente diferente e você não pode escolher um programa aleatório para a tarefa. Juntar arquivos e separá-los da lixeira são duas coisas distintas. Felizmente, você não precisa procurar um realizador de ZIP dedicado online, e deixe-me mostrar o que quero dizer.
- Escolha o arquivo.
- Clique com o botão direito do mouse para ver mais opções e selecione a opção “Extrair tudo”.
- Uma nova janela aparecerá na tela e clique em “Extrair”Para prosseguir.
- A pasta é extraída e o arquivo original não é adulterado.
- O File Explorer extraiu a pasta com segurança e o conteúdo permaneceu intacto.
Observação: O arquivo ZIP original não é removido e permanecerá no local original.
Isso elimina a necessidade de programas ZIP dedicados, e eu o uso há quase cinco anos. Não se preocupe com compressores de plataforma cruzada porque a natureza do arquivo ZIP permanece a mesma.
RAR: Como usar o WinRAR?
Ninguém pode criar e extrair arquivos RAR como o WinRAR, e eles existem há quase três décadas.
Passo 1: Abra a pasta ou os arquivos para criar o arquivo RAR.
Passo 2: Selecione os arquivos ou pastas e clique com o botão direito do mouse para escolher “Mostrar mais opções”.
Etapa 3: Clique em “filename.rar”Para salvar o arquivo no armazenamento local e no mesmo local.
- Adicione para alcançar
- Adicionar a “filename.rar”
- Comprimir e enviar por e-mail
- Comprimir para “nomedoarquivo.rar” e enviar por e-mail
Experimente todas as opções, uma por uma, para descobrir suas funções e como você pode utilizar as opções.
Passo 4: Aqui está o arquivo RAR que criei para demonstração.
Alguns cliques são suficientes para criar um arquivo RAR em uma máquina Windows, e as opções estão disponíveis no Menu de Contexto. É possível abrir o WinRAR manualmente e criar arquivos RAR, mas esse é um método eficiente para economizar tempo e esforço.
Extrair um arquivo RAR não requer que o programa seja aberto e termine o processo instantaneamente. Arquivos maiores levam muito tempo para extrair e dependem da potência da CPU, portanto, é melhor fechar os programas em execução em segundo plano.
Passo 1: Encontre o arquivo RAR e selecione-o.
Passo 2: Clique com o botão direito do mouse e escolha “Mostrar mais opções” continuar.
Etapa 3: Clique no “Extrair aqui”Opção.
- Abra com WinRAR
- Extrair arquivos
- Extrair aqui
- Extrair para “Amostra”
Explore outras opções para salvar em locais diferentes ou em uma pasta dedicada.
Passo 4: O arquivo é extraído no mesmo local.
Feche os programas em segundo plano para fornecer o máximo de recursos ao WinRAR e extraia os arquivos em um ritmo mais rápido.
GUIAS RELACIONADOS:
Conclusão
WinRAR e WinZip são populares na época em que eu tinha um PC com Windows. Eles não perderam popularidade entre os millennials e chegaram aos ecossistemas das principais empresas ao redor do mundo. Temos que agradecer aos desenvolvedores pelo desenvolvimento de uma maneira tão eficiente de transportar, transferir e mover vários conteúdos em um formato de arquivo.
Fonte:Itechhacks