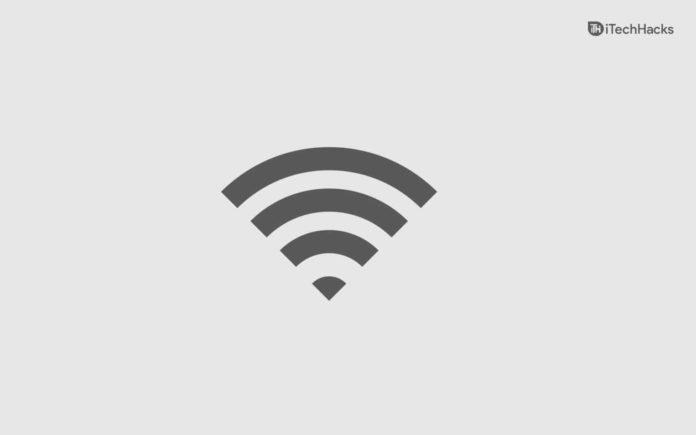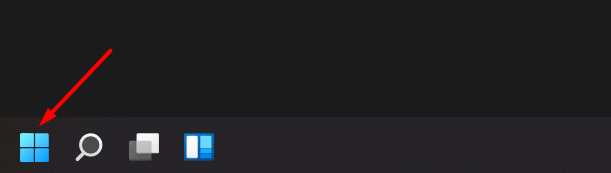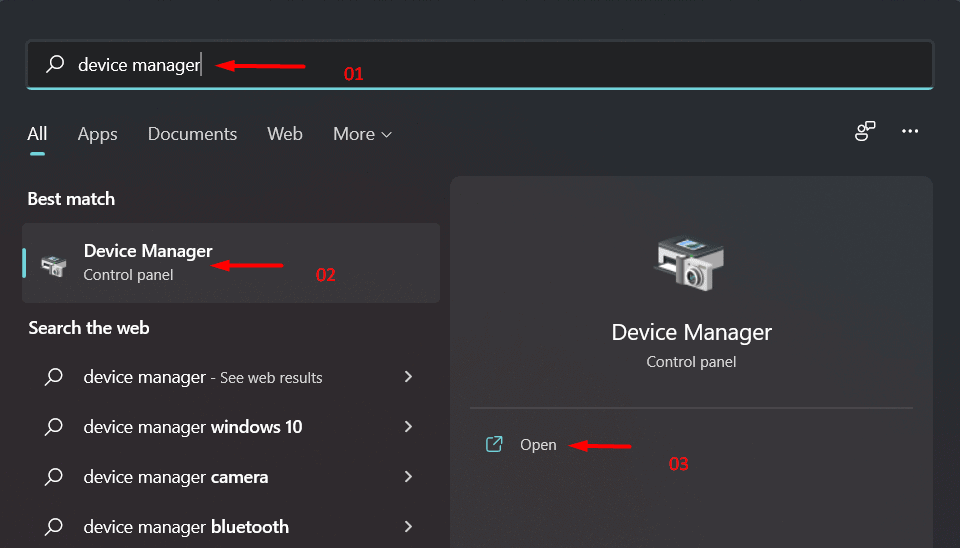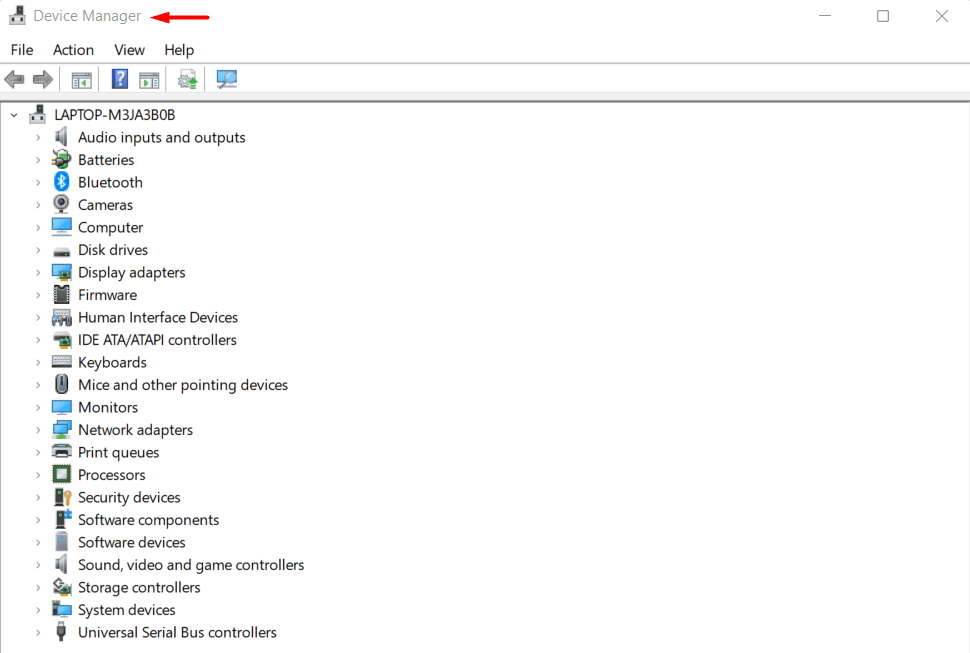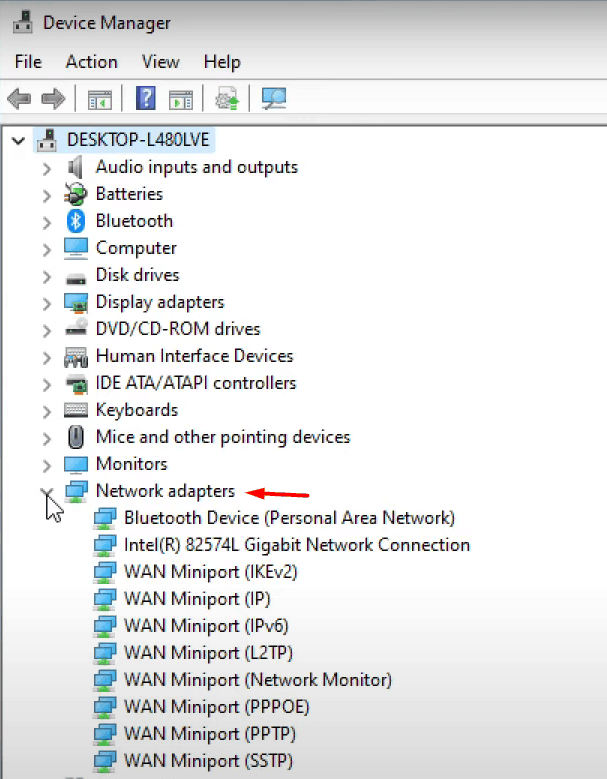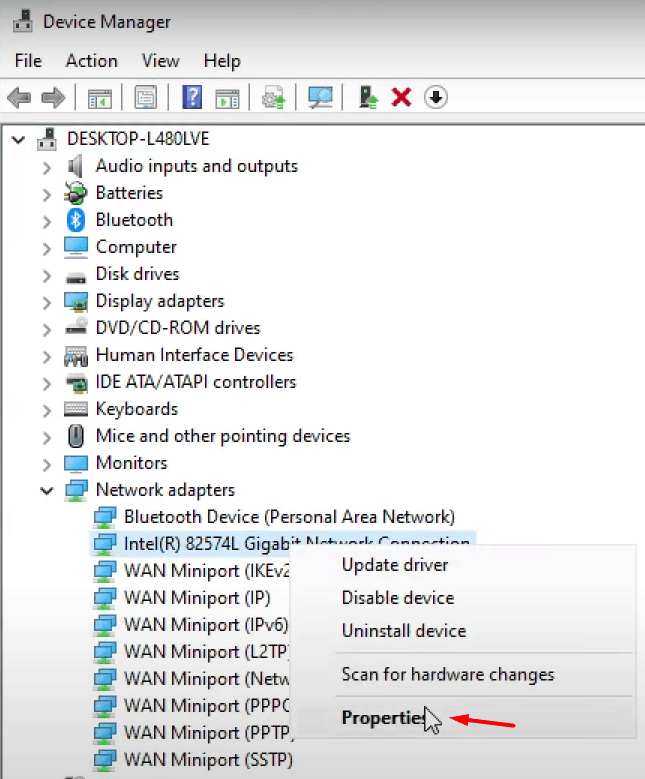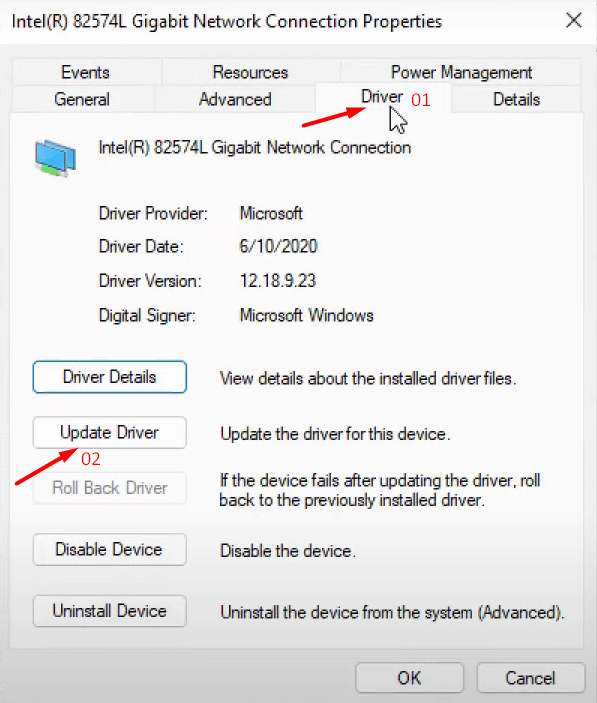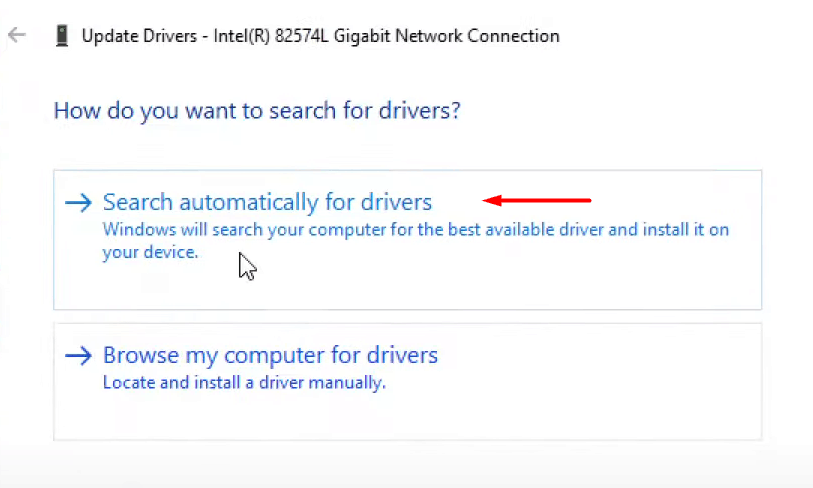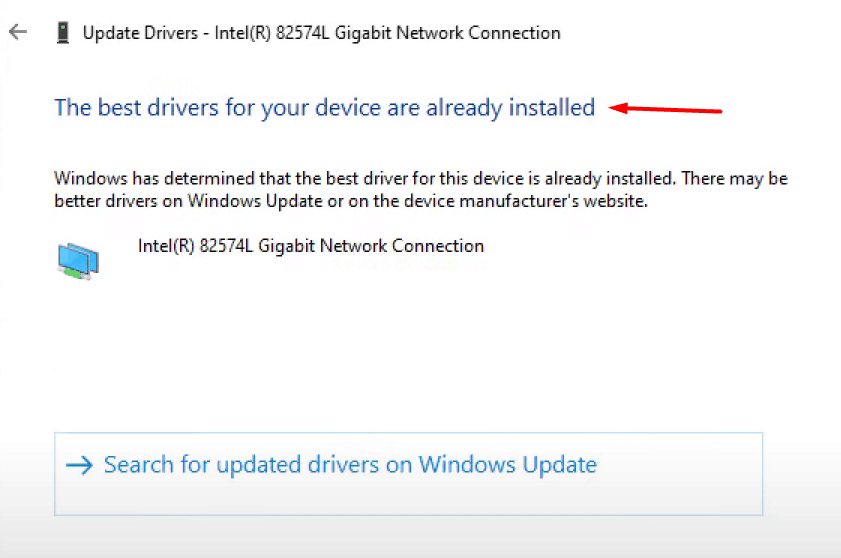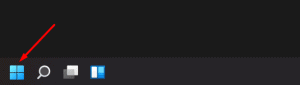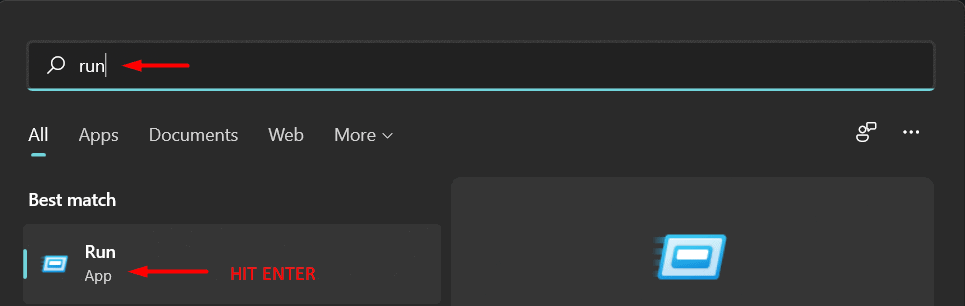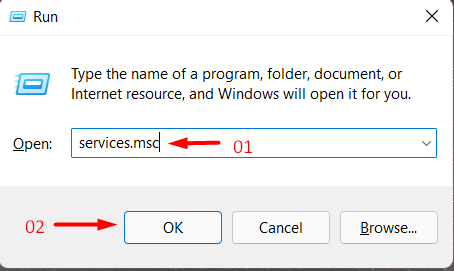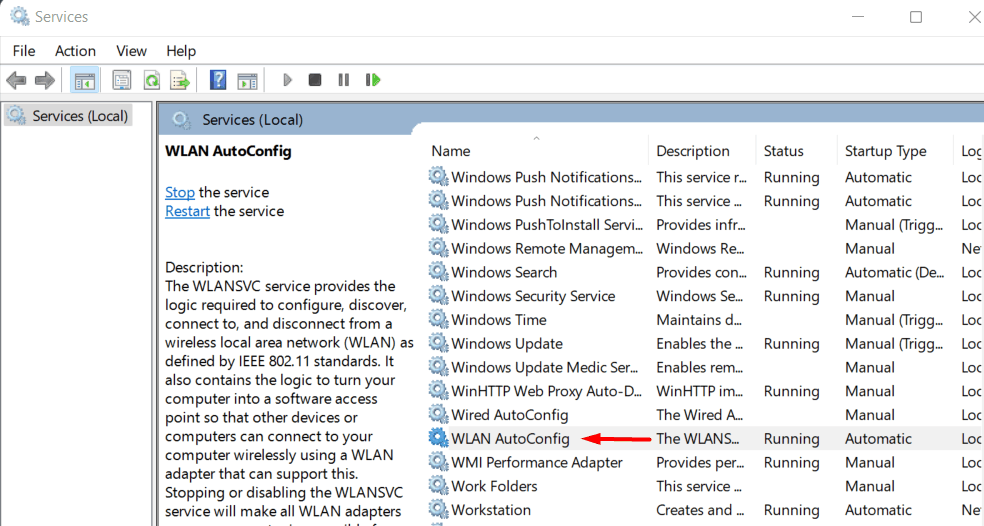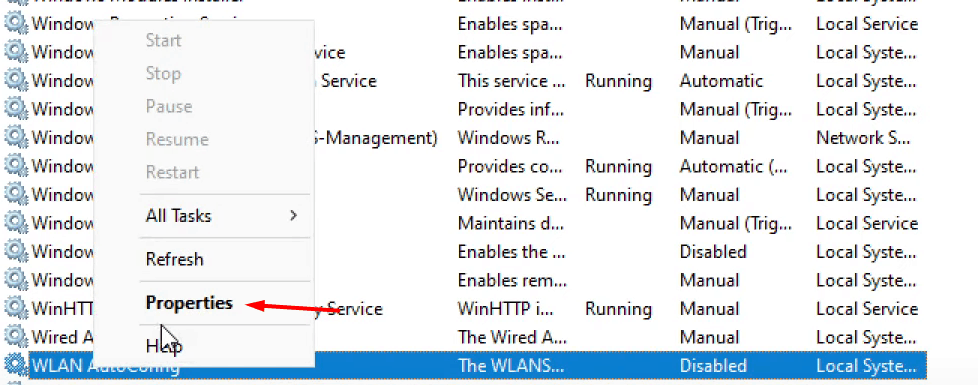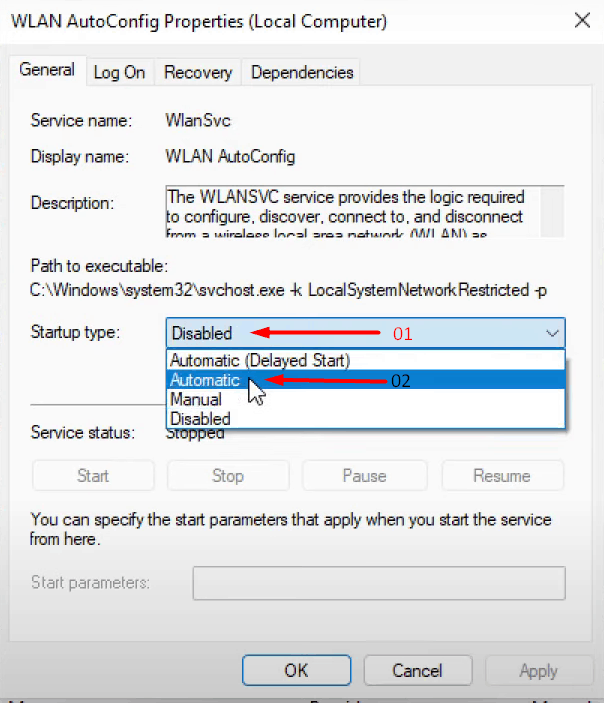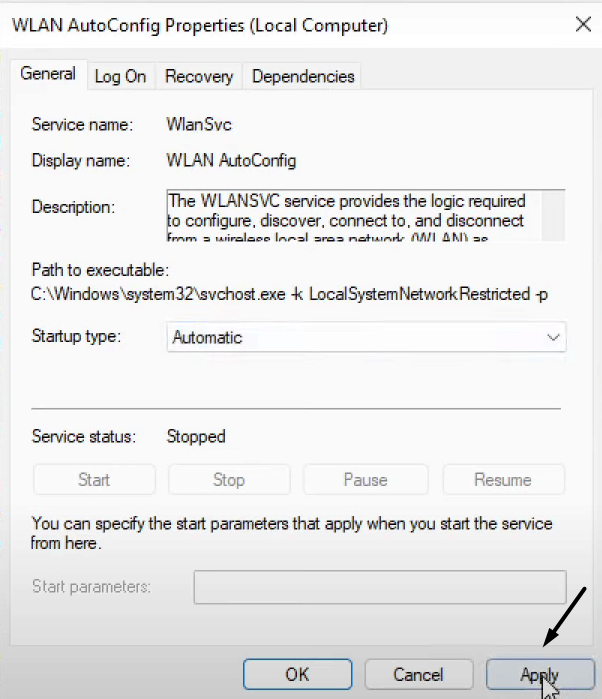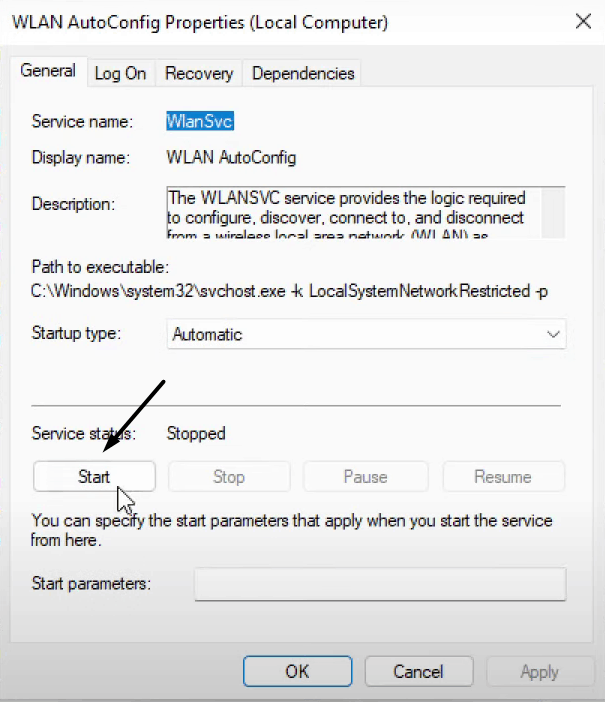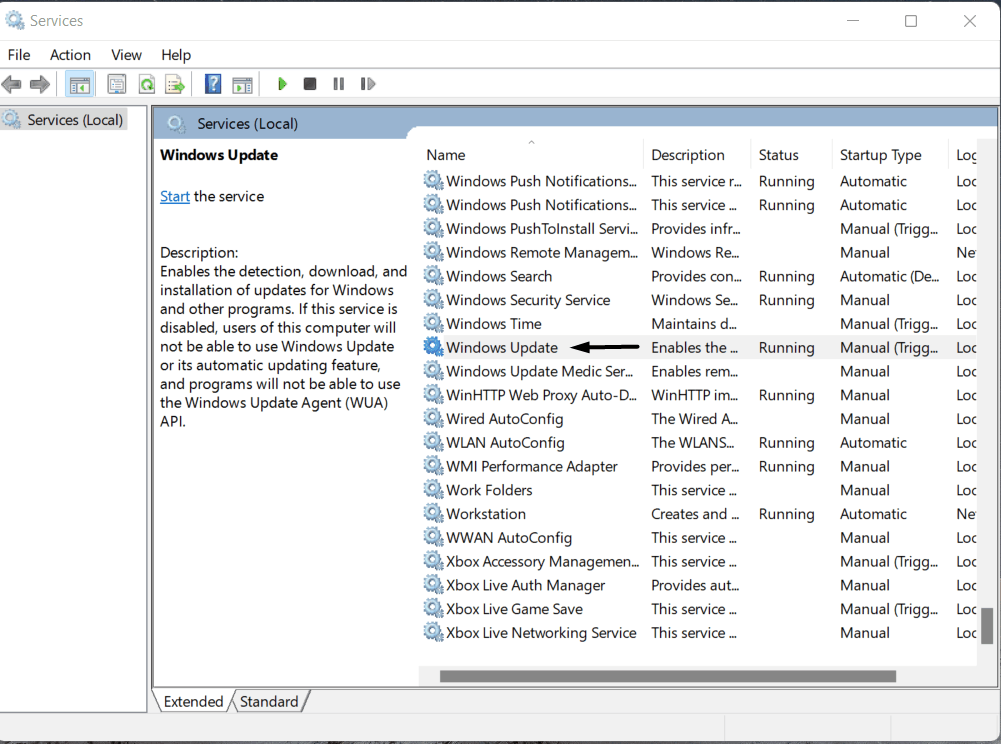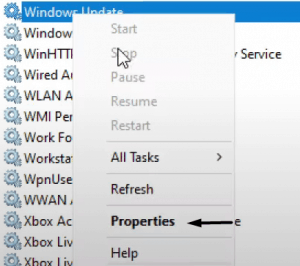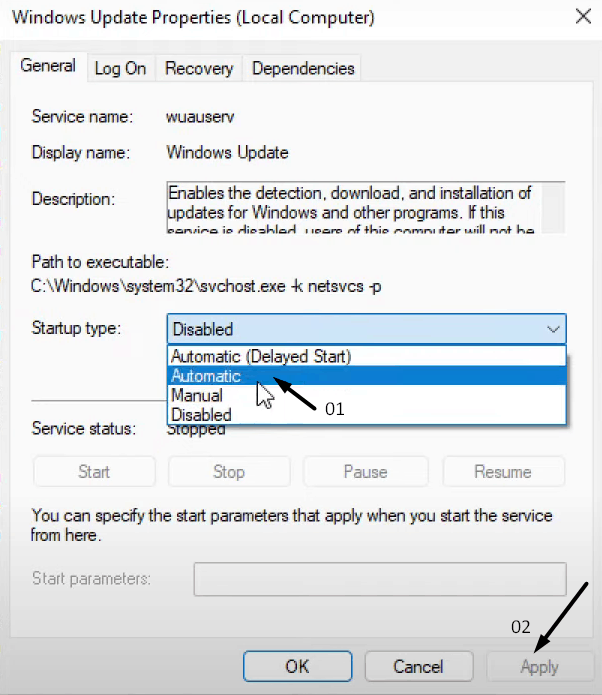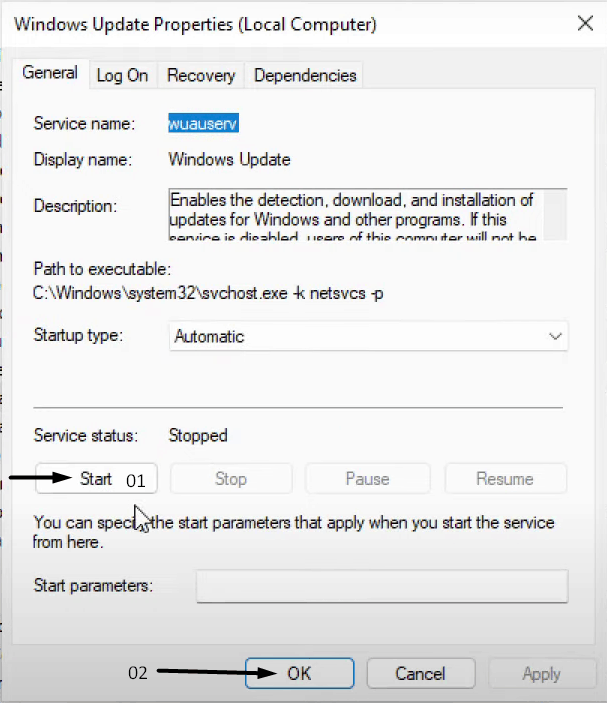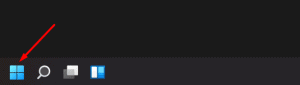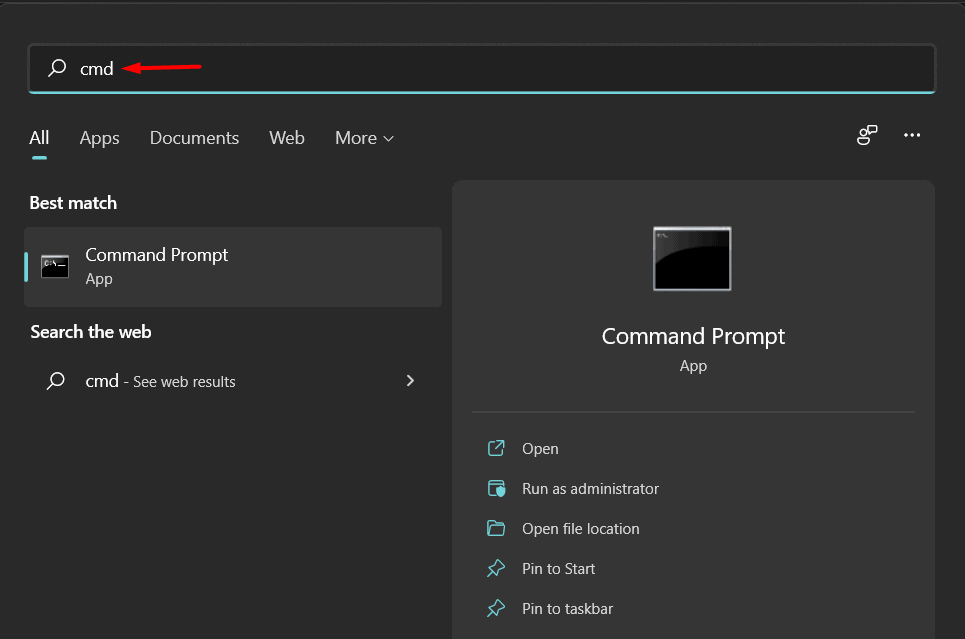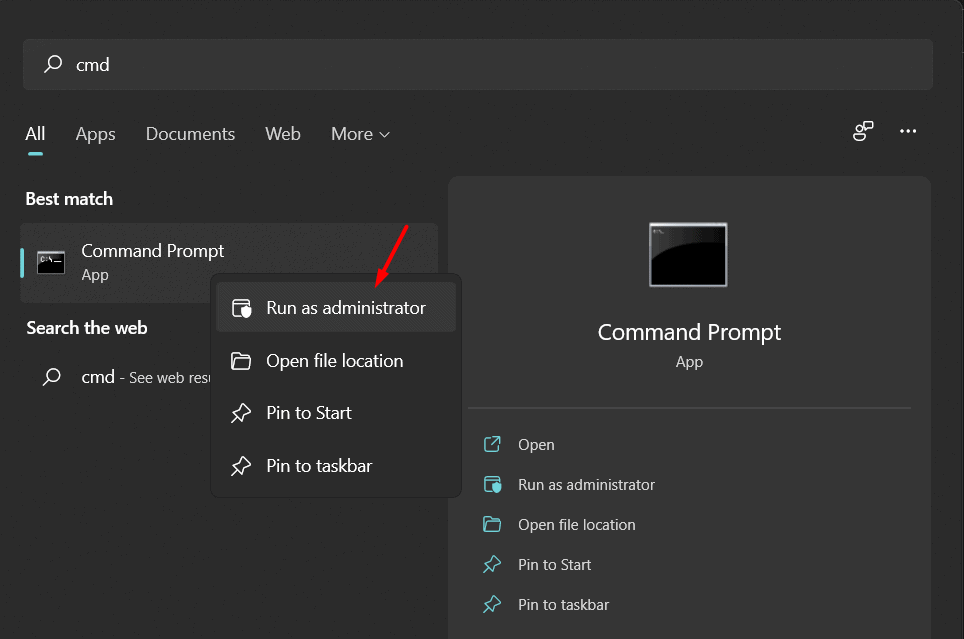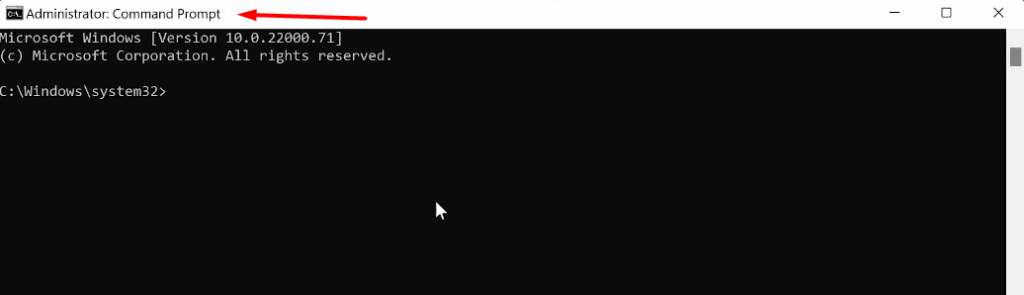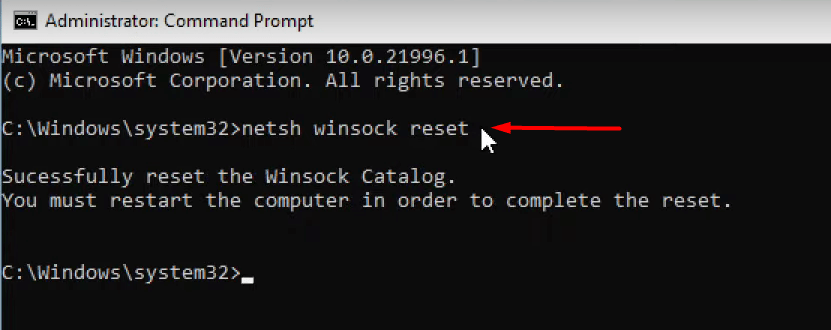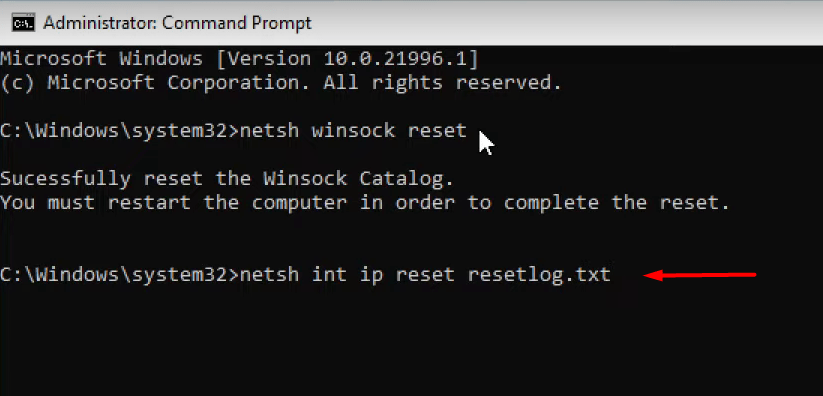A conectividade sem fio pode parar de funcionar no Windows 11 devido a vários aspectos que resultam nisso. Muitos usuários reclamam que o Wi-Fi funciona bem no início, mas eventualmente ele não se conectará mais à rede após algumas horas de uso. Wi-Fi é a opção de conectividade com a qual não consigo viver e quase desliga a conexão com o restante dos dispositivos, como impressoras, pontos de acesso etc. Se você estiver enfrentando um problema semelhante, siga nossa orientação para corrigir Wi-Fi não funcional no Windows 11.
Por que meu Wi-Fi não funciona no Windows 11?
O Windows 11 é um software relativamente novo no mercado, que leva muito tempo para polir os pacotes existentes. Enquanto isso, os fabricantes têm que trabalhar nos drivers, que têm muitos bugs e falhas que você tem que enfrentar. Vai demorar um pouco para os fabricantes otimizarem os drivers com atualizações mais recentes.
A. Drivers desatualizados.
B. Drivers corrompidos.
C. Problemas de software.
D. Configuração incorreta.
Corrigir WiFi não funciona no Windows 11
Um pequeno erro pode desencadear problemas de Wi-Fi no Windows 11, então não se preocupe com o problema existente e concentre-se em resolvê-lo seguindo as soluções abaixo.
Atualizar driver de rede
A 11ª edição foi lançada em 2021 e a Microsoft oferece suporte aos drivers mais antigos no software mais recente. Mas eles não podem fornecer suporte máximo para todos os drivers de Wi-Fi existentes devido às limitações da tecnologia. Você pode atualizar o driver Wi-Fi usando o Windows Update, para que não precise procurar os drivers manualmente.
- Clique no “janelas”Ícone para começar.
- Modelo “Gerenciador de Dispositivos” e pressione o botão “Entrar” chave.
- A interface do gerenciador de dispositivos aparecerá na tela.
- Role para baixo e clique em “Adaptadores de rede”.
- Clique com o botão direito em “Conexão de rede Gigabit Intel® 82574L”Com o mouse e, a seguir, selecione“ Propriedades ”.
- Clique no “MotoristaSeção “clique em “Atualizar driver”.
- Clique em “Busca automática de motoristas”.
Observação: Os drivers necessários começarão a ser instalados em seu dispositivo.
- Os melhores drivers para o seu dispositivo serão instalados.
O Windows 11 é novo, assim como o meu laptop, então você tem que esperar um pouco para permitir que os fabricantes lançem novos drivers. Enquanto isso, você pode depender de um dongle USB Wi-Fi externo ou desinstalar os drivers do PC e utilizar os drivers básicos da Microsoft.
Automatizar configuração de WLAN
Muitos consumidores de PC reclamaram que o Windows não consegue se conectar à rede doméstica. Nesses casos, você pode forçar o chip Wi-Fi a reiniciar e tentar novamente, o que resolve o problema.
- Clique no “janelas”Ícone para começar.
- Modelo “Corre”E pressione“Entrar”Para abrir o“Corre” aplicativo.
- Digite “services.msc” no campo vazio e clique em “OK”.
- Role para baixo e pesquise “WLAN AutoConfig ”
Nota: os serviços estão em ordem alfabética.
- Clique com o botão direito em “WLAN AutoConfig” usando o mouse e selecione “Propriedades”.
- Mudar o “Tipo de inicialização” de desativado para “Automático”
- Clique em “Começar“Na seção de status do serviço, aguarde até que o programa seja executado e clique em”OK”.
- Volte para a interface de serviços e pesquise por “Atualização do Windows”.
- Clique com o botão direito em “Atualização do Windows” usando o mouse e, a seguir, selecione “Propriedades”.
- Altere o tipo de inicialização de desativado para “Automático”Depois clique em“Aplicar”.
- Clique em “Começar“Na seção de status do serviço e, em seguida, aguarde até que o programa seja executado e clique em”OK”.
Você pode reiniciar o PC com Windows, o que forçará os serviços a serem reiniciados durante o processo de inicialização.
Redefinir registros de rede
O software Windows acumula muitos arquivos temporários com o passar do tempo. Baixamos vários arquivos desconhecidos da Internet, o que pode levar a problemas de conectividade. Você pode despejar todos os arquivos relacionados à rede na lixeira, o que permite que o software crie uma conexão segura com a Internet novamente.
- Clique no “janelas”Ícone para começar.
- Modelo “CMD”Na barra de pesquisa. “Prompt de comando” aparecerá no “Melhor partida”.
Observação: A barra de pesquisa está disponível no campo em branco superior.
- O prompt de comando aparecerá na tela.
- Modelo “netsh winsock reset”E pressione“Entrar” chave.
- Modelo “netsh int ip reset resetlog.txt” então aperte “Entrar”.
- Modelo “Saída” então aperte “Entrar”Para fechar o CMD.
Reinicie o seu computador e tente conectar a máquina à Internet.
GUIAS RELACIONADOS:
Conclusão
Wi-Fi é uma necessidade que está conectando milhões à internet sem fio e eu tenho um laptop que não tem uma porta LAN. Vários laptops do segmento premium estão perdendo a porta LAN e esperar pela atualização dos drivers é realmente uma aposta arriscada. Você pode comprar um dongle USB Wi-Fi externo para que funcione com os drivers de rede básicos da Microsoft. Deixe-nos saber qual solução o ajudou a resolver problemas de conectividade Wi-Fi na seção de comentários abaixo.
Fonte:Itechhacks