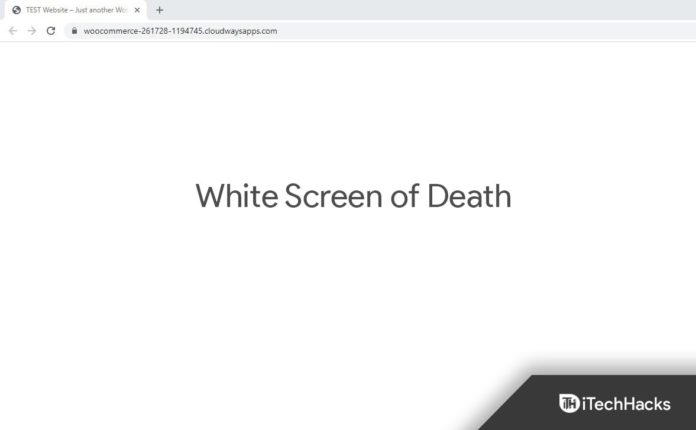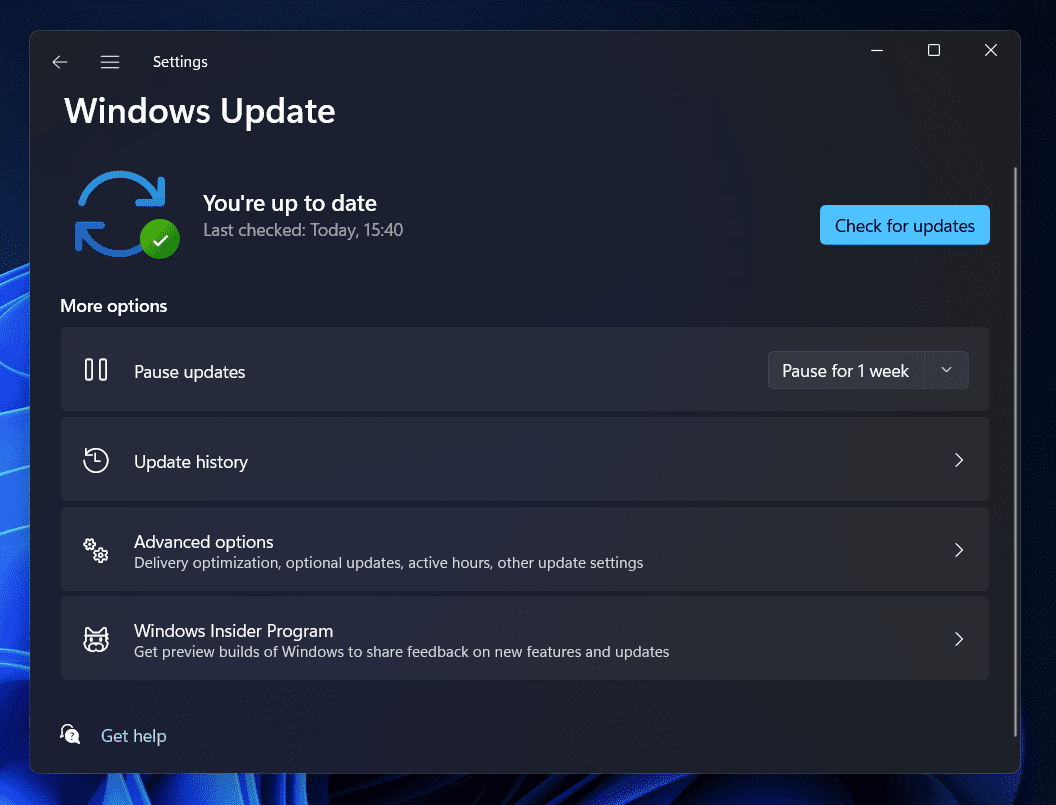Se você é usuário do Windows, já deve ter ouvido falar sobre a Tela Azul da Morte. Tela Branca da Morte é semelhante a ele, mas geralmente é causado devido a falhas de hardware. Muitas vezes, o software também pode causar o problema, mas a principal causa é a falha de hardware. Se a tela do seu PC ficar completamente branca na inicialização, provavelmente é a tela branca da morte.
Como corrigir a tela branca na inicialização do Windows 11
Existem várias etapas de solução de problemas que você pode tentar para corrigir a tela do PC ficando completamente branca na inicialização, e aqui as discutiremos.
Forçar a reinicialização do seu sistema
Se o problema for causado devido a certas falhas temporárias, você deve tentar forçar a reinicialização do sistema. Pressione e segure o botão liga / desliga até o PC desligar. Aguarde um ou dois minutos e pressione o botão liga/desliga novamente para ligar o sistema. Isso forçará a reinicialização do sistema e você não deverá mais enfrentar o problema.
Remova periféricos desnecessários
Você também pode enfrentar esse problema devido a periféricos incompatíveis. Se você conectou acessórios e periféricos ao seu PC que não são compatíveis com seu sistema, você pode enfrentar esse problema. Você deve remover periféricos desnecessários do seu PC e verificar se ainda enfrenta o problema ou não. Isso provavelmente deve corrigir o problema que você está enfrentando e, caso contrário, vá para a próxima etapa de solução de problemas deste artigo.
Inicialize no modo de segurança
Inicialize seu PC no modo de segurança. Muitas vezes você pode encontrar o problema devido a aplicativos conflitantes, drivers problemáticos, atualizações defeituosas e vários outros motivos. Portanto, para continuar as etapas de solução de problemas, inicialize seu PC no modo de segurança. Para isso, siga os passos abaixo-
- Em primeiro lugar, desligue o seu PC.
- Agora, pressione o Botão de energia para ligar o seu dispositivo.
- Aguarde o logotipo do Windows aparecer e, em seguida, pressione e segure o botão liga / desliga por alguns segundos para desligar o PC.
- Faça isso algumas vezes e seu PC será inicializado para o Reparo Automático tela.
- Aqui, selecione Opções avançadas para ir para o ambiente WinRE.
- Clique em Solucionar problemas e depois Opções avançadas.
- A seguir, clique em Configurações de inicialização. Clique em Reiniciare, em seguida, ao reiniciar, pressione F5 ou 5 para inicializar seu PC no modo de segurança.
Atualizar driver gráfico
Se você está enfrentando esse problema, tente atualizar o driver gráfico. Para atualizar o driver gráfico, siga as etapas abaixo-
- Imprensa Windows + X combinação de teclas e, no menu que se abre, clique no botão Gerenciador de Dispositivos opção.
- Expandir o Adaptadores de vídeo guia no Gerenciador de Dispositivos clicando duas vezes nele.
- Clique com o botão direito do mouse no driver gráfico da lista e clique em Atualizar Driver.
- A seguir, clique em Pesquisar automaticamente por drivers para atualizar o driver.
- Uma vez feito, reinicie o seu PC e verifique se o problema é encontrado ou não.
Atualizar Windows
Outra etapa de solução de problemas a seguir é atualizar seu Windows. Se você está enfrentando esse problema, pode ser devido a alguns bugs em seu sistema. Esses bugs podem ser facilmente corrigidos atualizando o Windows. Para atualizar o Windows, siga as etapas abaixo-
- Imprensa Windows + eu combinação de teclas para abrir o Definições aplicativo em seu PC.
- No Definições aplicativo, vá para o atualização do Windows seção.
- Agora no lado direito, clique em Verifique se há atualizações.
- Baixe e instale todas as atualizações que seu PC encontrar e reinicie seu PC para aplicar a atualização.
Desinstalar atualização
Você também pode enfrentar esse problema devido ao Windows Update instalado recentemente. Se você começou a enfrentar esse problema depois de instalar o Windows Update, tente desinstalar a atualização instalada recentemente. Abaixo estão as etapas para desinstalar o Windows Update-
- Abra o Definições aplicativo pressionando o botão Windows + eu combinação de teclas.
- Aqui, dirija-se ao atualização do Windows seção da barra lateral esquerda.
- Agora no lado direito, clique em Atualizar Histórico.
- Na tela seguinte, clique em Desinstalar atualizações. Isso abrirá um Painel de controle janela.
- Agora, selecione a atualização instalada recentemente, após a qual você começa a enfrentar o problema.
- Clique em Desinstalar e confirme a desinstalação da atualização.
- Reinicie o seu PC e verifique se você ainda enfrenta o problema ou não.
Execute a restauração do sistema
Se você ainda enfrentar o problema, tente executar a restauração do sistema. Você precisará ter um ponto de restauração para o momento em que seu PC estava funcionando bem para continuar com as etapas. Para executar uma restauração do sistema, siga as etapas abaixo-
- aperte o janelas chave para abrir o Menu Iniciar. Aqui, procure Criar um ponto de restauração e abri-lo.
- Você será direcionado para o Proteção do sistema guia no Propriedades do sistema janelas. Aqui, clique no Restauração do sistema botão.
- Clique no Próximo botão para continuar em frente.
- Selecione o ponto de restauração e clique no botão Próximo botão para continuar em frente.
- Agora, siga as instruções na tela para realizar a restauração do sistema.
Palavras finais
É assim que você pode consertar a tela do PC que fica completamente branca na inicialização. Se você está enfrentando esse problema no seu PC com Windows 11, este artigo o ajudará a resolvê-lo. Esperamos que este artigo tenha ajudado você com o problema que você está enfrentando.
ARTIGOS RELACIONADOS:
Fonte:Itechhacks