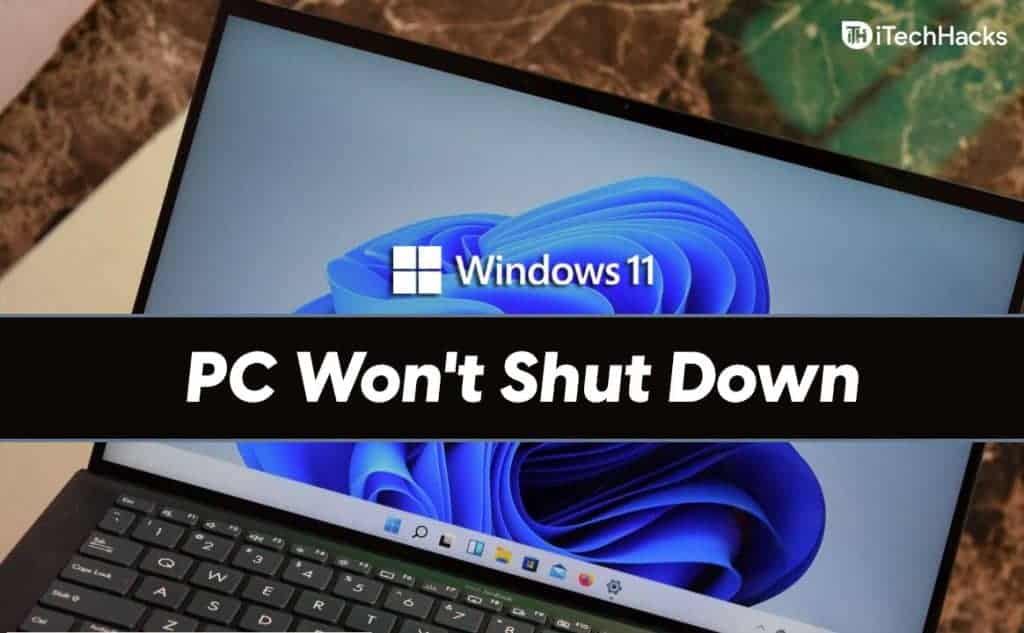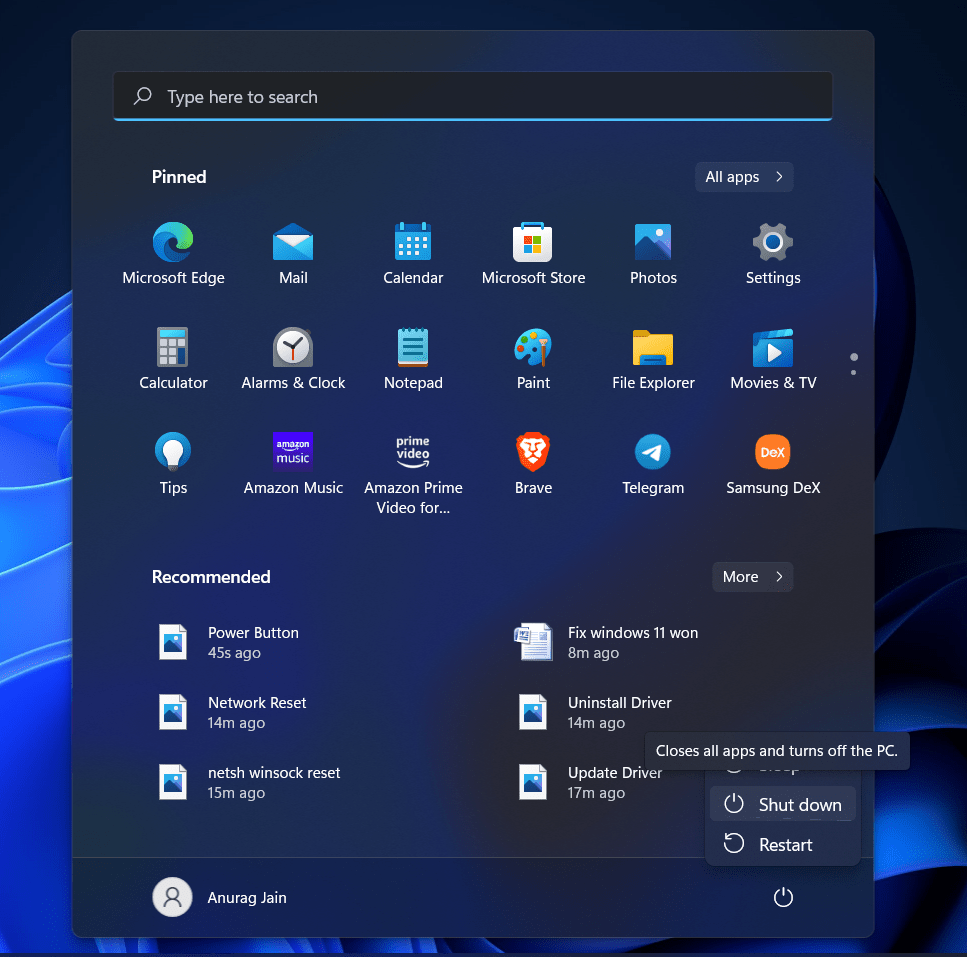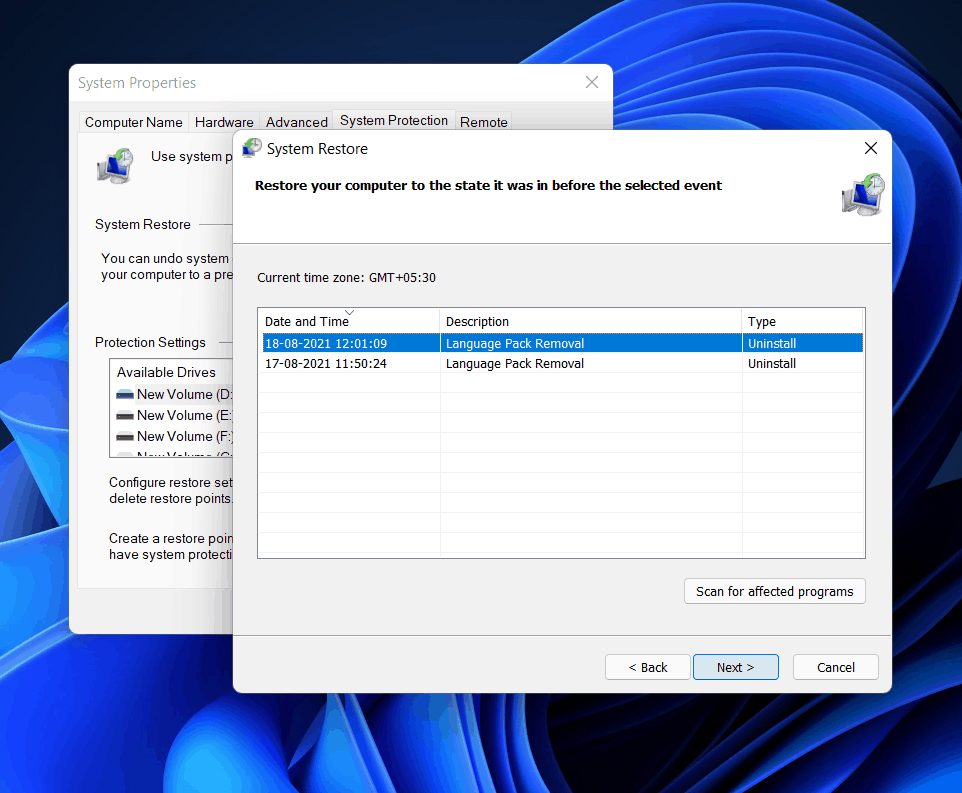Não é possível desligar o computador? Muitas vezes, os usuários podem encontrar esse problema em que o Windows 11 não será desligado. Bem, você pode encontrar esse erro devido a vários motivos. Pode ser devido a um bug no seu sistema, um programa interferindo no bom funcionamento do nosso PC e vários outros. Se você encontrar esse problema, não há com o que se preocupar.
Corrigindo o Windows 11 não desligando
Neste artigo, discutiremos como você pode corrigir o problema de não desligar o Windows 11. Se você não instalou a versão mais recente do Windows 11, atualize-a.
Certifique-se de ter definido o botão liga / desliga para desligar
Você pode personalizar o que o botão liga/desliga pode fazer no seu PC. Por exemplo, você pode definir se deseja que o botão liga/desliga coloque o computador no modo de suspensão, não faça nada, desligue a tela ou desligue o PC. Se você estiver pressionando o botão liga/desliga para desligar o computador e nada acontecer, pode ser porque o botão liga/desliga está atribuído a Fazer nada.
Para verificar e atribuir o botão liga / desliga para desligar o PC, siga as etapas abaixo-
- Dirija-se ao Painel de controle em seu computador. No painel de controle, vá para o hardware e som. A seguir, clique no opções de energia, e depois selecione escolha o que o botão liga / desliga faz.
- Agora clique no menu suspenso ao lado do Quando eu pressiono o botão de energia opção e selecione desligar. Se você estiver usando um laptop, você terá que definir o Desligar opção para Na bateria assim como Conectado.
- Feito isso, clique em salvar alterações para salvar as alterações.
Depois de fazer isso, tente pressionar o botão liga / desliga novamente e você poderá desligar o PC. No entanto, se você não conseguir desligar o PC com o botão liga / desliga, pode ser algum problema com o sistema ou provavelmente devido a um botão liga / desliga com defeito. Você pode tentar seguir as etapas fornecidas neste artigo para corrigir o problema.
Tente o método normal para desligar seu PC
Você deve tentar desligar o PC normalmente da maneira padrão, como sempre fazemos.
- Dirija-se ao Menu Iniciar, e depois clique no ícone de energia.
- Agora clique em desligar para desligar o seu PC.
- Você pode pressionar Alt + F4 no espaço na área de trabalho, e você receberá o prompt de desligamento. Você pode desligar seu PC usando essa opção.
Se isso não funcionar, pressione o botão Ctrl + Alt + Del combinação Você verá uma tela preta para ver o ícone de energia no canto inferior esquerdo. Clique nele e, em seguida, clique em n desligar. Você será capaz de desligar o seu PC.
Use o prompt de comando para desligar
Se o Windows 11 ainda não for desligado, tente usar o prompt de comando para desligar o computador. Você pode tentar executar o comando de desligamento no Windows 11 para corrigir o problema que está enfrentando e desligar o computador. Para usar o prompt de comando para desligar seu PC, siga as etapas abaixo-
- Abra o Menu Iniciar pressionando o janelas tecla ou clique no botão Começar ícone.
- No Menu Iniciar, procurar por CMD. Clique com o botão direito do mouse no prompt de comando, e depois clique no executar como administrador. Isso dará privilégios de administrador ao prompt de comando, permitindo que ele faça alterações no sistema.
- No prompt de comando, digite o comando desligamento /s e bater Digitar para executá-lo.
- Agora seu PC será desligado e você não enfrentará mais o problema.
Atualize o Windows e os drivers
Se alguma das etapas acima ajudou a desligar o computador, mas se você continuar enfrentando-o toda vez que ligar o computador novamente, tente atualizar o Windows.
- Para baixar a atualização mais recente do Windows e a atualização do driver, vá para o Definições aplicativo em seu PC. Você pode fazer isso pressionando o botão Windows + eu combinação de teclas.
- Dirija-se ao Atualização do Windows seção da barra lateral esquerda em Definições.
- Agora clique em verifique se há atualizações. Baixe e instale todas as atualizações que seu PC encontrar. Verifique também o atualizações opcionais seção porque haverá atualizações de driver.
- Uma vez feito, reinicie o seu PC e o problema deve ser corrigido.
Existem vários aplicativos de terceiros, como Driver Booster ou DriverPack Solution, para atualizar os drivers no seu PC.
Executar a restauração do sistema
Se você ainda enfrentar o problema, tente executar uma restauração do sistema. Isso reverterá seu PC para o último ponto de restauração que você criou. Para executar a restauração do sistema, siga as etapas abaixo-
- No Menu Iniciar, procure o criar uma opção de ponto de restauração e abri-lo.
- Você será direcionado para o Restauração do sistema guia no Propriedades do sistema. Aqui clique em Restauração do sistema.
- No Restauração do sistema janela, clique em próximo.
- Agora selecione o ponto de restauração que você criou anteriormente quando o sistema estava funcionando bem e clique em próximo. Você pode clicar em verificar programas afetados para verificar quais alterações serão feitas em seu sistema.
- Agora siga as instruções na tela para reverter seu sistema usando a restauração do sistema.
Depois de fazer isso, o sistema funcionará bem e você poderá desligar o PC sem nenhum problema.
GUIAS RELACIONADOS:
Palavras finais
Se o Windows 11 não for desligado e você continuar enfrentando esse problema, este artigo certamente o ajudará com isso. Você pode seguir as etapas mencionadas neste artigo para ajudar a corrigir o desligamento que estava enfrentando. Lembre-se sempre de fazer backup de dados importantes em seu computador, especialmente se você tiver algum problema com ele. Recomenda-se usar um recurso integrado para fazer backup.
Fonte:Itechhacks