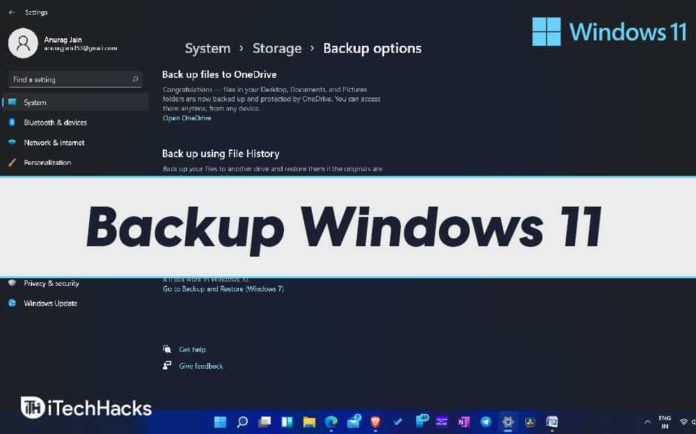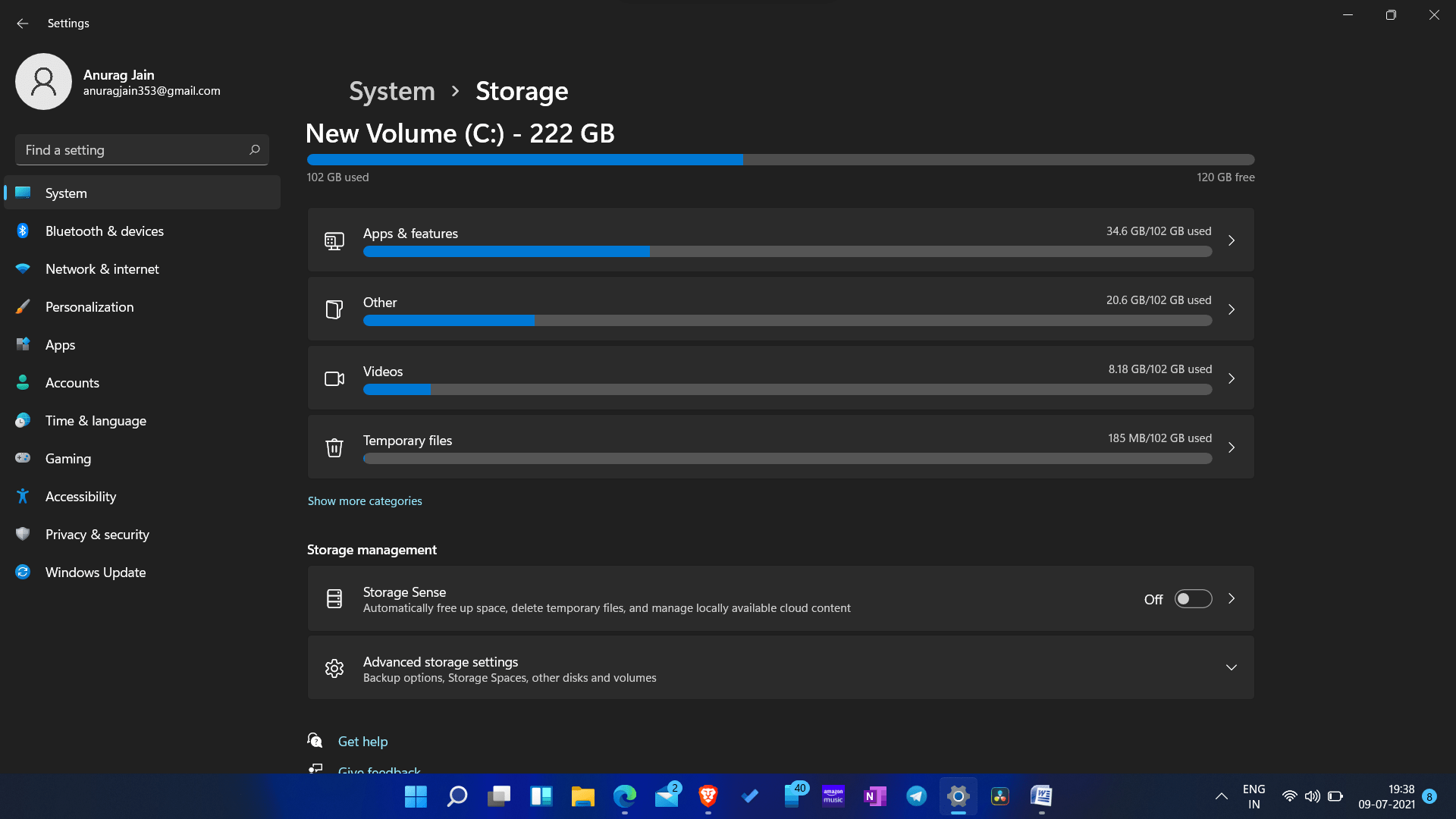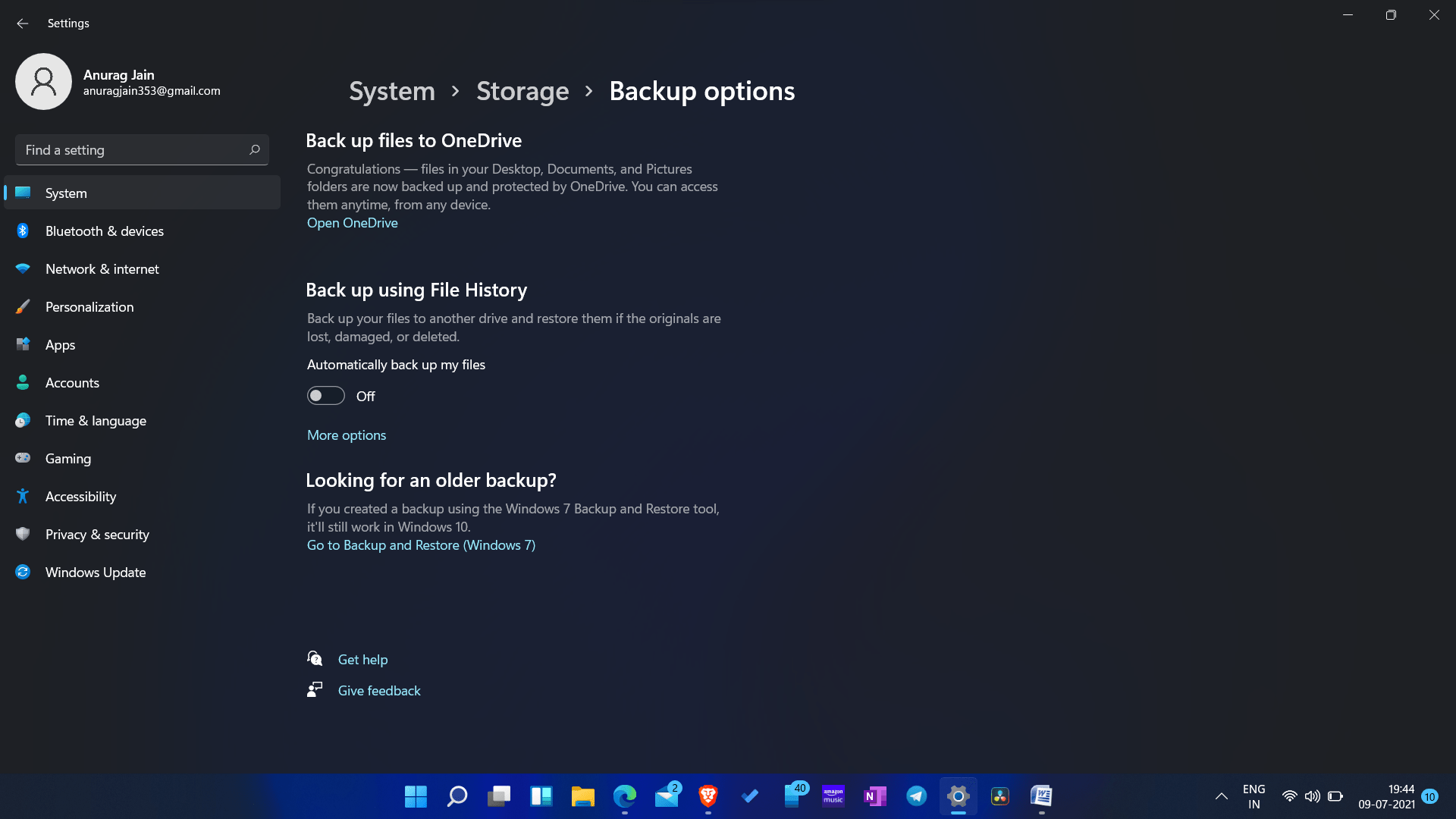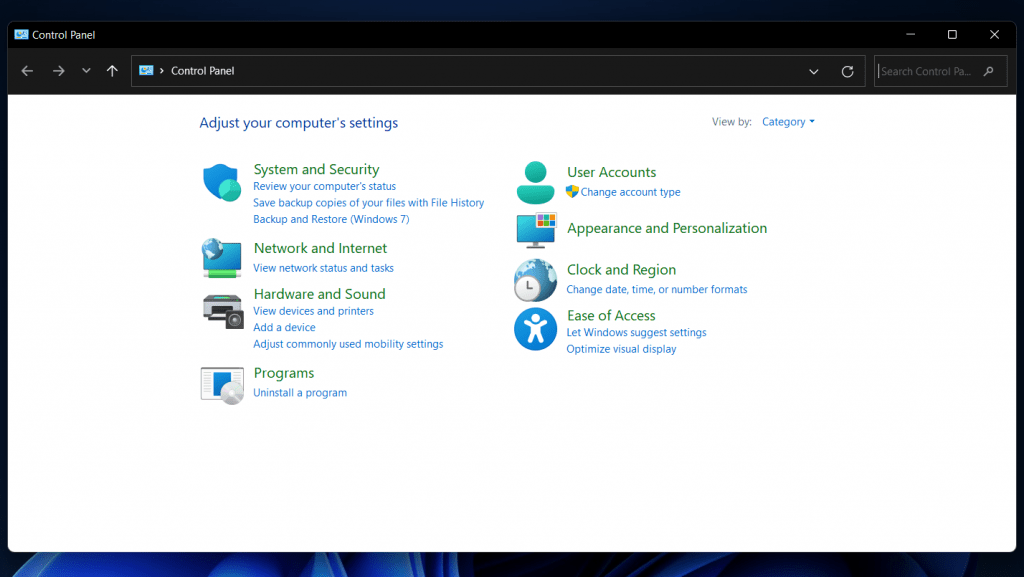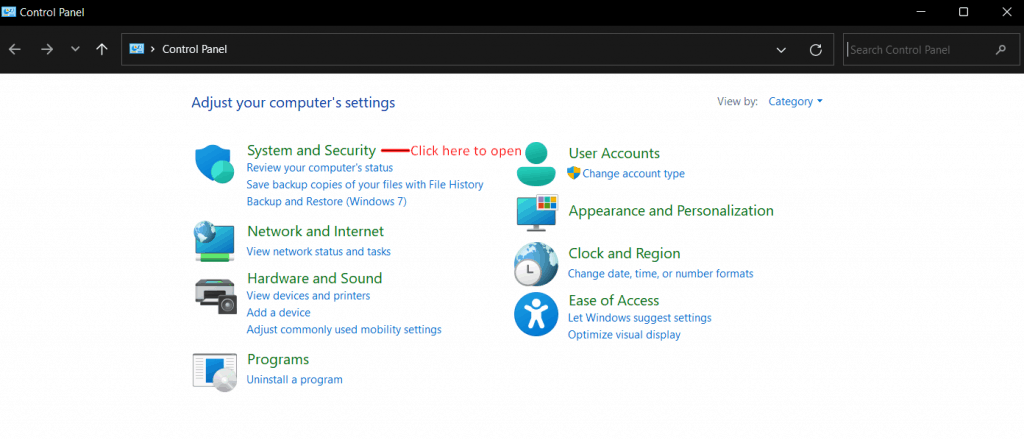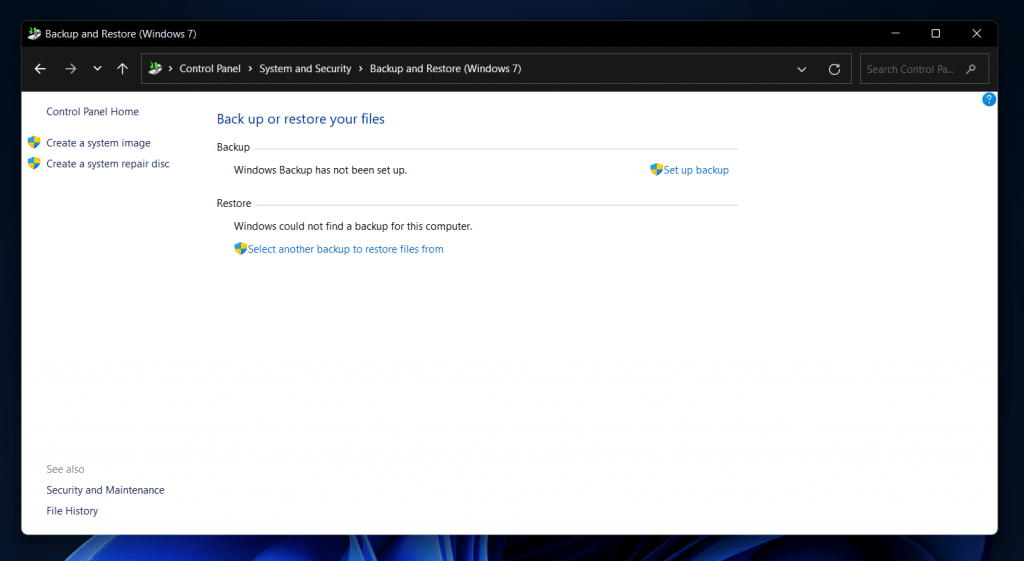Ao fazer algumas alterações no Windows, deve-se garantir que eles façam o backup de seus arquivos. Isso é para garantir que, em caso de perda de dados, você tenha seus dados seguros. Além disso, isso também ajuda a restaurar os dados caso o sistema falhe. Ter um backup do seu sistema é essencial e você deve fazê-lo com frequência para superar qualquer falha no sistema ou perda de dados.
Como fazer backup do Windows 11
Se você não sabe como fazer backup no Windows 11, este artigo o ajudará. Neste artigo, discutiremos como você pode fazer backup no Windows 11.
Processo para fazer backup de dados no Windows 11
Você pode escolher o que deseja fazer backup entre várias opções. Depende inteiramente de você fazer ou não backup de todos os seus dados. Você tem a opção de fazer backup do que quiser e deixar para fazer backup. Você pode fazer backup de qualquer tipo de arquivo, incluindo documentos, e-mails, fotos, vídeos e outras mídias. Você também poderá fazer backup das configurações do sistema, aplicativos e outros dados importantes.
No Windows 11, você pode fazer backup no OneDrive, bem como no armazenamento local do seu PC. Está em você. Discutiremos os dois, como você pode fazer backup no Windows 11 no OneDrive e no armazenamento.
Método 1: Ferramenta de imagem do sistema de backup no Windows 11 para o OneDrive
O OneDrive é o armazenamento em nuvem da Microsoft, que oferece 5 GB de espaço livre quando você se inscreve nele. No entanto, você pode atualizar o plano para obter mais armazenamento, mas 5 GB é o que você obtém com o gratuito. Siga as etapas abaixo para fazer backup dos dados no OneDrive-
- Em primeiro lugar, você precisa ter uma conta OneDrive. Inscreva-se em uma conta do OneDrive usando a conta da Microsoft vinculada ao seu Windows. Para se inscrever no OneDrive, clique neste linke você será redirecionado para a página de inscrição do OneDrive.
- Depois de se registrar no OneDrive, vá para o definições. Você pode pesquisar as configurações no menu Iniciar e abri-lo, ou você pode pressionar o botão Windows+I combinação de teclas para abrir o definições em seu computador.
- Por padrão, você estará no sistema guia nas configurações. Se você não estiver no sistema guia, então você pode visitá-lo clicando no sistema na barra lateral esquerda.
- Dirija-se ao armazenar no sistema aba.
- Agora clique em opções de backup que você encontrará sob o configurações avançadas de armazenamento.
- Aqui você terá duas opções- Fazer backup de arquivos no OneDrive e Fazer backup usando o histórico de arquivos.
- Estamos discutindo o procedimento de backup do Onedrive, então clique na primeira opção, ou seja, Arquivos de backup no OneDrive.
- Em seguida, você será solicitado a entrar no OneDrive. Se você ainda não tiver uma conta, clique no botão Criar Conta opção. No entanto, se você tiver criado a conta, poderá entrar na sua conta digitando seu endereço de e-mail.
- Depois de entrar com a conta, você será solicitado a configurá-la para poder fazer backup de seus dados no OneDrive. Siga as instruções na tela para configurar o OneDrive e poder fazer backup dos dados nele.
- Uma vez feito, você verá uma janela informando: ‘Seu OneDrive está pronto para você.’ Clique no abrir minha pasta do OneDrive.
- É assim que você pode fazer backup no Windows 11 no OneDrive.
Método 2: Backup para armazenamento
5GB é muito pouco para armazenar seus dados. Portanto, o OneDrive pode não ser uma opção para você se você não tiver uma conta no OneDrive. Se você não quiser criar uma conta no OneDrive, poderá criar backup de seus dados em seu armazenamento. Já discutimos como você pode fazer backup no Windows 11 usando o OneDrive; vamos discutir como você pode fazer o mesmo no armazenamento do seu PC.
- Para fazer backup para armazenamento em seu PC, siga as mesmas etapas acima. Nas configurações, vá para o Sistema aba. Em seguida, selecione armazenar, e depois sob o opções avançadas de backup, selecionar opções de backup.
- Isso lhe dará duas opções. Nós selecionamos o Fazer backup de arquivos no OneDrive opção no método acima, pois temos que fazer backup de dados no OneDrive. Selecione os Fazer backup usando o histórico de arquivos opção se você quiser fazer backup de seus dados para armazenamento.
- Clique em adicionar uma unidade debaixo de backup usando o histórico de arquivos opção.
- Você será solicitado a selecionar uma unidade na qual deseja fazer backup de seus dados. Você pode até conectar uma unidade externa para fazer backup de seus arquivos na unidade externa. Selecione a unidade para a qual você deseja fazer backup de seus dados.
- Se você deseja que seu sistema faça backups automaticamente, você pode habilitar o backup automático dos meus arquivos alternar.
- Se você deseja alterar quais arquivos fazer backup, clique em mais opções.
- Você pode então adicionar quais pastas fazer backup.
- Uma vez feito, salve e saia das configurações, e você está pronto para ir.
Método 3: Criar uma imagem do sistema usando o painel de controle
Outra maneira de fazer backup do seu sistema é criar uma imagem do sistema. O recurso de backup e restauração é um recurso antigo que permite aos usuários criar uma imagem de sistema de todo o sistema. Para isso, siga os passos abaixo-
- Abra o Menu Iniciar e procure Painel de controle. Clique no Painel de controle a partir dos resultados da pesquisa no Menu Iniciar para abri-lo.
- Clique no Sistema e Segurança seção no Painel de controlee, na próxima janela, clique no botão Histórico de arquivos.
- Agora, clique no Backup de imagem do sistema na barra lateral esquerda do Histórico de arquivos seção no Painel de controle.
- A seguir, clique no Criar uma imagem do sistema da barra lateral esquerda.
- Na próxima janela, você terá três opções – backup em um disco rígido, em um ou mais DVDs ou em um local de rede. Selecione uma opção e clique em Próximo.
- Você será solicitado a selecionar o local apropriado para o seu sistema criar uma imagem de si mesmo na próxima tela. Feito isso, clique em Próximo.
- Agora, na próxima tela, você verá quais unidades estão sendo copiadas e em qual local. Feito isso, clique no botão Iniciar backup botão para avançar.
- Depois que o backup for concluído, você poderá fechar a janela e criar uma imagem do sistema do Windows com sucesso.
Visite os seguintes artigos para obter guias e respostas mais úteis para perguntas frequentes sobre o Windows 11:
Resumo
Esse é o processo completo para fazer backup no Windows 11. Você tem duas opções para fazer backup dos seus arquivos no Windows 11: OneDrive e no armazenamento. Você pode fazer backup de seus dados usando qualquer opção, e já mencionamos as etapas para fazer isso no artigo acima. Esses métodos têm etapas mínimas que são mais fáceis de entender e implementar. Se você tiver alguma dúvida ou souber de outros métodos úteis, compartilhe-os na área de comentários abaixo.
Fonte:Itechhacks