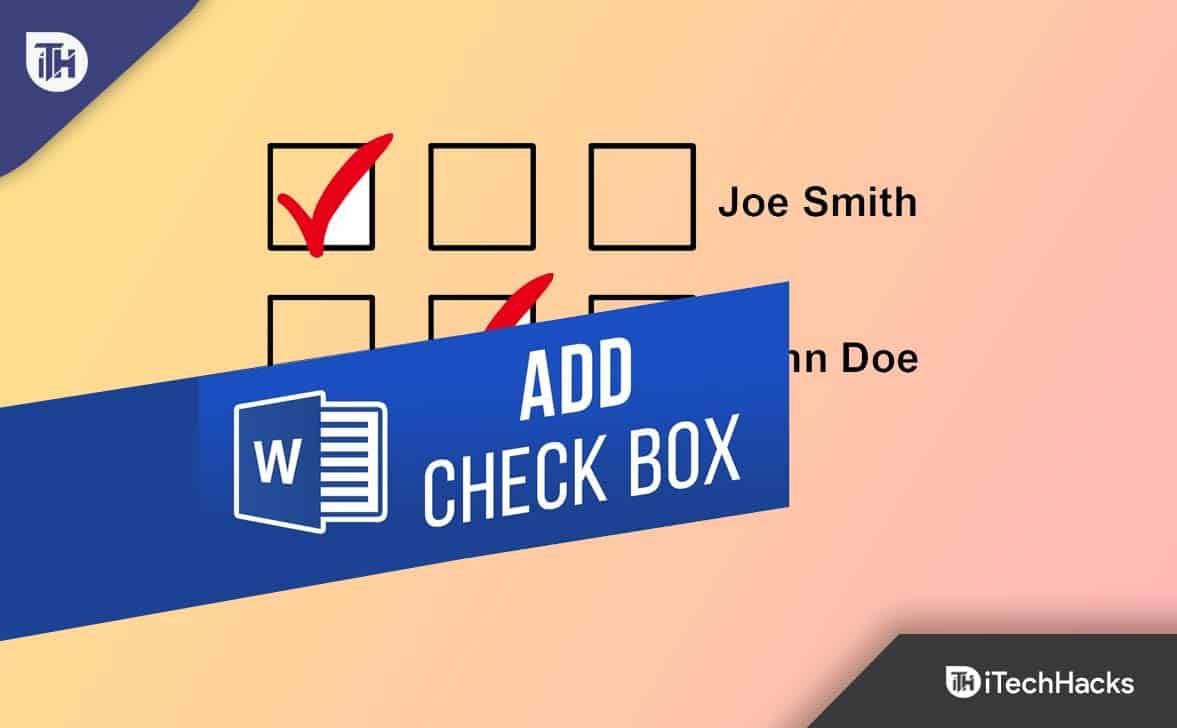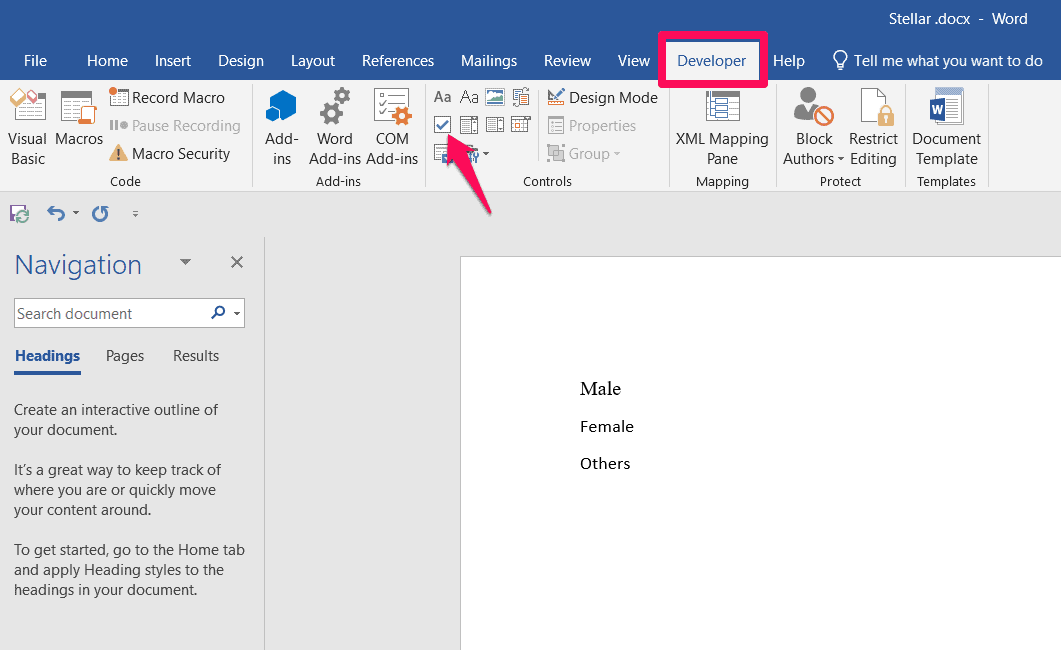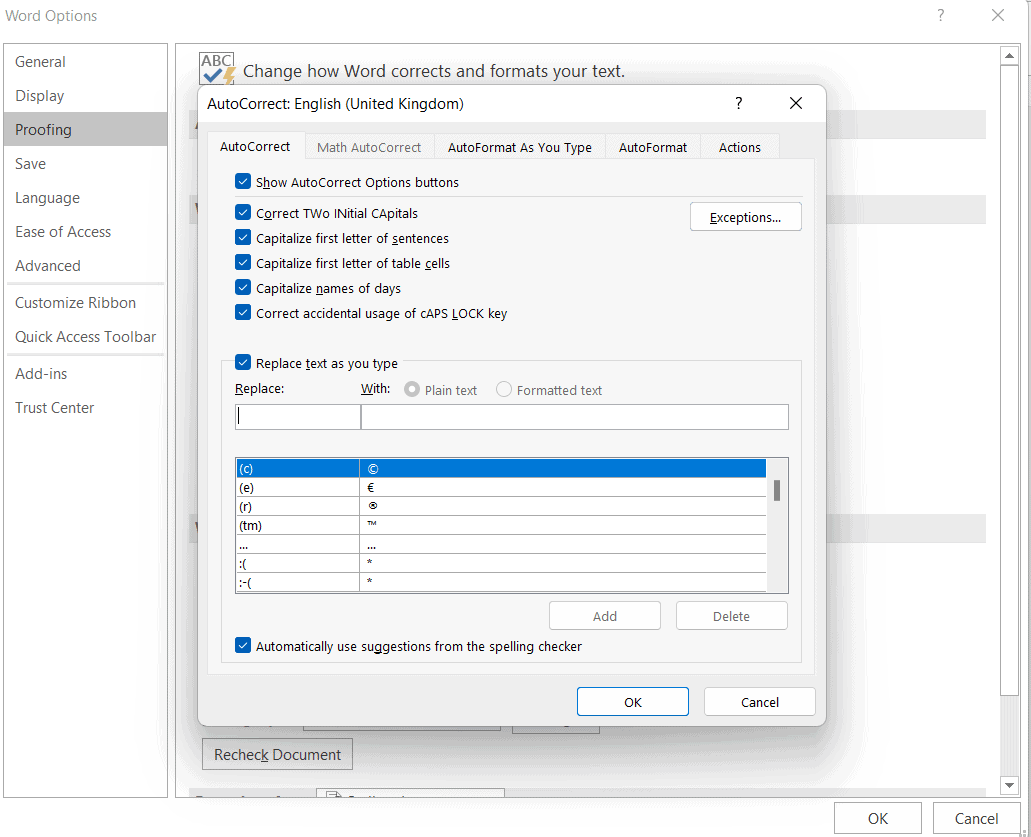Seu documento do Microsoft Word pode ser transformado em uma lista de verificação adicionando caixas de seleção. Manter o controle de itens concluídos, acionados e concluídos. O Word tem muitos recursos excelentes, incluindo a capacidade de inserir listas de verificação, especialmente ao criar pesquisas. Então, você quer adicionar caixas de seleção no Word para criar uma lista de verificação para sua pesquisa?
É o seu dia de sorte se você estiver procurando por um artigo que o ajude a fazê-lo. Aqui mencionamos algumas ótimas maneiras de usar as quais você pode facilmente crie ou adicione caixas de seleção no MS Word para criar uma lista de verificação. Vamos avançar com o guia e ver se algum dos métodos mencionados abaixo o ajudou ou não.
Por que inserir caixas de seleção em documentos é importante?
O uso de uma caixa de seleção permite que o usuário selecione uma, algumas ou nenhuma das opções em uma lista de opções. Assim, marcar uma caixa de seleção não desmarca as outras, pois cada caixa de seleção é independente de todas as outras. Há muitos nomes para caixas de seleção, como caixa de seleção, caixa de seleção e caixa de seleção.
No entanto, em outras palavras, checkboxes são widgets gráficos que fornecem ao usuário uma escolha binária, ou seja, duas opções mutuamente exclusivas. Em uma pergunta sim/não, por exemplo, o usuário pode ter que escolher entre sim (marcado) e não (não marcado).
Como inserir uma caixa de seleção no Word em um documento de cópia eletrônica
Usando a guia Desenvolvedor na barra de menus do Word, você pode inserir uma caixa de seleção em um documento de cópia eletrônica (como pesquisas e formulários que você deseja que os respondentes preencham digitalmente). No entanto, a barra de menus não possui uma guia Desenvolvedor padrão, ao contrário de Arquivo, Início, Inserir, Design etc.
Por isso, antes de passar para o principal destaque do artigo de hoje, ou seja, crie ou adicione caixas de seleção no MS Word para criar uma lista de verificação. Vamos primeiro descrever para você como acessar a guia do desenvolvedor. Então, vamos verificar o método para fazer isso,
Como mostrar a guia do desenvolvedor no Word
Portanto, como já mencionamos anteriormente, não há uma opção dedicada usando a qual você pode acessar diretamente a guia do desenvolvedor. No entanto, para acessar a guia Desenvolvedor, você deve seguir estas etapas:
- Primeiro, clique em Arquivo para revelar a guia Desenvolvedor.
- O próximo passo é clicar Opções.
- No pop-up que aparece, selecione Personalizar fita.
- A opção Desenvolvedor pode ser encontrada em Principal Abas.
- Uma vez que você clicou OKvocê terminou.
Bem, agora você está acessado na guia do desenvolvedor. Portanto, agora você está pronto para saber como adicionar caixas de seleção no Word para criar um lista de controle. Então, vamos verificar os diferentes métodos para fazer isso.
Como criar/inserir a caixa de seleção em seu documento do Word
Como agora você está familiarizado com o acesso à guia Desenvolvedor, agora você pode inserir a caixa de seleção em sua cópia eletrônica de documentos como arquivos .doc. Então, vamos conferir os passos para fazer isso:
- Em primeiro lugar, coloque o cursor onde a caixa de seleção deve aparecer.
- Na barra de menu, clique no botão Desenvolvedor aba. Na lista de opções, você encontrará Suplementos, Painel de Mapeamento XMLe alguns outros (seus nomes não serão visíveis até que você passe o mouse sobre eles).
- Agora, certifique-se de selecionar aquele com um marca de seleção.
- É isso. Agora, ele irá inserir sua caixa de seleção.
Você pode alterar o ícone do estado verificado da caixa de seleção?
Você pode interagir imediatamente com a caixa de seleção após inseri-la. O único problema é que, quando verificado, um X aparece por padrão, e você pode não querer este X, ou dizemos sinal cruzado. Então agora saiba como ligar o X em uma marca de seleção.
- Coloque o cursor ao lado do caixa de seleção ou selecione-o.
- Acesse o Desenvolvedor guia e selecione Propriedades.
- Ao marcar ou desmarcar símbolos, você verá os símbolos padrão. Você pode alterar o Símbolo verificado, e para isso, clique no botão mudança botão.
- Selecionar wingdings2 em fonte no pop-up que aparece. Para caixas de seleção marcadas, você verá os ícones de marca de seleção comuns. Depois de selecionar um dos ícones, clique em OKSeguido por OK.
Remova a caixa delimitadora da marca de seleção
Sempre que a caixa de seleção é marcada ou desmarcada ou quando o cursor é colocado sobre ela, a caixa delimitadora que aparece também pode ser removida para tornar a caixa de seleção melhor e mais amigável.
- Selecione os caixa de seleção colocando o cursor sobre ele.
- No cardápio barra, selecione o Desenvolvedor aba e clique Propriedades.
- Você pode escolher Nenhum no menu suspenso ao lado de Mostrar como.
Como inserir uma caixa de seleção em documentos impressos
Alguns documentos, como documentos de identificação ou documentos de autenticação, exigem frequentemente cópias impressas. As cópias físicas podem ser a única opção nesses casos em que as cópias digitais não são suficientes. Você não precisa se atrapalhar com a guia Desenvolvedor para inserir uma caixa de seleção em documentos impressos. Para isso, você pode definir um marcador personalizado.
- No cardápio barra, certifique-se de Casa guia está selecionada.
- Em seguida, para acessar o menu suspenso Bullets, clique nele.
- Agora, defina um novo marcador clicando Definir novo marcador.
- Na janela pop-up, selecione Símbolo.
- Certificar-se de que Wingdings2 é selecionado como a fonte.
- Você pode selecionar o ícone de marca de seleção e clicar no botão OK botão seguido por OK.
Existe alguma maneira de criar um atalho para adicionar uma caixa de seleção interativa no Word
Não é necessário entrar na guia Desenvolvedor sempre que quiser adicionar caixas de seleção no Word. Em vez disso, você pode criar um atalho para inserir a caixa de seleção em seu documento do Word. Então, aqui estão alguns passos cruciais que você precisa seguir para criar um atalho.
- É importante certificar-se de que a caixa de seleção seja exibida como uma caixa delimitadora. Já mencionamos neste artigo como remover a caixa delimitadora. Portanto, se você não sabe sobre isso, pode consultar o parágrafo acima.
- Acesse o Arquivo guia localizada na barra de menus após marcar a caixa de seleção.
- Selecionar Opções do cardápio.
- No pop-up que aparece, clique em Opções de correção automática debaixo Prova.
- As caixas de seleção devem ser preenchidas para várias opções. Garantir Substituir texto conforme você digita também é verificado.
- Para inserir caixas de seleção, digite o atalho debaixo Substituir e clique Adicionar. Você precisará clicar OK Seguido por OK.
- É isso. Agora, você não precisa executar todas as etapas; em vez disso, você começa a digitar diretamente a palavra inserida na etapa número 6 e pressiona o botão barra de espaço.
Conclusão
Uma variedade de formulários pode ser criada com o Microsoft Word, incluindo formulários digitais, pesquisas, listas de tarefas e formulários para impressão. Pode ser necessário incluir uma caixa de seleção para que seus respondentes possam escolher determinadas opções nesses formulários.
Bem, isso é o que já explicamos neste guia. Portanto, esperamos que agora você saiba como inserir caixa de seleção no Word para criar uma lista de verificação. Mas, caso você tenha alguma dúvida ou pergunta, comente abaixo e nos avise.
LEIA A SEGUIR:
Fonte:Itechhacks