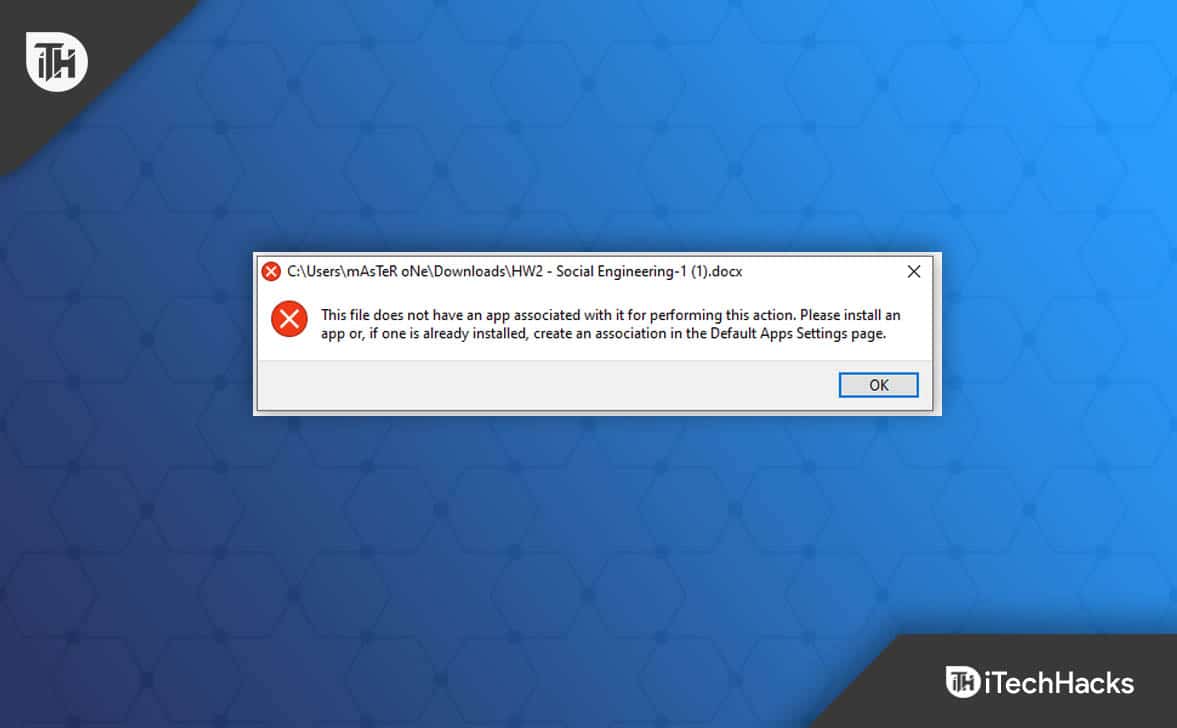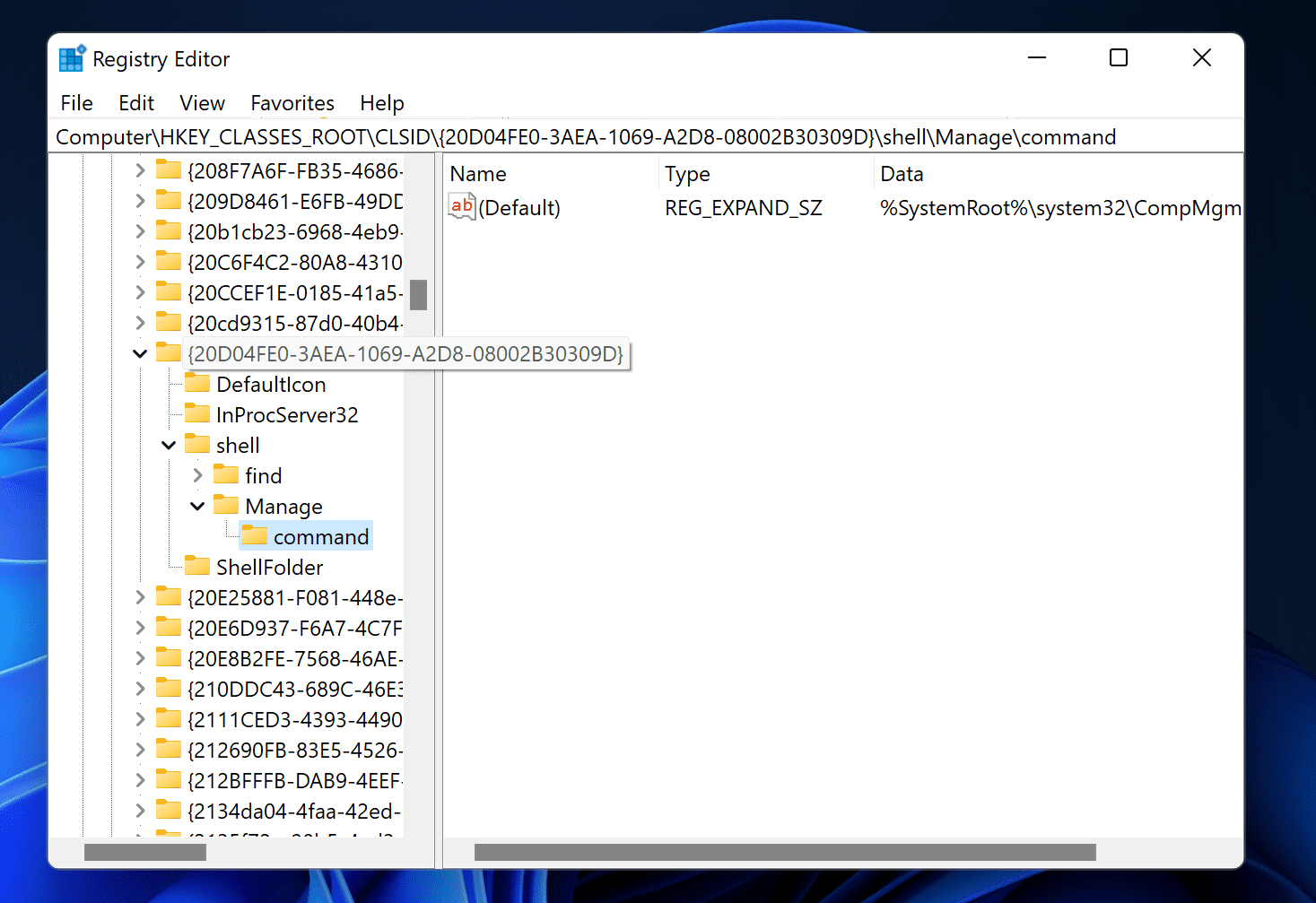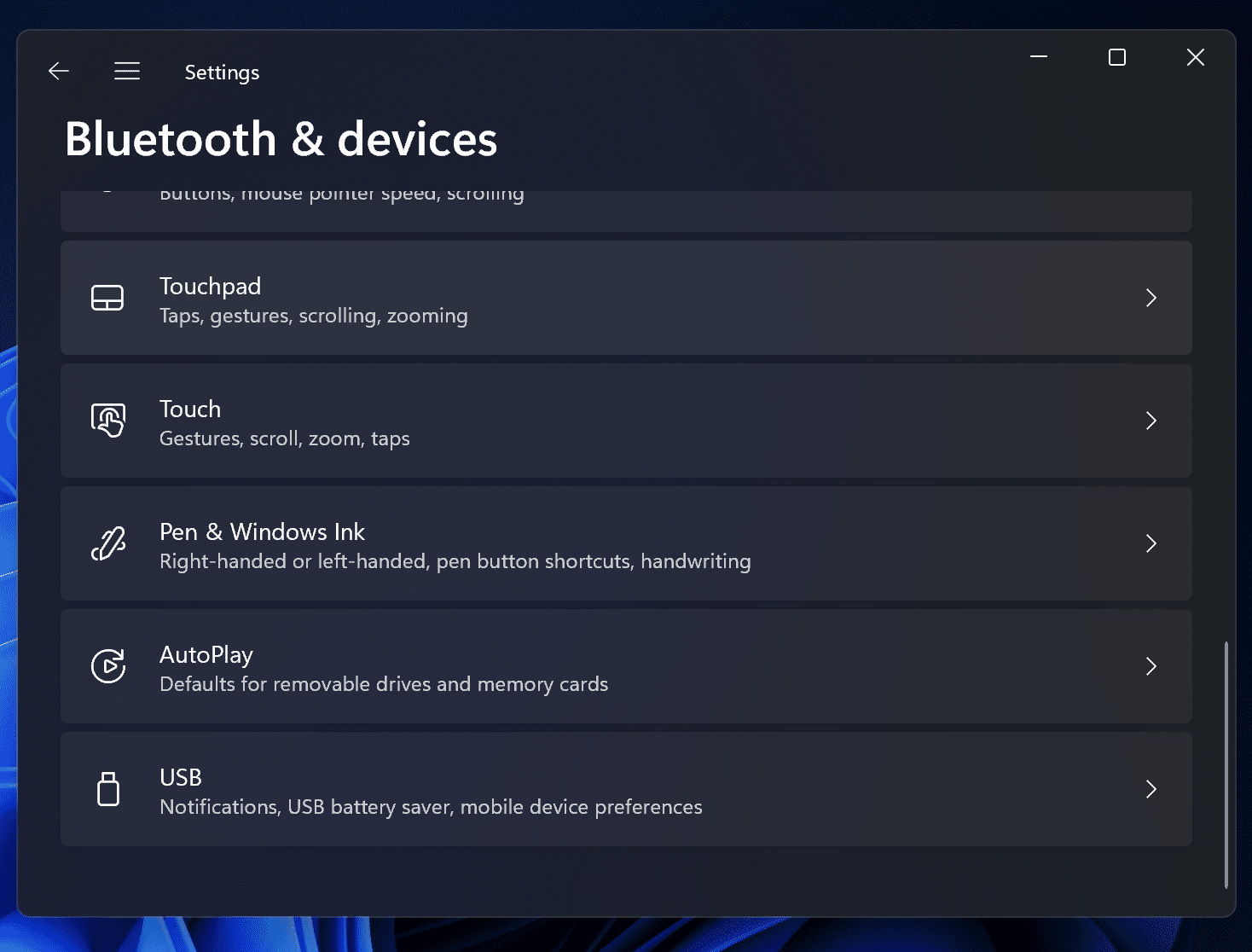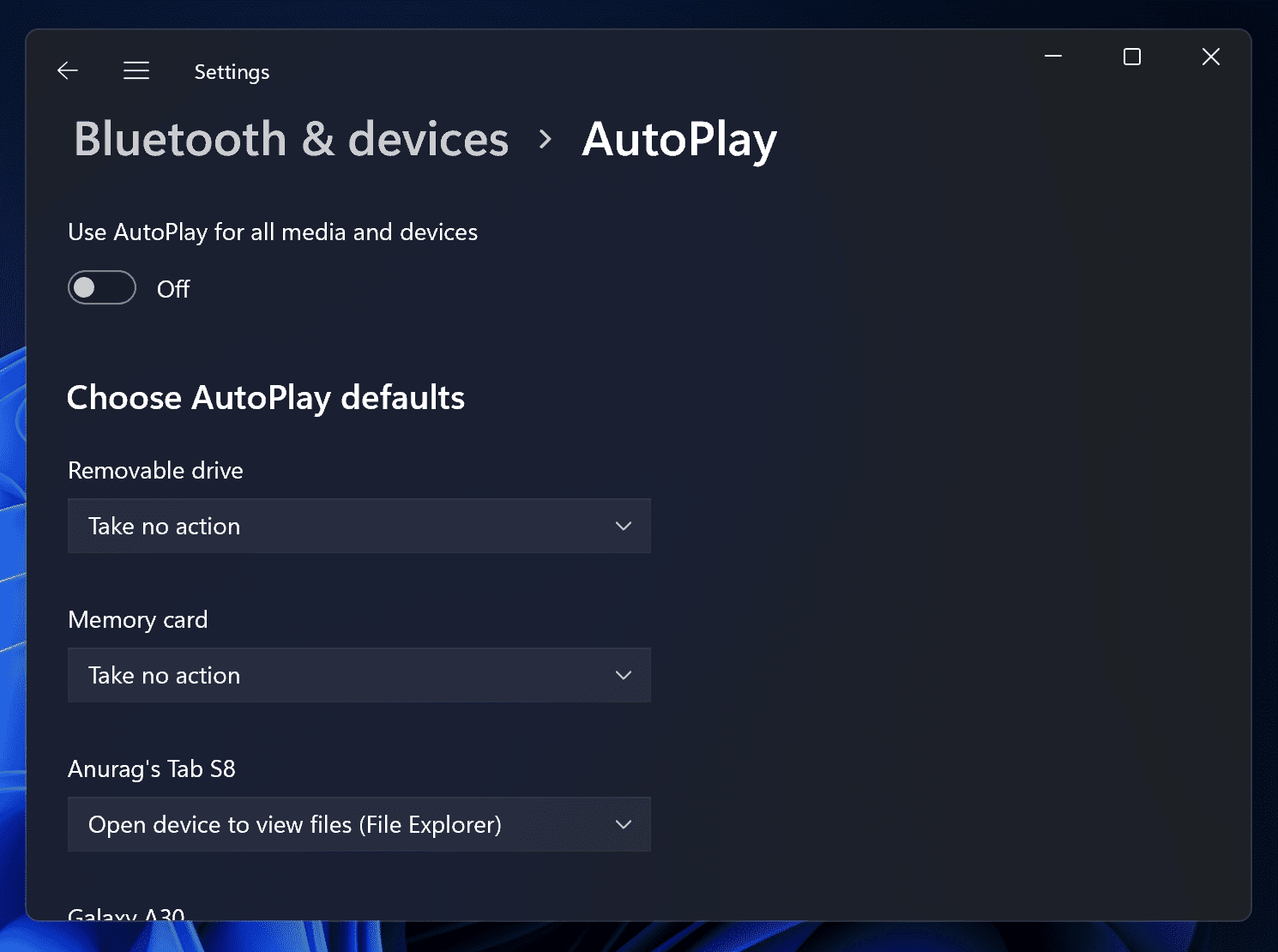Cada tipo de arquivo diferente requer um aplicativo/programa diferente para abri-lo. Por exemplo, arquivos de vídeo podem ser abertos por meio de um player de vídeo, arquivos de texto e documentos podem ser abertos por meio de um editor de texto/documento, etc. O Windows tem muitos softwares padrão que abrem a maior parte do tipo de arquivo em seu sistema. No entanto, isso é impossível para todos os tipos de arquivo que você tenta executar no Windows. O Windows pode não reconhecer alguns arquivos e você pode encontrar o erro ‘Este arquivo não tem um aplicativo associado a ele’.
Os usuários relataram enfrentar esse erro com tipos de arquivo reconhecidos anteriormente no Windows. Este é um erro padrão que muitas pessoas enfrentam no Windows 10 e agora no Windows 11. Então, o que fazer para corrigir esse problema?
Corrigir este arquivo não tem um aplicativo associado a ele para executar esta ação
Este artigo discutirá várias etapas de solução de problemas para ajudar a corrigir este arquivo que não tem um aplicativo associado a ele para realizar esta ação erro.
Executar verificação SFC e DISM
A primeira coisa que você deve tentar fazer é executar a verificação SFC e DISM. Esse problema é causado por arquivos corrompidos e pode ser corrigido executando as verificações SFC e DISM. Recomendamos que você execute primeiro a verificação SFC e veja se isso corrige o erro ou não. Para executar a verificação SFC, siga as etapas abaixo-
- aperte o janelas chave para abrir o Menu Iniciar. No Menu Iniciarprocurar por CMD.
- No resultado da pesquisa, clique com o botão direito do mouse em Prompt de comando e depois Executar como administrador.
- Agora no Prompt de comandodigite o seguinte comando e pressione Digitar para executá-lo-
- O processo começará a ser executado. Aguarde até que o processo seja concluído e reinicie o PC.
Isso provavelmente deve resolver o problema. No entanto, você deve executar a verificação do DISM se ainda encontrar o problema. Para isso, siga os passos abaixo-
- Corre Prompt de comando com privilégios administrativos.
- Aqui, digite e execute o seguinte comando-
- DISM /Online /Cleanup-Image /RestoreHealth
- Uma vez feito isso, feche a janela do prompt de comando e reinicie o seu PC.
Faça alterações no registro
Fazer alterações específicas no Registro também pode ajudar a corrigir o problema. É aconselhável que você mantenha um backup das configurações do Registro antes de fazer qualquer alteração. Siga as etapas abaixo para fazer alterações no Registro e corrigir o erro ‘Este arquivo não tem um aplicativo associado a ele’
- Abrir Menu Iniciar pressionando o janelas chave. Aqui, procure Editor do Registro e abri-lo.
- Vá para o seguinte endereço no Editor do Registro-
- Computador\HKEY_CLASSES_ROOT\lnkfile
- Aqui, verifique se a É Atalho valor disponível ou não. Se estiver disponível, vá para a próxima etapa de solução de problemas, caso contrário, siga a próxima etapa.
- Clique com o botão direito do mouse no espaço vazio no painel direito, clique em Novo, e depois Valor da sequência.
- Agora, renomeie a nova chave que você criou para É Atalho.
- Agora, vá para o seguinte caminho-
- HKEY_CLASSES_ROOT\CLSID\{20D04FE0-3AEA-1069-A2D8-08002B30309D}\shell\Manage\command
- Aqui, clique duas vezes em Predefinição para editá-lo.
- Garantir a Dados de valor está configurado para-
- %SystemRoot%\system32\CompMgmtLauncher.exe
- Se os dados do valor não forem os mesmos, você poderá alterá-los.
- Uma vez feito isso, reinicie o seu PC e veja se você ainda está enfrentando esse problema ou não.
Adicionar conta de usuário ao grupo de administradores
A próxima etapa de solução de problemas é adicionar a conta de usuário ao grupo de administradores. Quando você não tem privilégios administrativos, talvez não consiga abrir arquivos específicos em seu PC. Você pode seguir os passos abaixo para fazer isso
- Imprensa Windows + R combinação de teclas, tipo lusrmgr.msc e clique no OK botão.
- Aqui, clique duas vezes na pasta Grupos na barra lateral esquerda para abri-lo.
- Agora no lado direito, clique duas vezes em Administradores para abrir suas propriedades.
- Clique em Adicionar botão aqui.
- Aqui no Digite os nomes dos objetos para selecionar campo, digite seu nome e clique em Verifique os nomes.
- Agora, clique em OK. Verifique se a conta de usuário foi adicionada ao administrador ou não.
- Feito isso, clique em Aplicar e depois OK.
- Agora, saia do seu PC e entre novamente.
Observação- Este método não funciona com o Windows 11 Home Edition.
Executar comando do PowerShell
Você pode executar o comando do PowerShell para reinstalar todos os aplicativos universais, o que provavelmente deve corrigir o problema que você está enfrentando. Para isso, siga os passos abaixo-
- aperte o janelas tecla no teclado e digite PowerShell no Menu Iniciar. Agora, clique com o botão direito do mouse no PowerShell no resultado da pesquisa e Clique em Executar como administrador.
- Isso executará o PowerShell com privilégios administrativos. Agora, execute o seguinte comando no PowerShell-
- Get-AppXPackage -AllUsers |Where-Object {$_.InstallLocation -like “*SystemApps*”} | Foreach {Add-AppxPackage -DisableDevelopmentMode -Register “$($_.InstallLocation)AppXManifest.xml”}
- Feito isso, verifique se o problema foi resolvido ou não.
Desativar reprodução automática
A próxima coisa que você pode tentar fazer é desabilitar a reprodução automática para todos os dispositivos. Você pode fazer isso seguindo as etapas abaixo-
- Imprensa Windows + eu chave para abrir o Definições aplicativo em seu PC.
- Na barra lateral esquerda do aplicativo Configurações, clique em Bluetooth e outros dispositivos.
- Agora, do lado direito, clique em Reprodução automática.
- Desligue a alternância para Reprodução automática.
- Definir Unidade removível e Cartão de memória para Não tome nenhuma ação.
- Feito isso, o problema deve ser corrigido.
Execute a restauração do sistema
Se você estiver enfrentando esse problema após realizar uma atualização, instalar um aplicativo, atualizar o driver ou reinstalar o driver, recomendamos que você execute a restauração do sistema. Isso reverterá seu PC para o ponto em que as alterações foram feitas nele. Você precisará de um ponto de restauração para executar uma restauração do sistema. Se você não souber como fazer isso, siga nosso guia para executar a restauração do sistema.
Palavras finais
É assim que você pode corrigir o ‘Este arquivo não tem um aplicativo associado a ele‘ erro. Se você estiver enfrentando esse problema ao tentar abrir um arquivo, siga as etapas deste artigo e poderá corrigir esse problema.
ARTIGOS RELACIONADOS:
Fonte:Itechhacks