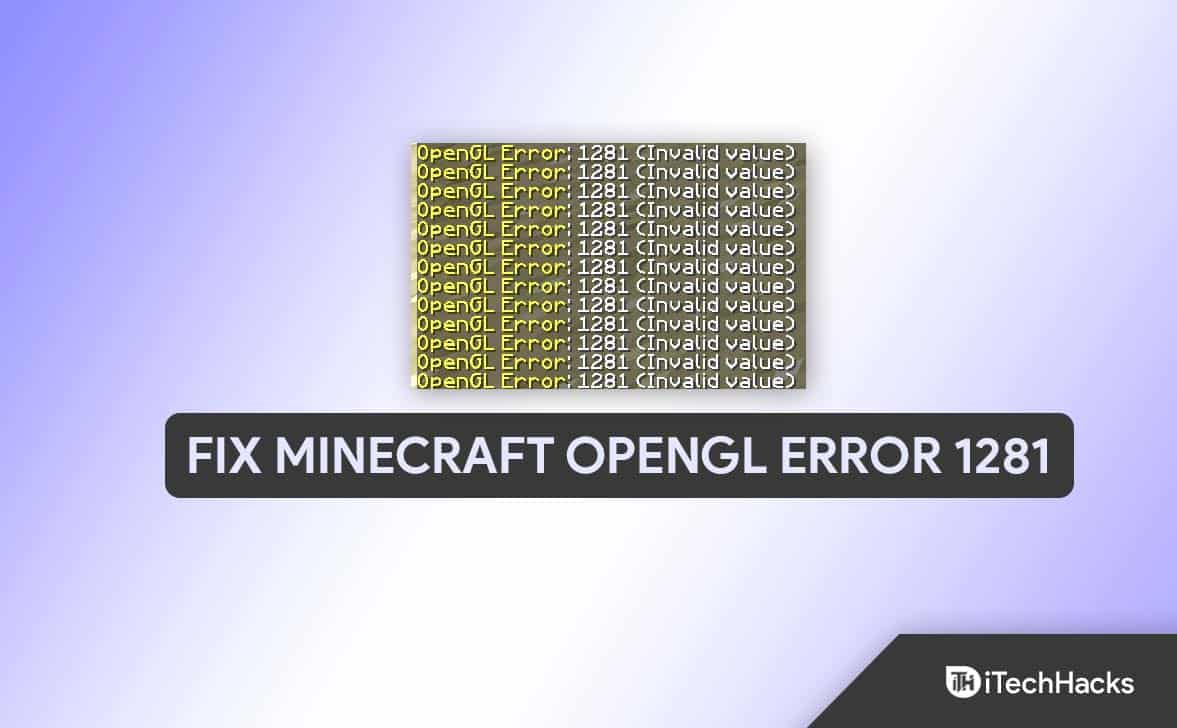Minecraft é um dos jogos mais populares do mundo, possuindo todos os elementos para torná-lo atraente e viciante. Se você joga o jogo há algum tempo, deve conhecer todos os seus recursos.
Mas, muitos usuários enfrentam erros ao executar o jogo em seus computadores, e o OpenGL Error 1281 é o mais comum. Se você também enfrenta o mesmo problema em sua conta do Minecraft, este post é para você, pois aqui discutirei as possíveis maneiras de corrigi-lo facilmente.
Como corrigir o erro 1281 do Minecraft OpenGL
JAVA ou mods geralmente causam erros do Minecraft OpenGL, mas pode haver outros motivos por trás deles. Então, você precisa identificar o principal culpado primeiro, mas isso não será óbvio.
Então, compartilhei seis correções para eliminar o erro do seu Minecraft, e você pode experimentar cada uma e verificar qual método funciona para você.
Todos esses métodos contêm passos simples e são demonstrados também em palavras simples para que você não enfrente nenhum problema ao fazê-lo.
Remover todos os sombreadores
Shaders são o mod gráfico ou mini-mod para Minecraft que ajuda você a mudar a aparência geral do jogo. Você pode adicionar uma bela iluminação, sombras pragmáticas, céu lindo e oceanos, e tornar todos os outros elementos do jogo fascinantes.
Mas isso pode causar o Erro OpenGL 1281 na sua conta do Minecraft, então será melhor remover todos os shaders e tentar rodar o jogo. Se você não encontrar nenhum problema, os sombreadores foram os culpados e, se o erro ainda existir, verifique outras correções.
As etapas para remover todos os shaders do Minecraft são as seguintes:
- Ao abrir o Minecraft, você verá Opções lá; selecione isso.
- Agora, clique em Configurações de vídeo.
- Em seguida, outra lista de várias opções será aberta; Clique em Tonalizadores.
- Agora, selecione DESLIGADO na parte superior da tela e clique em Concluído.
Você também pode fazer isso diretamente do seu computador sem abrir o Minecraft.
- Primeiro, abra o Run pressionando o botão Windows+R botão juntos.
- Então, entre %DADOS DO APLICATIVO% na caixa dada lá e pressione OK.
- Lá, encontre o Minecraft pasta.
- Agora, você verá todos os arquivos dentro do arquivo; selecionar ‘pacotes de recursos’ de lá.
- Em seguida, mova-se para o ‘pacotes de sombra’ pasta.
- Agora, selecione qualquer mod que possa causar o problema, ou você pode selecionar todos os shaders e excluí-los de uma só vez.
Desativar mods
Mods ajudam os usuários a modificar a jogabilidade e jogar o jogo como quiserem. Mas, às vezes, esses mods causam problemas e impedem que os usuários joguem o jogo sem erros.
Portanto, é sempre melhor desabilitar ou excluir os mods para eliminar os erros. Você pode seguir as etapas abaixo para excluir mods:
- Primeiro, pressione o Chave do Windows e R juntos para abrir o Corre cardápio.
- Em seguida, digite %AppData% na caixa e clique em OK.
- Você verá todos os arquivos de todos os aplicativos instalados em seu computador; selecionar Minecraft de lá.
- Em seguida, localize a pasta Mods dentro dela e clique duas vezes no nome para abri-la; ele mostrará todos os mods que você instalou no seu computador.
- Se você souber o mod exato que está causando o problema, exclua o específico; caso contrário, você pode selecionar todos os mods lá e Clique com o botão direito do mouse>Excluir tudo.
Atualizar drivers gráficos
Os drivers gráficos ajudam o software a se conectar ao sistema operacional e a gerar imagens de saída no monitor do computador.
Se os drivers estiverem desatualizados, isso pode impedir que o Minecraft funcione corretamente, causando vários erros. Portanto, você deve verificar se há atualizações de driver e atualizar a versão mais recente disponível.
Do Gerenciador de Dispositivos:
- Primeiro, clique com o botão direito do mouse no ícone do Windows.
- Ele abrirá várias opções; selecione Gerenciador de dispositivos a partir daí.
- Em seguida, clique duas vezes em Adaptadores de vídeo para expandi-lo.
- Agora, clique com o botão direito do mouse no nome do driver gráfico.
- Selecione Atualizar Driver.
- Clique na primeira opção, “Pesquisar automaticamente por software de driver atualizado”.
- Se houver alguma nova atualização disponível, ela será instalada automaticamente no seu computador.
Do site do fabricante da placa gráfica:
Se o método acima não funcionar, você pode atualizar manualmente os drivers no site do fabricante da placa gráfica.
Para isso, você deve navegar até o site oficial, verificar a versão mais recente adequada ao sistema operacional e ao processador do seu dispositivo e baixá-la no seu dispositivo.
Desativar Mostrar erros GL
O Minecraft tem a opção de desativar a exibição dos Erros GL, e você pode fazer isso facilmente seguindo as etapas abaixo:
- Primeiro, abra o Minecraft.
- Então clique Opções.
- Agora, clique em Configurações de vídeo.
- Em seguida, clique em Outros.
- Selecione os Mostrar erros contábeis opção e desligue isso.
- Por fim, salve as alterações e reinicie o Minecraft.
Reinstale o JAVA
JAVA é um pilar importante na execução do jogo Minecraft no seu PC; se algo estiver errado, você certamente enfrentará problemas ao jogá-lo.
Portanto, desinstalar e reinstalar o JAVA no seu computador pode ajudá-lo a eliminar o erro.
- Abra a barra de pesquisa em suas janelas e procure por Painel de Controle; alternativamente, você pode abrir a guia Executar pressionando as teclas Windows + R juntas e entrando no painel de controle na caixa.
- No painel de controle, selecione Programas.
- Em seguida, clique em Programas e características.
- Ele mostrará todos os programas instalados em seu computador; localize Java lá.
- Clique em seu nome, expanda o menu e clique no botão Desinstalar; Pode exigir sua confirmação para realizar a tarefa.
- Você precisa baixar a versão mais recente do Java no site oficial.
- Então, vá para https://www.java.com/download/ie_manual.jsp e encontre a versão para o seu computador e instale-a no seu dispositivo.
Observação: Para saber o tipo de sistema do seu computador, clique com o botão direito do mouse em Este PC na área de trabalho e selecione propriedades; no menu Tipo de sistema, você verá 64 bits ou 32 bits.
Atualizar OptiFine para Minecraft
O OptiFine for Minecraft ajuda você a aprimorar o FPS e a experiência geral de jogo e, se estiver usando uma versão antiga, atualize para a mais recente.
Mas você deve sempre garantir que as versões OptiFine e Minecraft sejam semelhantes. Portanto, antes de atualizar o OptiFine, verifique primeiro as atualizações do Minecraft.
- Primeiro, acesse o site oficial do OptiFine. https://optifine.net/downloads
- Baixe a versão mais recente e execute-a e instale-a em seu computador.
- Agora, abra o Minecraft e vá para a seção do seu perfil.
- Você verá as versões anteriores e atuais; selecione a versão atual e você estará pronto para usar a versão mais recente do OptiFine.
Conclusão
Então, essas foram as soluções para corrigir erro do Minecraft OpenGL. Espero que você tenha corrigido com sucesso e possa executar o jogo sem problemas. Se você ainda enfrentar algum problema, a caixa de comentários está sempre aberta para receber suas perguntas e comentários.
LEIA A SEGUIR:
Fonte:Itechhacks